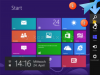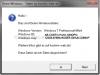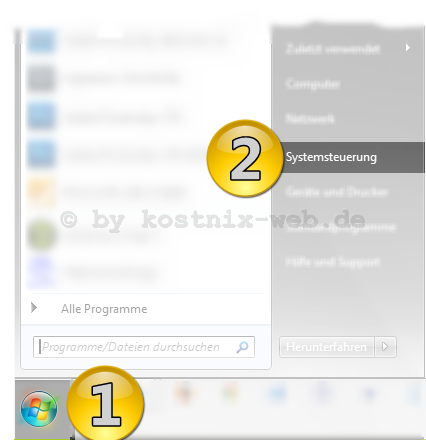Search results for "Windows 10: Festplattenpartitionen erstellen und bearbeiten"
| Ergebnisse 21 - 30 von 135
|
Seite 3 von 14
|
|
Sorted by: Relevance | Sort by: Date
|
Results per-page: 10 | 20 | 50 | All
|
[…]dem sich öffnenden Fenster wird Dir dann angezeigt… …ob das SP 1 schon installiert wurde und welche Architektur Dein Windows hat. Danach kannst Du Dir folgende Dateien passend zu Deinem System herunterladen und installieren: Für x86-Systeme: Für […]
[…]er auf die „Windows-Taste“ drückt. In der Desktopansicht drückst Du dann gleichzeitig die „Windows-“ und die „R-„Taste. Es öffnet sich ein Eingabefeld, in das Du dann cmd […]
[…]
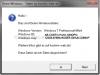
[…]Deiner Windows-Version mit der entsprechenden Architektur (32bit oder 64bit) und die Angabe Deiner Windows-ID erweitert und das Ergebnis kann nun auch in einer Textdatei abgespeichert und so weiter verwendet oder auch ausgedruckt werden. Hier kannst Du das Tool herunterladen: aktuelle Version: Historie: Und so funktioniert es: Zunächst klickst Du auf den obigen Downloadlink und lädst das Tool, welches sich in einem zip-Ordner befindet, auf Deinen Desktop herunter. Diesen Ordner klickst Du an und entpackst den Inhalt. Dabei kannst Du das windowseigene Tool oder auch ein Tool wie das kostenlose 7zip (empfohlen) verwenden. Den entpackten Ordner öffnest Du dann mit einem Doppelklick, … … so dass Du auf den Inhalt des Ordners zugreifen kannst. In diesem Ordner findest Du zwei Dateien, nämlich eine „ReadMe„-Textdatei (1) mit Hinweisen zu diesem Tool und das eigentliche Tool in Form der „Windows_Dateien.vbs„-Datei (2). Um Dir die gewünschten Informationen über Dein Windows anzeigen zu lassen, klickst Du doppelt auf die „Windows_Dateien.vbs„-Datei. Es erscheint zunächst die übliche Sicherheitswarnung mit der Frage, ob Du diese Datei tatsächlich öffnen möchtest. Da Du kostnix-web.de zu Recht vertraust, beantwortest Du diese Frage natürlich mit einem Klick auf „Öffnen„. Daraufhin werden Dir die gewünschten Informationen angezeigt. Wenn Du diese Informationen als Textdatei abspeichern möchtest, klickst Du auf „Ja„, wenn Du das Fenster nur schließen möchtest, klickst Du auf […]
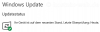
[…]Du auch ein Tool zur Behebung von Update-Fehlern für die Windows-Versionen Windows 7, Windows 8.1 und Windows 10 unter der URL https://support.microsoft.com/de-de/help/10164/fix-windows-update-errors findest Du ein Tool, welches die Update-Funktion Deines Systems auf Fehler überprüfen und eventuell vorhandene Probleme anschließend reparieren kann: Eventuell bekommst Du auch Hinweise auf weitere Lösungsmöglichkeiten. Mit etwas Glück sollte das Problem nun bereits behoben sein. 3. Umbenennen der Ordner „SoftwareDistribution“ und „Catroot2“ In den genannten Ordnern „SoftwareDistribution“ und „Catroot2“ werden unter anderem Updatedateien und Informationen zum Updateverlauf gespeichert. Sind diese Dateien beschädigt, kann dies die Updatefunktion erheblich stören. Somit wäre es sinnvoll, diese Ordner umzubenennen, sodass Windows diese Dateien und Ordner neu und fehlerfrei anlegen kann. Hierzu stellt Dir Nixi folgendes Tool kostenfrei zur Verfügung: Update! Das bewährte Windows-Update-Tool liegt jetzt in verbesserter Version 2.0 vor. Dazu lädst Du Dir das entsprechende Tool von kostnix-web.de auf Deinen Desktop. Da sich dieses in einem gepackten zip-Ordner, musst Du zunächst diesen entpacken und die Datei bestenfalls auf Deinen Desktop verschieben. Nun klickst Du mit der rechten Maustaste auf das Datei-Icon und wählst aus dem Dateimenü den Eintrag „als Administrator ausführen“ aus. Es erscheint die übliche Sicherheitsfrage Deiner Benutzerkontensteuerung, die Du mit einem Klick auf „Ja“ bestätigst. Nun erscheint das Fenster der Eingabekonsole. Hier kannst Du erkennen, wie das Tool arbeitet. Sobald das Script des Tools vollständig abgearbeitet wurde, verschwindet das Fenster wieder. Nun kannst Du das Tool einfach […]
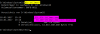
[…]10 knacken / Passwort umgehen ohne zusätzliches Programm Wie man das Passwort eines beliebigen Windows-Nutzers knacken und durch ein neues Passwort ersetzen kann, wurde auf kostnix-web.de bereits für Windows ab Version 7 erklärt. Aber auch unter Windows 10 ist es möglich, das Passwort eines lokalen Kontos zu knacken und / oder – ohne Zugang zu den hinterlegten Windows-Benutzerkonten – ein Administratorkonto mit weitreichenden Rechten einzurichten. Mit diesem können dann unter anderem beispielsweise auch bestehende Userkonten in ihren Rechten erweitert, also zu einem Adminkonto geändert werden – und natürlich auch umgekehrt. So geht es: Dies öffnet jetzt vielen Möglichkeiten Tür und Tor. Beispielhaft wird hier gezeigt, wie man das Administrator-Konto aktivieren kann. Wie hier beschrieben (Administrator-Konto aktivieren), besitzt Windows ein „verstecktes“, deaktiviertes Administrator-Konto mit umfassenden Rechten, welches beispielsweise zur Fehlerbehebung aktiviert werden kann. Dieses Administrator-Konto lässt sich nun mit dem Befehl net user Administrator /active aktivieren. Veränderungen Rückgängig machen Zunächst deaktivieren wir wieder das Administratorkonto. Über den Anmeldebildschirm öffnen wir mittels des Icon für das Programm der Erleichterten Bedienung die Eingabeaufforderung. Mit dem Befehl net user Administrator /active:no deaktivieren wir dann dieses Admin-Konto und starten danach den Computer neu. Wie bereits beschrieben, booten wir den Computer dann – wie bereits beschrieben – wieder über den Windows-Installationsdatenträger und öffnen dann die Eingabeaufforderung. Zunächst müssen wir feststellen, auf welchem Laufwerk sich die Windows-Installation befindet. Dazu gibst Du den Befehl wmic logicaldisk get deviceid, volumename, description ein und bestätigst diesen mit der Eingabetaste. In diesem Beispiel liegt die Windows-Installation auf dem Laufwerk D:, […]
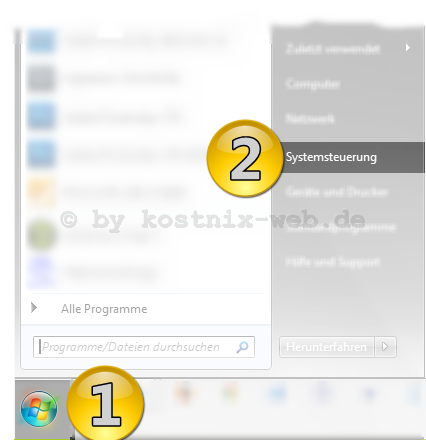
[…]erscheint das Hauptfenster der Systemsteuerung. Hier klickst Du auf die Überschrift „System und Sicherheit“ und öffnest so das entsprechende Programmfenster: In diesem Fenster klickst Du auf die Bildüberschrift „Windows Update„, um in das Hauptfenster der Updateverwaltung zu gelangen (natürlich kannst Du den gewünschten Unterpunkt mit einem Klick darauf auch direkt anwählen). Es öffnet sich das Verwaltungsfenster von Windows Update: Hier kannst Du Dir den aktuellen Status der Updates ansehen (1) und verschiedene Einstellungen vornehmen (2) . Den aktuellen Status kannst Du mit einem Klick auf „Nach Updates suchen“ überprüfen, wonach Windows noch einmal nach verfügbaren Updates sucht: Dann wollen wir die Windows Updates automatisieren, also automatisch ausführen lassen, damit wir immer mit den aktuellsten Updates versorgt sind. Dazu klicken wir auf „Einstellungen ändern„: Um immer die aktuellsten Updates zu erhalten, solltest Du die Einstellungen wie oben abgebildet vornehmen. Die Uhrzeit des Updates solltest Du so wählen, dass der Computer zu dieser Zeit auch regelmäßig eingeschaltet aber wenig belastet ist (verpasste Uhrzeiten werden jedoch nachgeholt). Die Einstellungen werden mit einem Klick auf „OK“ bestätigt. Somit ist Dein Computer für automatische Updates eingestellt. Dies ist die empfohlene Einstellung. Update: Um einem unbeabsichtigten Upgrade auf Windows 10 vorbeugen, solltest Du das Häkchen vor „Empfohlene Updates auf die gleiche Weise wie wichtige Updates bereitstellen“ entfernen. Weitere Updatefunktionen: 1) Updateverlauf überprüfen Wenn Du im Hauptfenster der Updateverwaltung (s.o.) auf „Updateverlauf anzeigen“ klickst, öffnet sich folgendes Fenster: Hier kannst Du sehen, welche Updates wann installiert wurden und ob es dabei zu Problemen kam. Sollten Updates nicht […]

[…]Deines Passwortes mit einem Druck auf die „ESC„-Taste umgehen oder nicht. Danach startet Dein Windows wie gewohnt. Auch in der Nutzung Deines Computers zeigt sich absolut kein Unterschied zum vorherigen unverschlüsselten Zustand. Wenn das Anmeldefenster nicht wäre, würdest Du gar nicht bemerken, dass Dein System verschlüsselt ist. Natürlich lässt sich auch noch das Erscheinungsbild Deines Anmeldebildschirms verändern. Das entsprechende Einstellungsfenster findest Du unter den Einstellungen im TrueCrypt-Programm. Hier kannst Du einstellen, ob und ggf. welcher Text angezeigt werden soll. Tipp: Beispielsweise könntest Du hier mit einem Text wie „Error: bootmgr missing“ vortäuschen, dass gar kein funktionsfähiges Betriebssystem vorhanden sei. Ebenso kannst Du vorgeben, ob die Eingabe eines Passwortes durch Drücken der „ESC“-Taste umgangen werden kann. Also, viel Spass mit Deinem verschlüsselten System! Dieser Artikel im Überblick: Teil 1: Einleitung Teil 2: Vorbereitungen Teil 3: Verschlüsselung einrichten Teil 4: Verschlüsselung […]

[…]können, solltest Du auch dann die Überprüfung fortsetzen, wenn Du einzelne Probleme bereits gefunden und behoben hast. Bitte überprüfe zunächst Dein Systemlaufwerk mittels chkdsk, wie hier beschrieben. Bitte überprüfe weiterhin Deine Systemdateien mittels sfc /scannow (siehe hier). Jetzt führe noch die Selbstreparatur-Funktion Deines System aus: Dazu klicke auf Deinem Desktop unten rechts im Infobereich auf das kleine weiße Fähnchen und öffne so Dein Wartungscenter.- Dort klickst Du auf Wartung und darunter auf Nach Lösungen suchen.- Danach auf Problembehandlung, >neues Fenster System und Sicherheit > Wartungsaufgaben ausführen. Somit hast Du die grundsätzliche Fehlersuche und die ersten Reparaturen bereits abgeschlossen. Nun nehmen wir zur weiteren Prüfung und Reparatur die entsprechenden Tools von Microsoft in Anspruch: http://support.microsoft.com/mats/system_maintenance_for_windows/de Sicherheitsprobleme beheben, um Windows automatisch zu schützen Probleme mit Dateien und Ordnern unter Windows Damit sollte Dein System nun von gröberen Fehlern befreit sein. Jedoch bedeutet dies leider noch immer nicht, dass Dein Windows-Explorer nun ordnungsgemäß funktioniert und die Fehlermeldung nicht mehr angezeigt wird. Daher solltest Du Dein System nun nach einem Neustart ausführlich testen. 3. gezielte Fehlersuche Wenn der Explorer-Fehler weiterhin erscheint, geht es jetzt ins Eingemachte. Nun geht es nun darum, den Fehler möglichst eng einzugrenzen: Fehlersuche mittels mmc.exe: Klicke zunächst auf „Start“ und gib in das dortige Eingabefeld „mmc“ ein. Nach Deiner Bestätigung mit Return öffnet sich die Microsoft Management Console. Dort werden Dir beispielsweise unter „System“ > „Ereignisanzeige“ verschiedene Informationen, Warnungen und auch Fehler angezeigt. Hier suchst Du den entsprechenden Eintrag für Deinen Explorer-Fehler heraus, indem Du Dir alle Einträge mal ansiehst. Wenn […]

[…]die zur Installation von Windows 10 erforderlichen Dateien auf den Computer der Windows 7- und Windows 8.1-Nutzer zu laden, egal, ob Windows 10 durch den Nutzer reserviert wurde oder nicht. Verantwortlich dafür ist ein (noch optionales) Update mit der Bezeichnung KB3035583. Dieses sorgte für die Installation der Windows 10 – Werbung und noch vielem mehr. Unter „C:/Windows/System32“ wurde durch das Update KB3035583 der Ordner „GWX“ (= Get Windows 10) installiert, in dem die entsprechenden Programmdateien hinterlegt sind. Diese sorgen auch für den Download der Windows 10 – Installationsdateien, welcher für den Nutzer unerkannt im Hintergrund durchgeführt wird und mehrere GB auf dem C: – Laufwerk beansprucht. Ob diese Installationsdateien bereits auch auf Deinem Computer vorhanden sind, kannst Du prüfen, … … indem Du unter „C:“ nach dem Ordner „$Windows.~BT“ suchst. In diesem werden die Installationsdateien gespeichert. Eventuell müssen zunächst versteckte Dateien sichtbar gemacht werden, wie Nixi hier beschrieben hat: versteckte Dateien anzeigen. Diesen Ordner kannst Du getrost löschen. Es steht also zu befürchten, dass irgendwann Windows 10 auch ohne Zutun des Nutzers oder zumindest unbeabsichtigt ganz automatisch über die Windows-Update-Funktion installiert wird. Wie kann dies verhindert werden? Deinstallation des Updates KB3035583 wie folgt: Über die Systemsteuerung wird zunächst die Update-Funktion des Computers aufgerufen. Dazu drückst Du gleichzeitig die „Windows“ und die „R“ – Tasten und gibst in das entsprechende Fenster „appwiz.cpl“ ein. Alternativ kannst Du die Updatefunktion auch über die Systemsteuerung aufrufen, wie hier beschrieben: Windows Update richtig einstellen. Jetzt rufst Du die Übersicht der installierten Updates auf … … und suchst dort […]