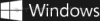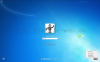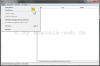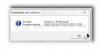Search results for "Windows 10: Festplattenpartitionen erstellen und bearbeiten"
| Ergebnisse 11 - 20 von 135
|
Seite 2 von 14
|
|
Sorted by: Relevance | Sort by: Date
|
Results per-page: 10 | 20 | 50 | All
|
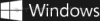
[…]wird ein neues Fenster geöffnet. Hier wird Dir nochmal der aktuelle Speicherort (1) und Dein Windows-Key (2) angezeigt. Auch bekommst Du weitere Hinweise unter (3). Zur Erstellung einer DVD klickst Du auf „DVD-Brenner öffnen„. Andernfalls kannst Du mit einem Klick auf „Fertig stellen“ Deinen Einkaufdialog abschließen. Nach einem Klick auf „DVD-Brenner öffnen“ öffnet sich die Schublade Deines DVD-Brenners. In einem neuen Fenster erscheint der Brenn-Dialog. Hier wählst Du Deinen DVD-Brenner aus, makierst das Kästchen „Datenträger nach dem Brennen überprüfen“ … … legst noch schnell eine leere DVD in den Brenner und schließt die Schublade. Es startet der Brennvorgang nach einem Klick auf „Brennen„. Nach dem Brennvorgang bekommst Du eine entsprechende Bestätigung. Das Fenster kannst Du dann mit einem Klick auf „Schließen“ schließen. Du hast Dein Ziel erreicht: Jetzt hast Du eine Windows 8 PRO – Version als Download erworben und damit eine bootbare Windows 8 – DVD erstellt. Mit dieser wird dann Windows 8 installiert, ohne Dein „altes“ System […]
[…]Windows 7 Ultimate, Windows 8 Pro mit Media Center oder Windows 8.1 Pro mit Media Center verwendet und Windows 10 installiert, wird auf das Windows Media Center zukünftig verzichten müssen, denn es wird entfernt. Zum Abspielen von DVDs ist dann eine separate Software erforderlich. Entfernt werden ebenso die Desktop-Gadgets, die unter Windows 7 eingeführt wurden. Nixi wird weiter […]

[…]sich der Registry-Editor: Hier öffnest Du den Schlüssel HKEY_LOCAL_MASCHINE\SOFTWARE\Microsoft\Windows\CurrentVersion\Policies\System und suchst dort nach den Werten (DWord-Wert 32) „VerboseStatus“ = Umfang der Statusmeldung und „DisableStatusMessages“ = Abschalten der Statusmeldungen. Zunächst rufen wir die Eingabemaske des Wertes „VerboseStatus“ mit einem Doppelklick auf diesen Eintrag auf. Sollte dieser Eintrag nicht vorhanden sein, kannst Du diesen mit einem Rechtsklick > Klick auf „Neu“ > „DWord-Wert32“ selbst erstellen. Dort gibst Du unter der Basis „Hexadezimal“ den Wert „1“ ein, um die Statusmeldung zu aktivieren („0“ zur Deaktivierung) und klickst auf „OK„. Dann ändern wir den Wert „DisableStatusMessages„, indem wir auch diesen Wert mit einem Doppelklick öffnen. Auch diesen Wert legst Du selbst an, sollte er nicht vorhanden sein. Hier gibst Du dann unter der Basis „Hexadezimal“ eine „0“ ein („1“ zur Deaktivierung) und klickst dann auf „OK„. Mit einem Klick auf das „rote X“ oben rechts schließt Du dann den Registry-Editor. – Fertig – Wenn Du nun Deinen Computer herunterfährst, erhälst Du ausführliche Informationen darüber, was Dein Windows gerade macht. Auch beim Start wirst Du […]
[…]gar kein Passwort ein, sondern klicken sofort auf „Weiter“ bzw. hier den blauen Pfeil. Und Windows gewährt uns tatsächlich auch ohne Passworteingabe Zugriff auf das Benutzerkonto! Fertig! Tipp: Um einen Computer tatsächlich zu schützen, ist es also nicht ausreichend, nur auf das Windows-Passwort zu vertrauen. Tatsächlich solltest Du Dein Bios und natürlich auch den Bootvorgang Deines Computers mit einem möglichst sicheren Passwort schützen. Nur dann sind Manipulationen unter Ausnutzung des Bootvorgangs […]

[…]Betriebssystem zusätzlich installieren. So bleibt das alte System vollständig erhalten und Windows 8 kann in Ruhe eingerichtet, getestet und die eigenen Daten später in dieses Betriebssystem übernommen werden. Während des Bootvorgangs kannst Du Dich dann immer wieder neu entscheiden, welches Betriebssystem genutzt werden soll. Das andere wird nicht gestartet und auch nicht verändert. Der Inhalt dieses Artikels: die Voraussetzungen (siehe auch die Vorbereitungen im ersten Teil) die Vorbereitung des „alten“ Systems die Installation von Windows 8 die Einrichtung von Windows 8 sonstiges rund um die Installation, Einrichtung, Erstnutzung von Windows 8 im dritten Teil (folgt bald) Die Voraussetzungen Du benötigst zum Upgrade … Deine Windows 8 -DVD (wie HIER erstellt) Deinen Windows 8 – LizenzKey Dein Windows-Live-Benutzerkonto und die entsprechenden Zugangsdaten eine leere Partition mit mindestens 20GB Dein WLAN – Passwort Diese Vorraussetzungen hast Du bereits mit dem ersten Teil dieses Artikels erarbeitet. Vorbereitung des alten Betriebssystems Zur Einrichtung der freien Partition für das neue Windows 8 rufen wir zunächst im „alten“ Betriebssystem die Laufwerksübersicht (unter „Computer“ oder „Arbeitsplatz„) auf und sehen uns die Auslastung der Laufwerke an. Gemäß den Systemvoraussetzungen benötigen wir ein Laufwerk oder eine Partition mit mindestens 20 GB. Also solltest Du versuchen, eine Partition mit mindestens diesem Mindestspeicherplatz einzurichten. Dies ist in der „Systemsteuerung“ unter „Verwaltung“ problemlos möglich. Start der Installation Da wir Windows 8 mit und auch von der Windows 8 – DVD installieren wollen, legen wir diese von uns erstellte Windows 8 – DVD zunächst in das DVD – Laufwerk Deines Systems ein. Sollte die Autorun – Funktion […]
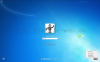
Update für Windows 10: Windows 10 Passwort umgehen ohne Programm und Adminkonto aktivieren Windows Passwort umgehen ohne zusätzliches Programm. Du hast Dein Windows-Passwort vergessen? Und das Zurücksetzen des Passwortes funktioniert auch nicht, weil Du keine entsprechende Diskette oder CD erstellt hast? Vielleicht möchtest Du aber auch einfach nur wissen, wie sicher und geschützt Dein Benutzerkonto wirklich ist? Kein Problem! Tatsächlich ist es gar nicht schwierig, sich auch ohne das man das Passwort kennt, an einem Benutzerkonto anzumelden. Dazu wird durch den Bösewicht einfach das vorhandene, unbekannte Passwort durch ein neues und somit dem Bösewicht auch bekanntes Passwort ersetzt und schon ist ihm eine Anmeldung mit dem neuen Passwort wie gewohnt möglich. Wie das funktioniert, wird hier beispielhaft an Windows 7 erklärt. Es funktioniert jedoch auch mit jedem anderen Windows. Windows 7 Passwort umgehen ohne zusätzliches Programm: Tipp: Um einen Computer tatsächlich zu schützen, ist es also nicht ausreichend, nur auf das Windows-Passwort zu vertrauen. Tatsächlich solltest Du Dein Bios und natürlich auch den Bootvorgang Deines Computers mit einem möglichst sicheren Passwort schützen. Nur dann sind Manipulationen unter Ausnutzung des Bootvorgangs ausgeschlossen. Um das besser verstehen zu können, sollten wir hier einmal ein Passwort eines Windows-Benutzerkontos „knacken“. So geht’s: Zunächst sehen wir uns den Anmeldebildschirm mal etwas genauer an. Wir erkennen die eigentliche Anmeldemaske (1), den Link zu den Funktionen der einfacheren Bedienung insbesondere für Menschen mit Handicap (2) und den Schalter zum Herunterfahren etc. des Computers (3). Zur Verdeutlichung wollen wir uns jetzt als Benutzer „kostnixweb“ an dem gleichnamigen Benutzerkonto anmelden. Da uns […]
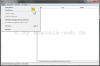
[…]haben eines gemeinsam: Die Registry. In dieser Datenbank werden alle Einstellungen von Windows gespeichert, in so genannten Schlüsseln. Folglich kannst Du Deine Windows-Einstellungen generell auch direkt in der Registry vornehmen, wenn Du den entsprechenden Schlüssel findest. Die Registry ist in verschiedene Bereiche gegliedert: HKEY_CLASSES_ROOT enthält insbesondere Einstellungen zu Dateizuordnungen und Dateiklassenzuordnungen. HKEY_CURRENT_USER enthält insbesondere Einstellungen über den angemeldeten Benutzers (Desktop-, Programm-, Druckereinstellungen, Netzwerkverbindungen…) HKEY_LOCAL_MACHINE enthält insbesondere Einstellungen über die Hardware, Programme… HKEY_USERS enthält insbesondere Einstellungen über die Benutzer des Systems HKEY_CURRENT_CONFIG Anzeige des Inhalts des Schlüssels HKEY_LOCAL_MACHINE\SYSTEM\CurrentControlSet\Control\IDConfigDB\Hardware Profiles welcher zum Start des Systems verwendet wurde. Wenn man sich vorstellt, dass die Registry nahezu alle Windows-Einstellungen speichert, wird schnell klar, dass Fehler in der Registry das Betriebssystem so weit beeinträchtigen können, dass der Computer nicht mehr ordnungsgemäß oder schlimmstenfalls auch gar nicht mehr funktioniert. Daher ist es enorm wichtig, vor einer manuellen Bearbeitung der Registry die entsprechenden Schlüssel oder sogar die ganze Registry zu sichern! Und so kannst Du Deine Registry sichern: Für diesen Weg müssen wir den Registry-Editor öffnen. Dies kann auf verschiedenen Wegen erfolgen: 1) Du klickst auf “Start“. In das Suchfeld gibst Du “regedit” ein und klickst in den Suchergebnissen mit der rechten Maustaste auf “regedit”. 3) Oder aber Du drückst die Tastenkombination “Win“+”R” und gibst in das Eingabefeld “regedit” ein. Egal für welchen Weg Du Dich entschieden hast, es öffnet sich der Registry-Editor: In dem Fenster klickst Du zunächst auf „Datei“ und danach auf „Exportieren„. Nun wirst Du in einem weiteren Fenster nach dem Speicherort gefragt, wo […]
[…]eine Verknüpfung auf dem Desktop erstellen, beispielsweise mit dem Namen „Herunterfahren 1 Stunde“ und dem Ziel %windir%\System32\Shutdown.exe /s /t 3600 /c "Computer fährt herunter - kostnix-web.de" Weitere Verknüpfungen, welche Du auf der Taskleiste Deines Computers ablegen kannst, findest Du […]
[…]einem Doppelklick auf diese Datei erscheint dann ein Hinweisfenster mit der Angabe Deiner Windowsversion und dem entsprechenden Key, den Du bei einer Neuinstallation benötigst. Dieses Tool von kostnix-web.de nennt sich Windows_Key.VBS. Du musst es nicht installieren und es kann jederzeit einfach wieder gelöscht werden. Dieses Tool wurde überarbeitet und in dessen Funktionsumfang deutlich erweitert. Die verbesserte Version findest Du unter „Windows-Produkt-Key anzeigen (2. Version)„ Einfach mal […]
[…]