Für Dich passende Angebote bei Amazon:
Optimiere Dein Windows-SystemSchütze Dein Windows-System
Dein (neues) Windows-System
Alle bisherigen Windows-Versionen haben eines gemeinsam: Die Registry.
In dieser Datenbank werden alle Einstellungen von Windows gespeichert, in so genannten Schlüsseln. Folglich kannst Du Deine Windows-Einstellungen generell auch direkt in der Registry vornehmen, wenn Du den entsprechenden Schlüssel findest.
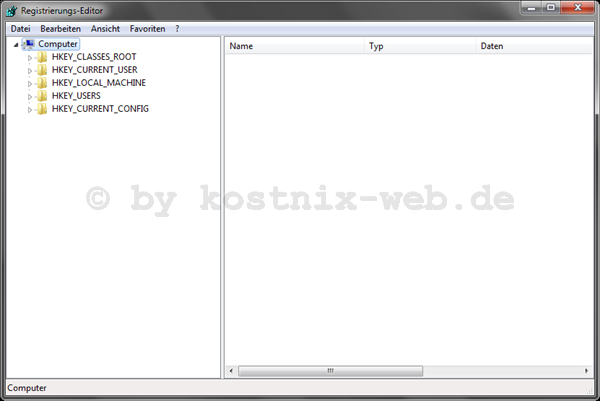
Die Registry ist in verschiedene Bereiche gegliedert:

HKEY_CLASSES_ROOT
enthält insbesondere Einstellungen zu Dateizuordnungen und Dateiklassenzuordnungen.

HKEY_CURRENT_USER
enthält insbesondere Einstellungen über den angemeldeten Benutzers (Desktop-, Programm-, Druckereinstellungen, Netzwerkverbindungen…)
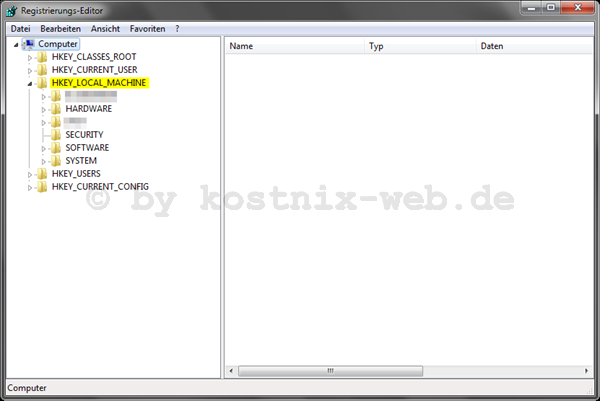
HKEY_LOCAL_MACHINE
enthält insbesondere Einstellungen über die Hardware, Programme…

HKEY_USERS
enthält insbesondere Einstellungen über die Benutzer des Systems

HKEY_CURRENT_CONFIG
Anzeige des Inhalts des Schlüssels
HKEY_LOCAL_MACHINE\SYSTEM\CurrentControlSet\Control\IDConfigDB\Hardware Profiles
welcher zum Start des Systems verwendet wurde.
Wenn man sich vorstellt, dass die Registry nahezu alle Windows-Einstellungen speichert, wird schnell klar, dass Fehler in der Registry das Betriebssystem so weit beeinträchtigen können, dass der Computer nicht mehr ordnungsgemäß oder schlimmstenfalls auch gar nicht mehr funktioniert.
Daher ist es enorm wichtig, vor einer manuellen Bearbeitung der Registry die entsprechenden Schlüssel oder sogar die ganze Registry zu sichern!
Und so kannst Du Deine Registry sichern:
Für diesen Weg müssen wir den Registry-Editor öffnen. Dies kann auf verschiedenen Wegen erfolgen:
1) Du klickst auf “Start“. In das Suchfeld gibst Du “regedit” ein und klickst in den Suchergebnissen mit der rechten Maustaste auf “regedit”.
3) Oder aber Du drückst die Tastenkombination “Win“+”R” und gibst in das Eingabefeld “regedit” ein.
Egal für welchen Weg Du Dich entschieden hast, es öffnet sich der Registry-Editor:
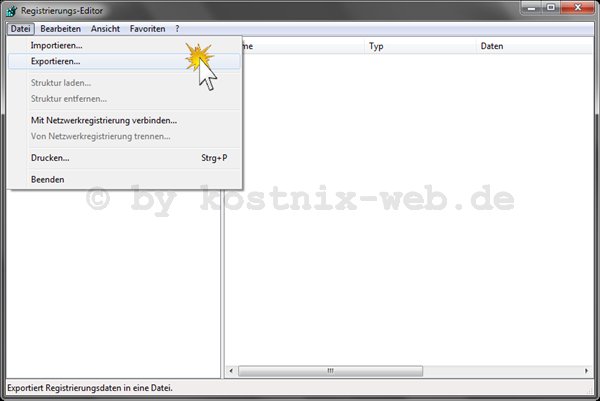
In dem Fenster klickst Du zunächst auf „Datei“ und danach auf „Exportieren„.

Nun wirst Du in einem weiteren Fenster nach dem Speicherort gefragt, wo Du die Sicherungsdatei ablegen möchtest.
Du wählst also den Speicherort (1), gibst durch einen Klick auf den entsprechenden Eintrag an, welchen Umfang Deine Sicherung haben soll (2) (gesamte Registry / einzelner Schlüssel), gibst der Sicherungsdatei einen beliebigen Namen (3), hier beispielsweise „Nixi“ und klickst dann auf „Speichern“ (4).

Danach wird Deine Sicherungsdatei an dem von Dir ausgewählten Ort abgelegt. Jetzt kannst Du Deine Registry unbesorgt bearbeiten.
Sicherung zurückspielen:
Wieder öffnest Du Deinen Reg-Editor, wie oben beschrieben.

Diesmal klickst Du auf „Datei“ und danach diesmal auf „Importieren„.

Es öffnet sich das Auswahlfenster. Hier klickst Du Deine Sicherungsdatei an und danach folgt noch ein Klick auf „Öffnen„.

Nachdem die Daten in Deine Registry eingefügt wurden, erscheint ein entsprechendes Hinweisfenster und die Wiederherstellung Deiner Registry wurde abgeschlossen. Das Fenster kannst Du dann mit einem Klick auf „Ok“ schließen.



