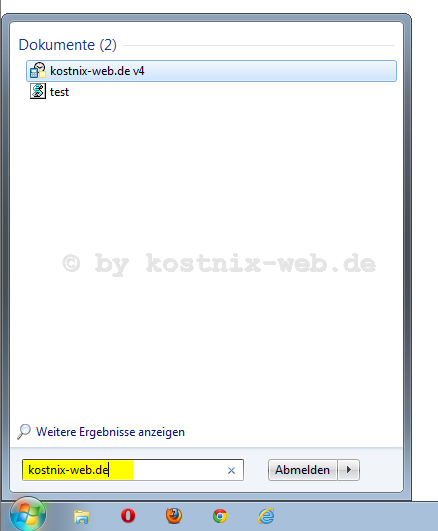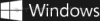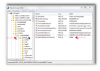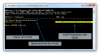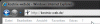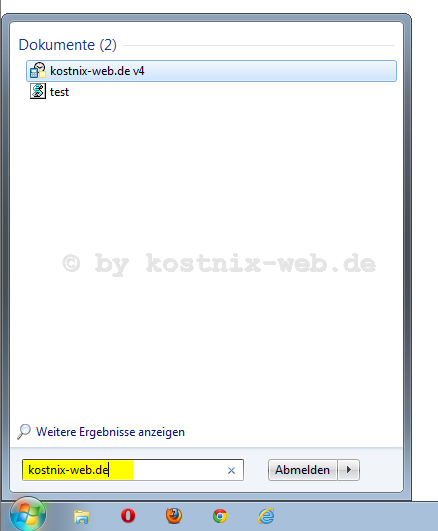
[…]die Tasten „Win“ und „R„. In das Eingabefeld gibst Du wieder GPEDIT.MSC ein und klickst auf „OK„. In dem „Editor für lokale Gruppenrichtlinien„, welcher sich daraufhin geöffnet hat, klickst Du im linken Teilfenster auf den Eintrag „Benutzerkonfiguration“ > „Administrative Vorlagen“ > „Startmenü und Taskleiste„. Zu diesem Punkt „Startmenü und Taskleiste“ findest Du im rechten Teilfenster den Eintrag „Link ‚Internet durchsuchen‘ in das Startmenü aufnehmen„ welcher zunächst noch als „nicht konfiguriert“ angezeigt wird. Auf diesen Eintrag klickst Du mit Deiner rechten Maustaste und wählst dann im erscheinenden Konfigurationsmenü „Bearbeiten“ aus. In dem sich öffnenden Bearbeitungsmenü markierst Du den Eintrag „Aktiviert“ und klickst dann auf „OK„. Im Editor erscheint nun der Hinweis, dass die Änderung übernommen wurde und nun „aktiviert“ ist. Den Editor schließt Du mit einem Klick auf das „rote X“ oben rechts. Damit hast Du alle erforderlichen Änderungen erfolgreich abgeschlossen! Wenn Du nun unter „Start“ in das dortige Eingabefeld einen Suchbegriff (beispielhaft wieder „kostnix-web.de„) eingibst und mit der „Return-Taste“ bestätigst… … hast Du nun auch die Möglichkeit, direkt auch das Internet nach den gewünschten Informationen zu durchsuchen. Es genügt ein Klick mit der linken Maustaste auf „Internet durchsuchen„. Es öffnet sich dann Dein Standardbrowser. In Deiner Standardsuchmaschine wird dort Dein Suchergebnis angezeigt. Du kannst jetzt also direkt über das Startmenü im Internet suchen. Das vorherige Öffnen Deines Browsers und ggf. das Aufrufen Deiner Suchmaschine sind dann nicht mehr […]
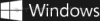
[…]um später dann die Installation vorzunehmen. Diesen Punkt makieren wir mit einem Mausklick und klicken dann auf „Weiter„. Du kannst Dir Dein Installationsmedium in zwei verschiedenen Arten erstellen: als USB-Speicherstick (wenn Dein Zielrechner beispielsweise kein DVD-Laufwerk besitzt) als ISO-Datei (zur Verwendung in einem virtuellen Laufwerk oder zur Erstellung einer DVD) Hier wähle ich beispielsweise die ISO-Datei, um später eine Windows 8 – DVD erstellen zu können. Danach klickst Du auf „Speichern„… … wählst dann weiter den Speicherort und klickst auf „Speichern„. Daraufhin wird die iso-Datei an dem von Dir ausgewählten Ort abgespeichert. Du hast Dein Ziel erreicht: Der Download Deiner Windows 8 – Daten ist abgeschlossen. Die Win8 – DVD Anschließend wird ein neues Fenster geöffnet. Hier wird Dir nochmal der aktuelle Speicherort (1) und Dein Windows-Key (2) angezeigt. Auch bekommst Du weitere Hinweise unter (3). Zur Erstellung einer DVD klickst Du auf „DVD-Brenner öffnen„. Andernfalls kannst Du mit einem Klick auf „Fertig stellen“ Deinen Einkaufdialog abschließen. Nach einem Klick auf „DVD-Brenner öffnen“ öffnet sich die Schublade Deines DVD-Brenners. In einem neuen Fenster erscheint der Brenn-Dialog. Hier wählst Du Deinen DVD-Brenner aus, makierst das Kästchen „Datenträger nach dem Brennen überprüfen“ … … legst noch schnell eine leere DVD in den Brenner und schließt die Schublade. Es startet der Brennvorgang nach einem Klick auf „Brennen„. Nach dem Brennvorgang bekommst Du eine entsprechende Bestätigung. Das Fenster kannst Du dann mit einem Klick auf „Schließen“ schließen. Du hast Dein Ziel erreicht: Jetzt hast Du eine Windows 8 PRO – Version als Download erworben und damit eine bootbare […]
[…]„Wartezeit“ (z.B.: „12000“ für „12 Sekunden„). Diesem Wert kannst Du nach einem Doppelklick auf diesem Eintrag verändern. Beispielsweise kannst Du hier einen Wert von „8000″ (= 8 Sekunden) eingeben. Die Änderung speicherst Du mit einem Klick auf „OK“ und startest dann Deinen Computer neu. – Fertig – Tipp: Stelle die Zeit so ein, dass Programme regelmäßig geschlossen werden können. Sollte mal ein Programm ausnahmsweise hängenbleiben, kannst Du es auch automatisch beenden […]

[…]stimmst Du diesen zu, indem Du in das entsprechende Kästchen „Zustimmen“ (1) mittels Mausklick ein Häckchen setzt. Danach klickst Du auf „Weiter“ (2). Es wird zunächst ein Wiederherstellungspunkt erstellt… … danach erscheint die Sicherheitsabfrage der Benutzerkontensteuerung (je nach Einstellung auf Deinem Computer). Hier bestätigst Du diesen Vorgang mit einem Klick auf „Ja„. Danach erscheint die Bestätigung, dass Fix It ordnungsgemäß ausgeführt wurde. Diese Bestätigung schließt Du mit einem Klick auf „Schließen„. Nun startest Du Dein System neu, indem Du in dem entsprechenden Dialogfenster nochmals auf „Ja“ klickst. Dein Computer wird nun neu gestartet… und die Gadgets / Minianwendungen sind verschwunden. Auch das Menüfenster „Minianwendungen verwalten“ ist nicht mehr aufrufbar. Minianwendungen weiter nutzen: Was aber, wenn man doch nicht auf seine Minianwendungen verzichten möchte oder auch gar nicht verzichten kann? Wenn Deine Minianwendungen (beispielsweise durch ein Windows-Update) bisher noch nicht deaktiviert wurden und Deine Minianwendungen vertrauenswürdig sind, brauchst Du nichts weiter zu unternehmen. Falls Deine Minianwendungen bereits deaktiviert sind, bietet Microsoft auf der genannten Support-Seite unter der Artikelnummer 2719662 einen weiteren FixIt-Download (Microsoft Fix it 50907) bereit. Und so funktioniert die Reaktivierung: Zunächst klickst Du auf den Download-Button der entsprechenden Fix It-Funktion (2)… … und bestätigst den Vorgang mit einem Klick auf „Ausführen„. Es erscheint ein Dialogfenster mit den Lizenz- und Nutzungsbedingungen. Nachdem Du diese aufmerksam gelesen hast, stimmst Du diesen zu, indem Du in das entsprechende Kästchen „Zustimmen“ (1) mittels Mausklick ein Häckchen setzt. Danach klickst Du auf „Weiter“ (2). Es wird automatisch ein Wiederherstellungspunkt erstellt… … danach erscheint die Sicherheitsabfrage der Benutzerkontensteuerung […]
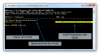
[…]mit einem Eingabefeld, in welches Du „shell:sendto“ eingibst und anschließend auf „OK“ klickst. In diesen Ordner klickst Du mit der „rechten Maustaste“ auf eine freie Stelle, wählst dann „Neu“ und „Verknüpfung“ aus. Jetzt folgst Du dem Einrichtungsdialog. Als Ziel suchst Du nun nach Deiner „md5sums.exe„, die Du unter „Eigene Dokumente/md5sums“ abgespeichert hast und bestätigst die Suche mit einem Klick auf „OK„. Anschließend klickst Du mit der Maus nochmal in das Eingabefeld, indem jetzt der Pfad zu Deiner „md5sums.exe“ steht und ergänzt diesen Pfad mit “ – p„. Das Ergebis würde dann beispielhaft lauten: Jetzt folgst Du dem Einrichtungsmenü bis zum Schluss und bestätigst dabei immer mit einem Klick auf „Weiter“ und dann auf „OK„. Schon bist Du fertig. Wenn Du jetzt eine Datei überprüfen möchtest, klickst Du mit der „rechten Maustaste“ auf diese, wählst dann „Senden an“ und dann „md5sums„. Es erscheint dann das bereits oben gezeigte Ergebnisfenster mit der md5-Prüfsumme Deiner Datei. […]

[…]zustimmst (1). Du bestätigst dies, indem Du dort einen Haken setzt (1) und dann auf „Weiter“ klickst (2). Es folgen diverse Hinweise zum Tool und zum Datenschutz, welche Du aufmerksam lesen solltest. Danach klickst Du auf „Weiter„. Jetzt wählst Du den Umfang der beabsichtigten Überprüfung aus. Natürlich ist die vollständige Überprüfung die sicherste, sie beansprucht jedoch auch die meiste Zeit. Natürlich kannst Du während der Überprüfung weiter am Computer arbeiten, so dass ich hier die „Vollständige Überprüfung“ empfehlen möchte. Du markierst die gewünschte Überprüfungsart und klickst wieder auf „Weiter„. Die Überprüfung beginnt und dauert natürlich seine Zeit. Du kannst den Computer in dieser Zeit weiter nutzen. Am Ende der Überprüfung wird das Ergebnis angezeigt, welches in diesem Fall positiv ausgefallen ist. Daher freuen wir uns und beenden das Programm mit einem Klick auf „Fertig stellen„. Das Programmicon auf dem Desktop kannst Du ohne Probleme einfach in den Papierkorb verschieben und löschen. Für eine erneute Überprüfung solltest Du das Programm immer in der aktuellen Version herunterladen und […]
[…]gleichzeitiges Drücken der Tasten WIN und R und der Eingabe von regedit. Alternativ geht auch ein Klick auf Start und die Eingabe von regedit in das dortige Suchfeld. Es öffnet sich der Registry-Editor. Dort suchen wir dann nach dem folgenden Schlüssel: HKEY_CURRENT_USER\Software\Microsoft\Internet Explorer\Toolbar Hier findest Du die beiden Unterschlüssel ShellBrowser und WebBrowser und in diesen die Unterschlüsseleinträge ITBarLayout. Jetzt nehmen wir unseren ganzen Mut zusammen und löschen diese Unterschlüsseleinträge ITBarLayout. Danach starten wir den Computer neu und alles ist gut. 😉 Die Bedienleisten sind jetzt wieder […]
[…]7 geht es auch einfacher: Wenn Du den Desktop-Gadget von kostnix-web.de nutzt, genügt ein Klick auf den entsprechenden Button. Anschließend erfolgt noch eine Sicherheitsfrage, die den Computer vor dem unbeabsichtigten „Einfrieren“ schutzen soll. Diese Frage beantwortest Du mit einem Klick auf „Ja„. Tipp: Was ist, wenn diese Funktionen nicht zu finden sind? Oder, wenn diese nicht funktionieren? Kein Problem: HIER kannst Du auf kostnix-web.de nachlesen, wie diese Funktionen repariert werden […]

Für Dich passende Angebote bei Amazon: Optimiere Dein Windows-SystemSchütze Dein Windows-SystemDein (neues) Windows-System Umfrage von kostnix-web.de, bitte nimm Dir 5 Minuten Zeit und mache mit! Kostnix-web.de ist bereits seit vielen Jahren im Internet vertreten: auf der eigenen Homepage, im SocialWeb beispielsweise bei Facebook, Google+, Twitter u.s.w und in verschiedenen Foren und auf sonstigen Ratgeberseiten. Dabei ist das Ziel immer gleich: Den Besucher mit kostenlosen Tipps und Tricks zu unterstützen. „Endlich den Windows-Computer selbst retten“ ist das Motto. Dabei ist kostnix-web.de eine private Internetseite ohne Gewinnerzielungsabsicht, also einfach ein Hobby. Folglich kann sich Nixi auch keine teuren Marketingleute oder sonstige Berater leisten. Vielmehr bist Du hier gefragt! kostnix-web.de versucht durch kostenlose Services zu helfen, bitte hilf‘ Du jetzt auch kostnix-web.de! Bitte beteilige Dich an dieser Umfrage! Es dauert nur 5 Minuten! >>> Hier geht es zur Umfrage Hier geht es zur […]

[…](siehe oben) den Punkt „Bildschirmdarstellung“ markiert und danach auf „weiter“ geklickt / getippt. Zunächst erscheint eine kurze Erklärung. Mit einem Klick / Tippen auf „Weiter“ … folgen die eigentlichen Einstellungsseiten. Zunächst wirst Du gefragt, ob Du die Einstellungsseiten von Deinem bevorzugten Bildschirm anzeigen lässt (1), denn nur dann machen die Einstellungen auch Sinn. Wir wechseln also auf den bevorzugten Bildschirm und bestätigen das hier entsprechend. Anschließend geht es „Weiter“ (2). Zunächst gibst Du an, um welchen Bildschirmtyp es sich handelt. Danach bestätigst Du Deine Wahl mit einem Klick / Tipp auf „Weiter„. Dann gibst Du Dein Bildschirmformat ein und klickst / tippst auf „Weiter„, … bestätigst oder veränderst die Bildschirmauflösung und klickst / tippst auf „Weiter„. Und schon sind die Bildschirmeinstellungen abgeschlossen. Lautsprechereinstellungen Die Einstellungen bezüglich der Lautsprecher läuft ähnlich ab. Auch hier erscheint nach der Auswahl des Einstellungsbereiches zunächst … … eine kurze Einleitung und wieder ein Klick /Tippen auf „Weiter„. Es werden alle vorhandenen Lautsprecher angesteuert, so dass sie einen Ton ausgeben. Solltest Du einen Ton hören, ist alles in Ordnung. Wenn nicht, müssen Soundkarte oder Lautsprecher erst noch installiert oder aktiviert werden. Bei mehr als zwei Lautsprechern kannst Du noch die aktiven Lautsprecher bestimmen, die Anzahl der Lautsprecher auswählen etc. Medienbibliothek Hier kannst Du bestimmen, wo Dein MedienCenter auf Deinem System und ggf. in Deinem Heimnetz nach Mediendaten (Musik, Videos, Filme, Bilder) suchen soll. Du wählst also wieder den entsprechenden Einstellungsbereich, hier: Medienbibliothek (1) und klickst / tippst auf „Weiter“ (2). Danach wählst Du die Art der Mediendaten […]