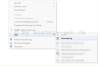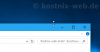[…]noch in dem geöffneten Ordner die gewählte Funktion / Verknüpfung mit einem Doppelklick starten und schon ist das Ziel ganz schnell und einfach erreicht. Den Ordner kannst Du hier herunterladen: 5. Über die Eingabeaufforderung (CMD) mit „bcdedit“ und „shutdown„ Mit dieser Methode startest Du den abgesicherten Modus nach dem nächsten Start des Computers, welcher dann über die nächsten Starts hinweg andauert. bcdedit /set safeboot minimal Bestätigung mit der „Eingabetaste / Returntaste“ shutdown /r /t 0 Bestätigung mit der „Eingabetaste / Returntaste“ Der Computer startet dann neu. Was sich hinter shutdown.exe und den einzelnen Schalten verbirgt, haben wir hier erklärt: Windows herunterfahren (shutdown.exe) Hinweis: Durch den Befehl „bcdedit“ werden die Startkonfigurationsdaten–Dateien (Boot Configuration Data, BCD) verändert. In diesem Fall wird Dein Computer nun immer im abgesicherten Modus starten. Um in den normalen Startmodus zurückzukehren, müssen wir die vorgenommenen Änderungen also rückgängig machen. bcdedit /deletevalue safeboot Bestätigung mit der Eingabetaste shutdown /r /t 0 Bestätigung mit der Eingabetaste, der Computer startet im normalen Modus neu. 5.1 Per Verknüpfung über die Eingabeaufforderung (CMD) mit „bcdedit“ und „shutdown„ Wer sich den Umgang mit der Eingabeaufforderung nicht zutraut oder wem dies zu umständlich ist, der kann den selben Effekt mittels einer Verknüpfung erreichen. Dazu einfach den Ordner „SafeMode-Tools“ herunterladen und auf dem Desktop entpacken. Dann noch in dem geöffneten Ordner die gewählte Funktion / Verknüpfung mit einem Doppelklick starten und schon ist das Ziel ganz schnell und einfach erreicht. Den Ordner kannst Du hier herunterladen: 6. Abbruch des Bootvorgangs / […]

[…]Lizenzbedingungen vorgestellt. Diese liest Du Dir natürlich aufmerksam durch, setzt mit einem Mausklick ein Häckchen in das Kästchen „Ich akzeptiere die Lizenzbedingungen“ (1) und klickst dann auf „Weiter“ (2). Nun wird es richtig interessant: Es werden Dir nun zwei Installationsoptionen zur Auswahl angeboten: Das Upgrade: Dein bisheriges Windows wird mit der neuen Windows 8 – Version überschieben, die Nutzung des „alten“ Windows und der bei der vorherigen Kompatibilitätsprüfung durchgefallenen Programme ist nicht mehr möglich und die benutzerdefinierte Installation: Dein neues Windows 8 wird unabhängig von Deinem „alten“ Windows installiert, das „alte“ Windows wird nicht verändert, beide Betriebssysteme können weiterhin verwendet werden das entsprechende Auswahlmenü zur Auswahl des Betriebssystem bei jedem Neustart des Systems wird automatisch erzeugt. In diesem Beispiel wollen wir Windows 8 zusätzlich zu dem „alten“ System installieren. Daher wählen wir die zweite Alternative aus und klicken auf „Benutzerdefiniert: nur Windows installieren„. Es erscheint eine Übersicht über die vorhandenen Laufwerke und Partitionen. Hier kannst und solltest Du Deine zur Installation bereits eingerichtete Partition auswählen … … oder alternativ jetzt erst eine Partition bearbeiten oder erstellen. Dies wird aber nicht empfohlen, da Dein altes System von den Änderungen so nichts mitbekommt. Auch wirken sich hier mögliche Fehler böse auf Dein „altes“ System aus, bis hin zur völligen Unbrauchbarkeit. Da wir in diesem Beispiel die Zielpartition bereits gefahrlos mit dem „alten“ System eingerichtet haben, verzichten wir hier auf weitere Einstellungen und klicken auf „Weiter„. Jetzt beginnt die eigentliche Installation… Es werden Daten kopiert, vorbereitet, Features installiert und Updates installiert. Also lehnen wir uns entspannt zurück und warten. […]
[…]Registry öffnen (Warnung: Fehler in der Registry können schlimmstenfalls den PC lahmlegen!): Du klickst auf „Start“ und „Ausführen„. In das Suchfeld gibst Du „regedit“ ein und klickst mit der rechten Maustaste auf „regedit > Als Administrator ausführen„. 2) In der Registry suchst Du dann auf der linken Seite nach dem Pfad: HKEY_CLASSES_ROOT\ In diesem Suchst Du dann nach dem von Dir benötigten Dateityp, den Du dem Menü „Neu“ hinzufügen möchtest. Öffne dann den Schlüssel des Dateityps und lege darin den Eintrag ShellNew an. Diesem Schlüssel gibst Du den Wert NullFile Fertig […]
[…]Bild für Deine Verknüpfung auswählen, indem Du mit der rechten Maustaste auf Deine Verknüpfung klickst und dann auf „Eigenschaften“ und „anderes Symbol...“. Jetzt suchst Du Dir ein passendes Bildchen aus und bestätigst es mit einem Doppelklick mit Deiner linken Maustaste. – Fertig – Wenn jetzt eine Anwendung abgestürzt ist und sich nicht mehr bedienen lässt, kannst Du diese mit einem linken Doppelklick auf Deine Verknüpfung schnell und einfach beenden. Tipp: Bitte achte darauf, dass Dein Programm wirklich abgestürzt ist. Manchmal reagieren Programme auch nur deswegen nicht, weil sie gerade rechenintensive Aufgaben […]
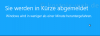
[…]neu starten, den Energiesparmodus oder den Ruhezustand starten – und das alles mit nur einem Mausklick über einen Button in der Taskleiste. Und so funktioniert es mit shutdown.exe: shutdown /s /t 3600 Nach einer Bestätigung mit „Return“ schließt Windows nun nach einer Stunde alle geöffneten Programme und fährt herunter. Natürlich läßt sich dieser Befehl an die eigenen Bedürfnisse anpassen (Anwendungsbeispiele): shutdown /s Computer wird sofort heruntergefahren shutdown /s /t 3600 Computer wird in 3600 Sekunden = 1 Stunde heruntergefahren (Gültiger Bereich: 0-315360000 = 10 Jahre, der Standardwert ist 30.) shutdown /f Alle Anwendungen werden sofort geschlossen. shutdown /r Computer wird heruntergefahren und neu gestartet shutdown /a Herunterfahren wird abgebrochen. shutdown /g Fährt den Computer herunter und starten ihn neu. Nach dem Neustart des Systems werden die registrierten Anwendungen neu gestartet. shutdown /h Computer geht in den Ruhezustand shutdown /h /t 3600 Computer geht nach 3600 Sekunden = 1 Stunde in den Ruhezustand (siehe hierzu den Kommentar von Braste!) shutdown /c "Computer wird heruntergefahren!" Es erscheint eine Nachricht (max. 512 Zeichen), dann wird der Computer heruntergefahren. shutdown /? Zeigt die Hilfe an. shutdown /l Abmelden shutdown /s /t 0 Herunterfahren shutdown.exe /g /t 0 Herunterfahren (vollständig) shutdown /r /t 0 Neustart shutdown /h Ruhezustand shutdown /r /o /t 0 Neustart mit Startoptionen TIPP: Wer diese Funktion regelmäßig nutzen will, kann sich auch eine Verknüpfung auf dem Desktop erstellen, beispielsweise mit dem Namen „Herunterfahren 1 Stunde“ und dem Ziel […]
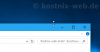
[…]Windows- oder Programmfenster an. So lässt sich das geöffnete Fenster mit nur einem Doppelklick in der Höhe maximieren. Aber wie kann diese Funktion ein- / ausgeschaltet werden? Und was ist zu tun, wenn es nicht funktioniert. Nun hier gibt es mehrere Möglichkeiten: über die Registry über Windows-Einstellungen über das Center der Erleichterten Bedienung, aufgerufen über die Systemsteuerung Und so geht es: 1. Über die Registry Hier gehst Du zu dem Schlüssel Computer\HKEY_CURRENT_USER\Control Panel\Desktop und suche dort den Schlüssel SnapSizing Nach einem Neustart (empfohlen) des Computers sind Deine Einstellungen aktiviert. 2. Über die Windows-Einstellungen – Multitasking Hier gehst Du auf „System“ und dann auf „Multitasking„. 3. Über die Windows – Systemsteuerung – Center für die erleichterte Bedienung Wenn SnapSizing, also das automatische maximieren des Fensters in der Höhe, nicht funktioniert, könnte auch eine Einstellung für das Verhalten der Maus in dem Center für die erleichterte Bedienung die Ursache sein. Um dies zu überprüfen, öffnest Du die Windows – Systemsteuerung und wählst auf der Startseite der Einstellungen den Punkt „Erleichterte Bedienung„. Hier wählst Du den Eintrag „Erleichterte […]