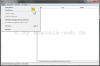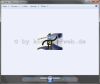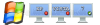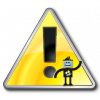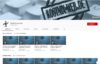Search results for "klick"
| Ergebnisse 11 - 20 von 66
|
Seite 2 von 7
|
|
Sorted by: Relevance | Sort by: Date
|
Results per-page: 10 | 20 | 50 | All
|
[…]„Datei“ und danach diesmal auf „Importieren„. Es öffnet sich das Auswahlfenster. Hier klickst Du Deine Sicherungsdatei an und danach folgt noch ein Klick auf „Öffnen„. Nachdem die Daten in Deine Registry eingefügt wurden, erscheint ein entsprechendes Hinweisfenster und die Wiederherstellung Deiner Registry wurde abgeschlossen. Das Fenster kannst Du dann mit einem Klick auf „Ok“ […]
[…]von „30 Minuten“ an Deine Bedürfnisse anpassen, indem Du auf den entsprechenden Eintrag klickst. Wenn Du mit Deinen Einstellungen zufrieden bist, kannst Du das Fenster mit einem Klick auf schließen. – Fertig – Nach einem Neustart sind die fehlgeschlagenen Anmeldeversuche begrenzt und Dein System ein kleinwenig sicherer. TIPP: Zur Sicherung des Computers gehört zweifellos auch, das Passwort regelmäßig zu ändern. Wie Du alle Nutzer des Computers automatisch dazu bringst, dies auch regelmäßig zu tun, erfährst Du HIER. Ob schon jemand unberechtigt an Deinem Computer war, kannst Du natürlich auch überprüfen. Wie das geht, ist HIER […]
[…]beispielsweise die Sprache auswählen, indem Du auf den entsprechenden Reiter „Language“ (1) klickst, dann mit einem Mausklick die gewünschte Sprache markierst (2) und Deine Wahl abschließend mit einem Klick auf „OK“ (3) bestätigst. Auf diese Art und Weise kann Dein Startmenü durch Einstellungen in den verschiedenen Bereichen optimal an Deine Wünsche angepasst werden. Einfach mal ausprobieren! Nachdem Du dann alle Einstellungen vorgenommen hast… befindet sich auf Deinem Desktop wieder ein ansehnliches und funktionstüchtiges […]
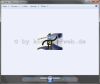
[…]Software\Microsoft\Windows Photo Viewer\Viewer In dem rechten Telfenster dieses Schlüssels klickst Du mit der rechten Taste Deiner Maus auf eine freie Fläche. In dem daraufhin erscheinenden Fenster klickst Du dann mit Deiner linken Maustaste auf Neu > DWORD-Wert… Es erscheint der neue Wert, dem Du die Bezeichnung BackgroundColor gibst. Danach öffnest Du diesen von Dir erstellten Eintrag BackgroundColor mit einem Doppelklick Deiner linken Maustaste, woraufhin das entsprechende Einstellungsfenster erscheint. In dem diesem Einstellungsfenster gibst Du in dem Feld „Wert“ dann den Farbwert der von Dir gewünschten Hintergrundfarbe ein. Dieser Wert setzt sich aus „FF„, gefolgt von dem RGB-Wert der jeweiligen Farbe zusammen, für Schwarz beispielsweise FF000000 Danach schließt Du das Einstellungsfenster mit einem Klick auf „OK„. In dem Fenster des Reg.-Editors wurden diese Einstellungen übernommen. Daher kannst Du diesen mit einem Klick auf das „rote X“ oben rechts schließen. Die Hintergrundfarbe der Windows Fotoanzeige hat sich nun – wie gewünscht – verändert. Zur Herstellung des originalen Hintergrundes löscht Du einfach den kompletten Eintrag […]

[…]Eingabefenster, welches wir mir einem Klick auf „OK“ schließen. Alternativ geht auch ein Klick auf „Start“ und die Eingabe von regedit in das dortige Suchfeld. Auch hier öffnet sich der Registry-Editor. In der Registry suchst Du nach folgendem Schlüssel: HKEY_ LOCAL_MACHINE/SOFTWARE/MICROSOFT/WINDOWS/CURRENTVERSION In diesem Schlüssel suchst Du nach dem Eintrag ProgrammFilesDir welchen Du mit einem Doppelklick auf diesen öffnest. In dem unteren Eingabefeld siehst Du den bisherigen Standardinstallationspfad, den Du nun nach belieben ändern kannst. Beispielhaft kannst Du einen neuen Laufwerksbuchstanden, einen neuen Ordner oder auch beides eintragen. In diesem Beispiel ergänzen wir den Installationspfad um einen weiteren Ordner namens „Beispielordner„. Hinweis: Die einzelnen Pfadbestandteile werden mit einem Backslash „\“ voneinender getrennt, nicht mit einem Slash „/„! Anschließend klicken wir auf „OK“ und schließen danach den Registry-Editor. Fertig, damit sind unsere „Änderungsarbeiten“ abgeschlossen! Wenn wir nun den Installationsdialog des CCleaner (oder eines anderen Programms) aufrufen, erscheint jetzt der von uns abgeänderte […]
[…]diesen Eintrag auf. Sollte dieser Eintrag nicht vorhanden sein, kannst Du diesen mit einem Rechtsklick > Klick auf „Neu“ > „DWord-Wert32“ selbst erstellen. Dort gibst Du unter der Basis „Hexadezimal“ den Wert „1“ ein, um die Statusmeldung zu aktivieren („0“ zur Deaktivierung) und klickst auf „OK„. Dann ändern wir den Wert „DisableStatusMessages„, indem wir auch diesen Wert mit einem Doppelklick öffnen. Auch diesen Wert legst Du selbst an, sollte er nicht vorhanden sein. Hier gibst Du dann unter der Basis „Hexadezimal“ eine „0“ ein („1“ zur Deaktivierung) und klickst dann auf „OK„. Mit einem Klick auf das „rote X“ oben rechts schließt Du dann den Registry-Editor. – Fertig – Wenn Du nun Deinen Computer herunterfährst, erhälst Du ausführliche Informationen darüber, was Dein Windows gerade macht. Auch beim Start wirst Du […]
[…]dem Mediaplayer, dem Drucker, dem Netzwerk oder auch dem automatischen Update mit einem Klick auf einem heruntergeladenen Programm quasi wie von selbst beheben soll. Bei mir hat es sehr oft sehr gut funktioniert. Neben diesen FixIt-Tools hat aber auch der Support von Microsoft einiges zu bieten. Diesen findest Du hier: Auf der Support-Seite findest Du auch eine Übersicht über die vom Support erfassten Produkte. Hier sollten also genügend Lösungen für allerhand Probleme zu finden […]
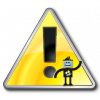
[…]erfolgt nun die Sicherheitsabfrage Deiner Benutzerkontensteuerung (UAC), die Du mit einem Klick auf „Ja“ beantwortest. Nun startet die Installation mit der Anzeige der Nutzungsbedingungen (1). Bitte lies diese sorgfältig. Danach klickst Du auf das Kästchen vor „I accept the license terms“ (2), sodass dort ein Häkchen erscheint, um Dein Einverständnis mit diesen Bedingungen zu erklären. Danach klickst Du auf „Next“ (3). Nun wirst Du gefragt, ob Du TrueCrypt installieren oder die entsprechenden Dateien nur entpacken möchtest. Um Deine Systempartition oder Dein Systemlaufwerk verschlüsseln zu können, ist eine Installation erforderlich. Also markierst Du diese Option „Install“ (1) und klickst wieder auf „Next“ (2). In dem folgenden Fenster geht es um die Optionen Deiner Installation, beispielsweise den Speicherort des Programms, ob ein Programmicon den Startmenü oder dem Desktop hinzugefügt werden soll oder ob vor der Installation ein Wiederherstellungspunkt erstellt werden soll. In den meisten Fällen kannst Du alles so lassen, wie es in dem Bild oben vorgegeben ist. Es folgt der Klick auf „Install„, um den Installationsprozess zu starten. Nach der Fertigstellung des Installationsprozesses erscheint eine entsprechende Meldung, die Du mit einem Klick auf „OK“ bestätigst. TrueCrypt ist ein Open Source – Projekt. Um diese Software unabhängig weiterentwickeln zu können, ist eine finanzielle Unterstützung durch die Benutzer erforderlich. Dabei hilft auch der geringste Betrag! Wenn Du dieses sehr gute Tool und dessen Entwickler unterstützen möchtest, klickst Du auf „Donate now…“. Daraufhin wird Dir angezeigt, auf welchen Wegen Du diese gute Sache unterstützen kannst. Die Installation beendest Du mit einem Klick auf „Finish„. Es […]
Für Dich passende Angebote bei Amazon: Optimiere Dein Windows-SystemSchütze Dein Windows-SystemDein (neues) Windows-System YouTube – Videodownload mit savefrom.net YouTube – Videodownload mit dem kostenlosen VLC Mediaplayer weitere […]

[…]mit allen zur Verfügung stehenden Updates. Hier markierst Du den Internet Explorer 10 mit einem Klick (1) und bestätigst Deine Auswahl dann mit einem Klick auf „OK“ (2). Nun beginnen wir die Installation mit einem Klick auf „Updates installieren„. Nun werden die entsprechenden Dateien auf den Computer geladen (Internetverbindung erforderlich) und danach installiert. Nach der Installation muss der Computer neu gestartet werden. Dabei wird empfohlen, den Computer sofort neu zu starten, indem Du auf „Jetzt neu starten“ klickst. Während des Herunterfahrens und dem Neustart Deines Systems wird die Installation des Internet Explorers 10 abgeschlossen. Bitte schalte den Computer während dieser Zeit nicht aus und trenne ihn nicht vom Stromnetz! Nach dem Neustart des Systems ist er jetzt installiert und einsatzbereit: der neue Internet Explorer 10! Was aber, wenn das Update auf den Internet Explorer 10 nicht angezeigt wird? Dann solltest Du Deine Updateeinstellungen überprüfen. Auch solltest Du nachsehen, ob Du den IE10 nicht bereits schon installiert hast. Weitere Infos zur Updatefunktion und zu deren richtigen Konfiguration findest Du hier: Windows Updates richtig einstellen! Den Internet Explorer 10 kannst Du auch auf folgender Seite herunterladen: http://windows.microsoft.com/de-de/internet-explorer/download-ie Wie kannst Du Deinen aktuellen Browser finden und installieren? Wie hälst Du Deinen Browser aktuell? Was nutzen „BrowserWahl“ und „BrowseHappy“? Hier hat Nixi weitere Infos für Dich: Aktuelle […]