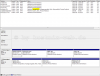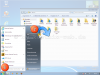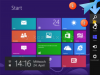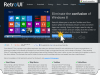Search results for "klick"
| Ergebnisse 31 - 40 von 66
|
Seite 4 von 7
|
|
Sorted by: Relevance | Sort by: Date
|
Results per-page: 10 | 20 | 50 | All
|
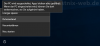
[…]indem Du auf „Start“ > „Systemsteuerung“ > „System und Sicherheit“ > „Verwaltung„ klickst. Dort klickst Du auf „Computerverwaltung„… … und dann dort im linken Teilfenster auf „Datenträgerverwaltung„. Dort klickst Du in der Laufwerksübersicht mit der rechten Maustaste auf Deine Partition, welche das Betriebssystem enthält und als „Startpartition“ ausgewiesen ist. Es öffnet sich ein Menü, in dem Du auf den Eintrag „Partition als aktiv markieren“ klickst. Die anschließende Sicherheitsfrage bestätigst Du mit einem Klick auf „OK„… und schon ist diese Partition „aktiv„. Jetzt sind also diese „Startpartition“ und -wenn vorhanden- die „System reserviert„-Partition auf „aktiv“ gesetzt. Eine weitere Bedingung für das Funktionieren des Ruhezustandes und des Energiesparens ist somit erfüllt. Nachdem Du diese Einstellungen geprüft und ggf. auch korrigiert hast, musst Du nun den Ruhezustand zunächst deaktivieren und danach wieder aktivieren (damit die Speicherdatei des Ruhezustandes neu und fehlerfrei angelegt wird). Zunächst deaktivieren wir den Ruhezustand über die Kommandozeile. Aber keine Angst, das klingt schlimmer, als es tatsächlich ist. Dazu öffnest Du wie folgt die Kommandozeile „CMD“ als Administrator: … unter Windows 7: … unter Windows 10: Daraufhin öffnet sich ein Eingabefenster, in dem wir hinter Microsoft Windows ... Copyright ... C:\Windows\System32> folgendes eingeben: powercfg /hibernate off exit Auf diese Weise wird der Ruhezustand zunächst deaktiviert. Dann startest Du den Computer neu und öffnest noch einmal die Kommandozeile (das Eingabefenster) wie bereits beschrieben. Jetzt gibst Du hinter Microsoft Windows ... Copyright ... C:\Windows\System32> folgendes ein: powercfg -hibernate -size 100 powercfg /hibernate on exit Damit hast Du den Ruhezustand wieder aktiviert und die […]
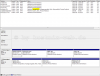
[…]„System-reserviert“ nicht angelegt. Dann kannst Du davon ausgehen, dass Du auf „Ja“ klicken kannst. Danach folgt der übliche Klick auf „Weiter“ (2). Nun musst Du angeben, wie viele Laufwerke (nicht Partitionen) ein Betriebssystem enthalten (1). Danach klickst Du wieder auf „Weiter“ (2). Nun geht es darum, ob Du mehrere Betriebssysteme auf einem Laufwerk hast (1). Danach klickst Du wieder auf „Weiter“ (2). Nutzt Du einen anderen Bootloader / Bootmanager als den von Windows? Beispielsweise den eines Linux-Systems? Dann klicke auf „Ja„, sonst auf „Nein“ (1). Danach klickst Du wieder auf „Weiter“ (2). Nun folgt eine Anleitung zur Anmeldung in einer Multiboot-Umgebung. Diese liest Du Dir aufmerksam durch und klickst dann auf „Weiter„. Nun geht es um die eigentliche Verschlüsselung. Dazu wählst Du zunächst den Verschlüsselungsalgorithmus (1) (das Verschlüsselungsverfahren) aus. Nach derzeitigen Erkenntnissen sind alle Verfahren sicher, so dass es völlig ausreichend sein dürfte, sich für einen Algorithmus zu entscheiden. Empfohlen wird hier – insbesondere bei Multiboot-Systemen die AES-Verschlüsselung. Natürlich kannst Du auch mehrere kombinieren, was aber auch mehr Zeit bei der erstmaligen Einrichtung benötigt und eventuell noch weitere Probleme mit sich bringen kann. Danach geht es um den Hash-Algorithmus (2) (weitere Informationen bekommst Du über den nebenstehenden Link im Einrichtungsdialog), den Du auch so übernehmen kannst. Es folgt ein Klick auf „Weiter“ (3). Solltest Du Dich für die Kombination mehrerer Verschlüsselungsalgorithmen entschieden haben, bekommst Du in diesem Fenster die möglichen negativen Folgen nochmals ausdrücklich aufgezeigt. Du kannst Dich nun entscheiden, ob es nicht doch besser ist, nur einen Verschlüsselungsalgorithmus zu […]

[…]geöffnet. (Warnung: Fehler in der Registry können schlimmstenfalls den PC lahmlegen!): Du klickst auf “Start” und “Ausführen“. In das Suchfeld gibst Du “regedit” ein und klickst mit der rechten Maustaste auf “regedit > Als Administrator ausführen“. In der Registry suchst Du dann nach dem folgenden Schlüssel HKEY_CURRENT_USER\Control Panel\Desktop und dort nach dem Schlüssel AutoEndTasks Der regelmäßig vorgegebene Wert ist „0“ und bedeutet, dass diese Beendigungsfrage gestellt wird und beantwortet werden muss. Wenn Du diese Frage abstellen möchtest, musst Du den Wert in „1“ ändern. „0“ = Frage ein „1“ = Frage aus / automatische Beendigung des hängenden Programms. – Fertig – kostnix-Tools Sollte Dich das Bearbeiten der Registry beunruhigen, kannst Du hier das entsprechende Tool von kostnix-web.de herunterladen. Nach einem Doppelklick auf die entsprechende, entpackte REG-Datei und einem Neustart des Computers wird Windows die Programme automatisch beenden. Auch eine REG-Datei zur Aktivierung deder Versionsanzeige ist […]
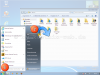
[…]rechten Maustaste wieder auf eine freie Stelle Deiner Taskleiste (1). In dem sich öffnenden Menü klickst Du dann auf den Punkt „Symbolleisten“ (2), so dass sich ein weiteres Menü öffnet. Hier klickst Du dann auf „Neue Symbolleiste“ (3). Es öffnet sich ein Auswahlfenster. Dort gibst Du in die Adresszeile (1) %userprofile%\App Data\Roaming\Microsoft\Internet Explorer\ ein und markierst dann dort den Ordner „Quick Launch“ (2). Danach folgt der Klick auf den Button „Ordner auswählen“ (3). Daraufhin wird die Schnellstartleiste („Quick Launch„) wieder angezeigt. Jetzt geht es nur noch darum, das Aussehen und die Position an die eigenen Wünsche anzupassen. Dazu klickst Du mit der rechten Maustaste auf einen freien Bereich der nun angezeigten Schnellstartleiste (1), woraufhin das entsprechende Menü angezeigt wird. Hier entfernst Du mit entsprechenden Mausklicks die Häkchen vor den Menüpunkten „Text anzeigen“ (2) und „Titel anzeigen“ (3). Jetzt hat die Schnellstartleiste schon einmal das gewohnte Aussehen. Nun sollte sie nur noch… … an die gewohnte Stelle auf der Taskleiste, direkt neben „Start“ verschoben werden. Dies funktioniert nur, wenn Du, wie oben beschrieben, die Fixierung der Taskleiste vorher aufgehoben hast. Dann kannst Du die Schnellstartleiste anklicken und mit gedrückter Maustaste an die gewünschte Stelle verschieben. Nun wird die Schnellstartleiste wieder angezeigt, und zwar so, wie man es durch die vorherigen Windowsversionen gewohnt war. Das bedeutet in diesem Beispiel: „Desktop“ = (1), „Browser“ = (2) + (3) und „alle Fenster sofort ausblenden“ = (4). Du kannst das natürlich auch an Deine Wünsche anpassen. Der Abschluss Nun müssen wir nur noch die Abschlussarbeiten […]

[…]anpassen? Nachdem Du im vorherigen Fenster im Auswahlfeld das gewünschte Laufwerk mit einem Klick makiert auf „Konfigurieren“ geklickt hast … … erscheint das eigentliche Einstellungsmenü der Systemwiederherstellung für das entsprechende, im vorherigen Fenster ausgewählte Laufwerk, hier LW „C:“. Hier kannst Du auswählen, was gesichert werden soll und somit im Notfall wieder hergestellt werden kann. Auch kannst Du hier die Systemwiederherstellung für das ausgewählte Laufwerk auch vollständig abschalten (empfohlen ist „Systemeinstellungen und vorherige Dateiversionen wiederherstellen„). Außerdem kannst Du festlegen, wieviel Speicherplatz der Systemwiederherstellung zur Verfügung gestellt werden soll. Dies hat Auswirkungen auf die Anzahl der Wiederherstellungspunkte, unter denen Du im Notfall dann die letzte funktionierende Version auswählen kannst. Bei genügend freiem Speicherplatz empfehle ich ca. 10%. Zuletzt kannst Du hier auch alle bereits angelegten Wiederherstellungspunkte löschen. Eine Systemwiederherstellung ist dann jedoch nicht mehr möglich! Wie richte ich einen Wiederherstellungspunkt ein? Insbesondere vor anstehenden Reparaturversuchen, vor dem Test von Hard- oder Software empfiehlt es sich dringend, einen Wiederherstellungspunkt zu erstellen. So bist Du für die Mehrheit aller Computernotfälle bestens gerüstet. In vielen Hilfeforen für Windowsnutzer finden sich unzählige Hilferufe von Benutzern, die eben keinen Wiederherstellungspunkt erstellt haben. Dabei ist ein Wiederherstellungspunkt schnell erstellt. Und so geht es: Nachdem Du, wie oben beschrieben, das nachfolgende Einstellungsfenster geöffnet hast klickst Du auf „Erstellen“ (3). Es erscheint ein Eingabefenster. In das Eingabefeld trägst Du nun einen beliebigen Namen für Deinen Wiederherstellungspunkt ein, beispielsweise „vor Softwareupdate“ oder „neue Hardware„. In diesem Fall nenne ich meinen Wiederherstellungspunt „Beispielpunkt von kostnixwebde“. Danach klickst Du auf „Erstellen„. Nun wird […]
[…]werden kann, solltest Du es sperren. Windows nennt diese Funktion „Updates ausblenden„. Dazu klickst Du das zur Installation angebotene Windows 10 mit der rechten Maustaste an. In dem erscheinenden Menü klickst Du auf „Update ausblenden„. Nun wird das Upgrade auf Windows 10 gesperrt / nicht mehr angezeigt und kann somit auch nicht zur Installation ausgewählt werden. 4. Upgrade mittels Registry verhindern: 5. Info-Symbol verbergen: TIPP: Es sind auch verschiedene Programme / Tools im Umlauf, welche die automatische Installation von Windows 10 verhindern und das GWX-Symbol im Infobereich entfernen sollen. Eigentlich machen diese Tools nichts anderes, als das hier beschriebene. Wer ein solches Tool nutzen möchte, sollte es jedoch aus einer vertrauenswürdigen Quelle beziehen und über einen aktuellen Virenschutz verfügen. Beispielsweise sei hier der GWX-Stopper (chip.de) und der Windows-10-Zwangs-Update-Killer (Computerbild) […]

[…]sollte automatisch beginnen. Wenn nicht, kannst Du den Download auch hier manuell mit einem Klick auf „klicken Sie hier, um es erneut zu versuchen.“ starten. Sicherheit ist Pflicht. Daher erscheint hier eine Sicherheitswarnung, welche Du mit einem Klick auf „Ausführen“ beantwortest. Auch die Benutzerkontensteuerung meldet sich mit der üblichen Sicherheitsfrage, und Du antwortest – wie üblich – mit einem Klick auf „Ja„. Jetzt wird die Internetverbindung zum Google-Server hergestellt und die Installationsdateien heruntergeladen. Nochmals die Benutzerkontensteuerung… … und schon startet der Chrome-Browser. Hier kannst Du ein Google-Konto erstellen oder Dich bei Deinem Konto anmelden, um Deine Favoriten, Lesezeichen usw. zu synchronisieren. Dazu gibst Du Deine Daten ein (1+2) und klickst auf „Anmelden„. Diesen Schritt kannst Du aber einfach auch überspringen. Wenn Du oben auf den zweiten Reiter „Starten“ klickst, kannst Du eine kurze Einleitung und sonstige Informationen zu diesem Browser abrufen (empfohlen). Firefox Die Installation des Firefox… … startet wieder auf der Übersichtsseite von browserchoice.eu. Nun klickst Du auf den „Installieren„-Button unterhalb der Firefox-Beschreibung. Es beginnt sofort der Download der Installationsdateien, so dass Du Dich bereits hier entscheiden musst, was mit diesen Dateien geschehen soll. Da wir den Firefox nun installieren wollen, klickst Du auf „Ausführen„. Nach dem Download und der Sicherheitsüberprüfung… … erscheint die übliche Sicherheitsfrage der Benutzerkontensteuerung. Hier klickst Du auf „Ja„. Nun erscheint der Installationsdialog des Firefox, welcher Dich durch die Installation des Browsers begleiten wird. Du klickst in diesem Begrüßungsfenster auf „Weiter„… sodass Du nun nach der Installationsart gefragt werden kannst. Hier empfehle ich, die Option „Benutzerdefiniert“ […]
[…]erscheint auf der linken Seite ein Button mit der Bezeichnung Eingabeaufforderung (2). Nun klickst Du mit Deiner rechten Maustaste auf diesem Button (1). Es erscheint nun im unteren Bereich des Bildschirms eine Leiste, auf der sich auch der Eintrag „Als Administrator ausführen“ (2). Wie in solchen Fällen üblich, erscheint nun wieder die Sicherheitsfrage der Benutzerkontensteuerung, die Du mit einem Klick auf „Ja“ beantwortest. Und schon ist das Fenster der CMD.exe mit Adminrechten geöffnet und Du kannst nun auch unter Windows 8 die zahlreichen Tipps und Tricks von kostnix-web.de nutzen. TIPP: Wer die cmd.exe ohne Administratorrechten öffnen möchte, öffnet die Desktopansicht von Windows 8, in dem er auf die „Windows-Taste“ drückt. In der Desktopansicht drückst Du dann gleichzeitig die „Windows-“ und die „R-„Taste. Es öffnet sich ein Eingabefeld, in das Du dann cmd […]
[…]wir die Einstellungsseiten, indem wir zunächst mit der rechten Maustaste auf den Startbutton klicken (1). Es öffnet sich ein kleines Menü (2). Hier klicken wir auf „Properties“ (Einstellungen). Es öffnen sich die Einstellungsseiten. Nachdem Du die Sprache (Language) auf Deutsch geändert hast, lassen sich die übrigen Einstellungen sehr einfach vornehmen. Das Ergebnis ist ein sehr schönes und funktionales Startmenü, welches um typische Windows 8 – Funktionen erweitert wurde. Es erscheint äußerst durchdacht und macht einen sehr guten Eindruck. Als besondere Zugabe gibt es noch ein zweites „Startmenü„, mit vielen nützlichen Einträgen. Insgesamt macht Retro UI einen sehr guten […]
[…]Abmelden, Sperren, Herunterfahren, Neustarten, Ruhezustand, Energiesparen mit einem Mausklick Energieeinstellungen: Auswahl und Anzeige des Energieschemas Radio: Internetradio / Webradio Systemauslastung: CPU, RAM, […]