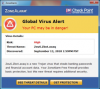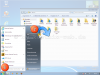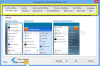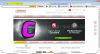Search results for "explorer"
| Ergebnisse 11 - 19 von 19
|
Seite 2 von 2
|
|
Sorted by: Relevance | Sort by: Date
|
Results per-page: 10 | All
|
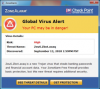
[…]gegen Virusbedrohungen ausstatten lassen, statt einen veralteten (und sehr langsamen) Internet Explorer zu nutzen. 2. Den Zustand des Betriebssystems aktuell halten und alles stets mit Updates versorgen, um Sicherheitslücken zu vermeiden, in denen sich Schädlinge einnisten können. 3. Email-Anhänge von unbekannten oder fragwürdigen Absendern nicht anklicken. 4. Pop-Up-Fenster und sonstige Online-Werbung für Virenprogramme grundsätzlich meiden, vor allem auf eher fragwürdigen Onlinepräsenzen und selbst dann, wenn die Anzeigen seriös designt sind, denn Cyber-Kriminelle sind inzwischen dazu übergegangen, ihre Fallen nach dem Vorbild etablierter Antivirus-Anwendungen zu gestalten. 5. Plötzlich erscheinende Viruswarnungen auf dem Bildschirm, die sichtlich nicht zum vertrauten Antiviren-Programm auf dem Rechner gehören, nicht anklicken, selbst nicht das Kreuz, um die Nachricht zu entfernen. Stattdessen „Strg“ + „Alt“ + „Entfernen“ drücken, das Programm in der nun erscheinenden Software-Liste auswählen und dort entfernen. Ein legitimes Antivirus-Programm sollte im Anschluss problemlos dazu in der Lage sein, die Überreste der Schadsoftware zu entfernen. 6. Shareware und Freeware von fragwürdigen Quellen vermeiden und sei das Angebot auch noch so verlockend. Das Gleiche gilt für unseriös wirkende Webseiten, da einige ganz automatisch Schädlinge auf den Rechner entsenden können. 7. Last but not least: Den Rechner grundsätzlich mit einem starken Antivirus-Programm ausstatten. Selbst abgebrühte Profis können sich beim Surfen mal einen Virus einfangen, wer aber mit einem hochwertigen Schutz bewaffnet ist, braucht sich vor Infektionen nicht zu fürchten. Die meisten lassen sich dann mit ein paar wenigen Klicks wieder entfernen. Starke Schutzsoftware gibt es bereits zwischen 20€ und 30€ zu erstehen. 8. Regelmäßige Datensicherungen (bestenfalls von dem […]
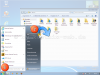
[…]Dort gibst Du in die Adresszeile (1) %userprofile%\App Data\Roaming\Microsoft\Internet Explorer\ ein und markierst dann dort den Ordner „Quick Launch“ (2). Danach folgt der Klick auf den Button „Ordner auswählen“ (3). Daraufhin wird die Schnellstartleiste („Quick Launch„) wieder angezeigt. Jetzt geht es nur noch darum, das Aussehen und die Position an die eigenen Wünsche anzupassen. Dazu klickst Du mit der rechten Maustaste auf einen freien Bereich der nun angezeigten Schnellstartleiste (1), woraufhin das entsprechende Menü angezeigt wird. Hier entfernst Du mit entsprechenden Mausklicks die Häkchen vor den Menüpunkten „Text anzeigen“ (2) und „Titel anzeigen“ (3). Jetzt hat die Schnellstartleiste schon einmal das gewohnte Aussehen. Nun sollte sie nur noch… … an die gewohnte Stelle auf der Taskleiste, direkt neben „Start“ verschoben werden. Dies funktioniert nur, wenn Du, wie oben beschrieben, die Fixierung der Taskleiste vorher aufgehoben hast. Dann kannst Du die Schnellstartleiste anklicken und mit gedrückter Maustaste an die gewünschte Stelle verschieben. Nun wird die Schnellstartleiste wieder angezeigt, und zwar so, wie man es durch die vorherigen Windowsversionen gewohnt war. Das bedeutet in diesem Beispiel: „Desktop“ = (1), „Browser“ = (2) + (3) und „alle Fenster sofort ausblenden“ = (4). Du kannst das natürlich auch an Deine Wünsche anpassen. Der Abschluss Nun müssen wir nur noch die Abschlussarbeiten durchführen. Dazu gehört, dass wir die eigentlich versteckten Dateien wieder ausblenden und die Taskleiste wieder fixieren. Dateien ausblenden Wie Du eigentlich versteckte Dateien wieder ausblenden kannst, hat Nixi hier beschrieben: „versteckte Dateien anzeigen„. Es ist der umgekehrte Weg zu dem, was Du vorgenommen […]
[…]Shell RetroUI StartisBack Start 8 Startmenü Kacheloberfläche abschaltbar Explorer-Ansicht „Rotes X“ Ecken konfigurieren / abschalten mehrere Sprachen Updatefunktion mehrere Styles Programm kostenlos 1PC:4,95USD 3PC:9,95USD Updates: 1Jahr 2PC:3,00USD 5PC:5,00USD 1PC:4,99USD Testversion kostenlos 7 Tage 30 Tage 30 Tage Downloadversion Links Classic Shell Retro UI Pro Start is Back Start 8 Testurteil gutes Design, viele Zusatzfunktionen, kostenlos. sehr schönes Design, zusätzliches Menü für die Laufwerke, Emailadresse für den Download erforderlich Weitere Infos auf kostnix-web.de Installation und Benutzung Installation und Benutzung TIPP: Wie Du diese Programme bekommst, installierst und dann auch nutzt, erfährst Du, wenn Du in der obigen Tabelle unter der jeweiligen Programmbeschreibung auf das klickst. Viel […]

[…]auswählen, welche Bereiche der Software installiert und von Dir genutzt werden sollen: Classic Explorer (bisherige Ansicht des Windows-Explorers) Classic Startmenu (das Startmenü für Dein Windows 8) Classic IE9 (Internetexplorer mit den vollständigen Anzeigen „rotes X“, Status- und Titelleiste etc.) Classic Shell Update (regelmäßige automatische Prüfung auf neue Programmupdates) Du kannst hier einzelne Optionen zur Installation auswählen oder auch alle Optionen installieren. Nach Deiner Auswahl klickst Du wieder auf „Next„. Jetzt wirst Du darauf hingewiesen, dass Du alle Voreinstellungen erfolgreich vorgenommen hast und mit einem Klick auf „Next“ die Installation starten kannst. Natürlich klicken wir hier entsprechend. Die übliche Warnung der Benutzerkontensteuerung beantworten wir mit einem Klick auf „Ja„… … und die Installation läuft … und endet mit einem entsprechenden Hinweisfenster, welches Du mit einem Klick auf „Finish“ schließen kannst. Die Installation ist somit abgeschlossen. Jetzt befindet sich wieder ein Startbutton auf Deiner Taskleiste (das Design dieses Buttons kannst Du später an Deine Wünsche anpassen). Über diesen Button kannst Du später das gewohnte Startmenü aufrufen, sobald Du das Programm fertig eingerichtet hast! Das dazu erforderliche Einstellungs- / Optionenfenster öffnet sich automatisch… … wenn Du zum ersten Mal auf den Startbutton klickst (Später kannst Du die Programmeinstellungen mit einem Rechtsklick auf den Startbutton aufrufen!). Zunächst klickst Du unten auf „All Settings„, um das erweiterte Einstellungsmenü aufzurufen. Danach werden oben deutlich mehr Reiter angezeigt. Jetzt kannst Du alle Einstellungsbereiche / Reiter öffnen und die entsprechenden Einstellungen vornehmen. Ich empfehle, zunächst das Erscheinungsbild Deines Startmenüs unter den genannten Möglichkeiten („Windows Classic„, „Windows XP“ oder „Windows […]
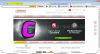
[…]Zertifikat von comodo.com. Dazu rufen wir die Internetseite von comodo.com mit dem Internet Explorer auf (dadurch wird das Zertifikat später direkt an der richtigen Stelle installiert). Auf der Seite von Comodo.com klickst Du auf „Free Products„. Daraufhin werden Dir verschiedene kostenlose Produkte der Firma Comodo angezeigt, auch das für uns interessante „Free Email Certificate„. Dieses wählen wir aus, indem wir auf „Free Download“ klicken. Die Internetseite wird nun um Erlaubnis fragen, ob sie in Deinem Auftrag digitale Zertifikatvorgänge ausführen darf. Dies gestatten wir mit einem Klick auf „Ja„. Nun erscheint der Dialog, der Dich bei der Erstellung Deines Email-Zertifikates unterstützen wird. In diesem Dialog gibst Du folgende Daten ein: Deinen Namen und die Email-Adresse ein, für die das Zertifikat erstellt werden soll, sowie das Land, indem Du wohnst (1), die Einstellungsdaten für das Zertifikat (kann so bleiben, wie vorgegeben) (2) ein Passwort (wird zur zeitlichen Verlängerung Deines Zertifikates benötigt) (3) Danach liest Du die Vertragsbedingungen und bestätigst diese (4) und klickst danach auf „Next“ (5). Es folgt eine weitere Sicherheitsabfrage, welche wir wiederum mit einem Klick auf „Ja“ bestätigen. Nun erscheint eine Mitteilung, dass Dein Zertifikat erfolgreich erstellt wurde. Dir wird nun eine Email mit einem Bestätigungslink an die von Dir angegebene Emailadresse zugeschickt. Damit soll sichergestellt werden, dass Du tatsächlich Zugriff auf dieses Emailkonto hast. Diese Email wird Dir zeitnah zugestellt… … und enthält – neben einer kurzen Anleitung – auch ein Button mit der Aufschrift „Click & Install Comodo Email Certifikat„. Auf diesen klickst Du… … so dass Du […]

[…]Dazu kannst Du entweder unter „Start“ und dann „Computer“ nachsehen oder den Windows-Explorer auch mit der Tastenkombination „Windows“+“E“ aufrufen. Beispielhaft soll hier das Laufwerk I: für andere Benutzer gesperrt werden. Niemals das Systemlaufwerk (meistens „C:„) sperren, da sonst der Computer nicht mehr funktioniert! Jetzt geht es darum, die Windows-Kennung des Laufwerks herauszufinden. Dies machst Du, indem Du die Kommandozeile als Administrator öffnest: In dem sich nun öffnenden Fenster tippen wir hinter Microsoft Windows ... Copyright ... C:\Windows\System32> folgenden Befehl ein mountvol und bestätigen mit „Return„. In der sich nun öffnenden Übersicht kannst Du nun die Windowskennung des Laufwerkes (hier beispielhaft „I:“) ablesen, welche sich über dem Laufwerksbuchstaben befindet. Auf diese Kennung klickst Du mit der „rechten Maustaste„, wählst „Makieren“ und makierst dann den kompletten Eintrag der Windows-Laufwerkskennung. Mit der Taste „Return“ kopierst Du die makierte Kennung in die Zwischenablage des Computers. Jetzt hast Du alle erforderlichen Informationen, um die Sperrung des Laufwerks einzurichten. 2. Laufwerk für berechtigte Benutzer einschalten Jetzt richten wir den Computer so ein, dass das entsprechende Laufwerk automatisch aktiviert wird, wenn Du Dich anmeldest (oder auch weitere berechtigte Benutzer). Dazu gehst Du in die Aufgabenverwaltung des Computers, indem Du die „Windows„-Taste drückst (oder alternativ auf „Start“ klickst) und in das Eingabefeld Aufgabe eingibst. In der erscheinenden Auswahl klickst Du dann auf „Aufgabenplanung„. Es erscheint ein dreigeteiltes Fenster der Aufgabenverwaltung. In dem rechten Teilfenster klickst Du auf „Einfache Aufgabe erstellen„: Jetzt erscheint ein Einstellungsdialog, mit dem wir die Freigabe des Laufwerks einrichten können. Jetzt ist Dein System so […]

[…] (die aktuelle BETA-Version unterstützt auch Outlook 2010). GpgEX ein Plug-In für den Windows-Explorer zur Verschlüsselung von Ordnern und Dateien (die aktuelle BETA unterstützt jetzt auch die 64bit-Version von Windows Claws Mail das alternative Emailprogramm mit Erweiterung für GnuPG zur Verwendung von PGP. Gpg4win-Kompendium die Dokumentation zu Gpg4win Das Programm ist kostenlos und steht unter der GNU General Public License (GNU GPL) jedermann zur Verfügung. Um die Programmsammlung GPG4Win auf Deinen Computer herunterzuladen, öffnest Du die Internetseite von GPG4Win und klickst auf den dortigen Downloadbutton. Zur Vereinfachung wählst Du im anschließenden Downloaddialog Deinen Desktop als Speicherort für die herunterzuladenden Programmdateien aus. Nach dem Download findest Du folglich die Installationsdatei von GPG4Win auf Deinem Desktop. Wie üblich, startest Du die Installation mit einem Doppelklick auf das Programmicon. Zunächst darfst Du die Sprache auswählen, mit welcher Du dann durch den Installationsprozess geführt werden möchtest. Wir wählen also „Deutsch“ aus und klicken auf „OK„. Es folgt dann der Begrüßungsbildschirm mit einigen Informationen, denn wir mit einem Klick auf „Weiter“ wieder verlassen, … um im nächsten Fenster die Nutzungsbedingungen lesen und mit einem Klick auf „Weiter“ akzeptieren zu können. In dem nächsten Fenster kannst Du dann die Programmkomponenten auswählen, die Du tatsächlich installieren möchtest. Es empfiehlt sich, hier alle Komponenten auszuwählen und Deine Auswahl mit einem Klick auf „Weiter“ zu bestätigen. Es folgt die Frage nach dem von Dir bevorzugten Installationsordner. Im Normalfall kannst Du hier alles so lassen, wie es vorgegeben ist. Es folgt der übliche Klick auf „Weiter„. In dem nächsten Fenster kannst […]
[…]Privatbereich ist er noch vorhanden und wird genutzt, der alte Browser, insbesondere der InternetExplorer, insbesondere in den Versionen V7, V6 und noch älter. Diese Browser sind jedoch völlig veraltet und ein deutliches Sicherheitsrisiko. Bereits heute gibt es diverse Aktionen, die den IE7 und den IE6 aus dem Internet verbannen sollen. Dies erscheint sinnvoll und wird von kostnix-web.de unterstützt. Allen Besuchern unserer Seite, welche einen veralteten IE benutzen, wird folgender Warnhinweis eingeblendet: Auch Du kannst diese Aktion unterstützen. Dazu fügst Du folgenden Code in den Bereich Deiner Homepage ein, an der dieser Hinweis erscheinen soll: Die Bilder werden automatisch vom kostnix-web.de – Server nachgeladen und verbrauchen also bei Dir keinerlei Speicherplatz. Wenn Du die Dateien lieber auf Deinem eigenen Webspace ablegen möchtest, kannst Du sie hier herunterladen: Das ist alles. Viel Erfolg […]

[…]bereit ist, den ebenfalls kostenlosen MailCheck (eine Browsertoolbar für FireFox und InternetExplorer) zu installieren. Tipp: Was viele aber nicht wissen: Selbst wenn Du nach der Installation des MailChecks, also der Toolbar, diese wieder von Deinem System deinstallierst, bleibt Dir der größere kostenlose Speicherplatz erhalten! Warum also auf ca. 500MB kostenlosen Emailspeicher verzichten? Und so geht es: Zunächst öffnest Du Deinen persönlichen Bereich, indem Du Dich mit Deinen Zugangsdaten anmeldest. In Deiner Kontoübersicht siehst Du, wie viel Speicher Dir derzeit zugeteilt ist. Jetzt suchst Du auf dieser Übersichtsseite den Link zum Web.de Emailcheck: Nachdem Du auf diesen Link geklickt hast, … öffnet sich die eigentliche Programmseite. Hier klickst Du auf den Eintrag für den von Dir benutzten Browser, also entweder Firefox oder InternetExplorer. Und der Download bzw. die Installation beginnt, sobald Du auf „Ausführen“ klickst… und Deinen Browser mit einem Klick auf „Ja“ geschlossen hast. Es erscheint das Einleitungsfenster der Installation, welches Du mit einem Klick auf „Weiter“ auch gleich wieder verlässt, um gleich zu den Nutzungsbedingungen weitergeleitet zu werden. Nachdem Du diese aufmerksam studiert hast, klickst Du auf „Annehmen„. Hier kannst Du nochmals Deine(n) Browser auswählen und dann klickst Du auf „Weiter„. Jetzt bittet Web.de noch darum, dass Du Web.de als Startseite und als Standartsuchmaschine einstellst. Diesem Wunsch zeige ich die Rote Karte (aber das möge jeder für sich selbst entscheiden). Mit einem Klick auf „Installieren“ geht es weiter. Nach einiger Zeit erscheint die Bestätigung einer erfolgreichen Installation. Mit einem Klick auf „Fertig stellen“ schließt Du dieses Fenster und startest Deinen […]