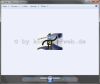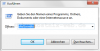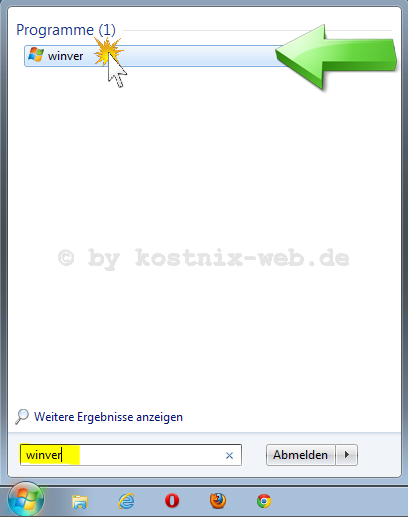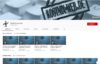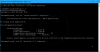[…]und sich darüber informiert, wie man sich automatisch die Windowsversion auf dem Desktop anzeigen lassen kann. Zur Erinnerung: Erst am 05.03.2013 konnte der 100.000ste Gast auf kostnix-web.de begrüßt werden! Somit haben sich in knapp drei Monaten 50.000 Besucher auf kostnix-web.de beispielsweise über die sichere Verwendung des Internets oder über die Nutzung und Anpassung von Microsoft Windows informiert. Also vielen Dank für Eure Treue, Eure Anregungen und Eure Unterstützung. Ohne dies wäre nicht nur dieser Besuchererfolg, sondern die Internetseite kostnix-web.de insgesamt kaum möglich! Vielen herzlichen Dank!!! Nixi TIPP: Wenn Du die private Internetseite kostnix-web.de und deren Service (auch zukünftig) unterstützen und so mithelfen möchtest, dass den Besuchern von kostnix-web.de weiterhin kostenlos geholfen werden kann, ist das absolut super! Helfen kannst Du dabei, indem Du kostnix-web.de weiterhin besuchst (und dabei Deinen Werbeblocker deaktivierst) kostnix-web.de weiterempfiehlst Nixi zu einer virtuellen Tasse Kaffee einlädst (eine kleine Spende per PayPal sendest) Dich an der Umfrage von kostnix-web.de beteiligst Dich weiterhin mit Anregungen, Lob und Kritik einbringst (per Kommentar oder unter Kontakt) den kostnix-web.de – Banner in Deine Internetseite einbindest Vielen lieben Dank […]

[…]lösen kannst (für die aktuellen Windows-Versionen XP, Vista, Windows 7, Windows 8 und Windows 10). So verlieren selbst auch Eingriffe in die Registry Deines Systems schnell ihren Schrecken. Für besondere Probleme und Fehlermeldungen, Abstürze und Bluescreens bietet kostnix-web.de durch zahlreiche Tools und Tipps kompetente Hilfe an, natürlich absolut kostenlos! Schaue ab und zu mal rein, auch wenn es bei Dir keine Probleme zu lösen gilt. Es gibt immer etwas Neues zu entdecken, wie beispielsweise unsere Handy-Tarifvergleiche oder die Übersicht über Freeware- und OpenSource-Programme. Oder abonniere unseren RSS-Feed mit zahlreichen Infos, um immer auf dem neuesten Stand zu sein. Wie der Name schon vermuten lässt, ist hier alles kostenfrei! Auf kostnix-web.de hat Nixi bisher bereits schon Artikel mit kostenlosen Tipps und Tricks veröffentlicht! Also schaue mal rein, es lohnt sich bestimmt! Die aktuellen Artikel über Windows: Die aktuellen Artikel zum Thema Internet: (Stand: ) Norton hat im Rahmen der Initiative Norton Safe Web diese Internetseite auf Risiken und Bedrohungen überprüft. Das Ergebnis ist erfreulich: kostnix-web.de ist sicher. Weitere Infos gibt es […]
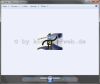
[…]Bild nicht überstrahlt und kommt so deutlich besser zur Geltung. Leider hat die Fotoanzeige von Windows Vista und Windows 7 noch immer einen hellen Hintergrund. Aber das lässt sich mit einem kleinen Eingriff in die Registry Deines Systems ändern: Warnung: Fehler in der Registry können schlimmstenfalls den PC lahmlegen! Für diesen Weg müssen wir den Registry-Editor öffnen. Dies kann auf verschiedenen Wegen erfolgen: 1) Du klickst auf “Start“. In das Suchfeld gibst Du “regedit” ein und klickst in den Suchergebnissen mit der rechten Maustaste auf “regedit”. 2) Oder aber Du drückst die Tastenkombination “Win“+”R” und gibst in das Eingabefeld “regedit” ein. Egal für welchen Weg Du Dich entschieden hast, es öffnet sich der Registry-Editor: Dort öffnest Du bei der Verwendung von Windows Vista den Schlüssel HKEY_CURRENT_USER\Software\ Microsoft\Windows Photo Gallery\Viewer oder bei der Verwendung von Windows 7 den Schlüssel HKEY_CURRENT_USER\ Software\Microsoft\Windows Photo Viewer\Viewer In dem rechten Telfenster dieses Schlüssels klickst Du mit der rechten Taste Deiner Maus auf eine freie Fläche. In dem daraufhin erscheinenden Fenster klickst Du dann mit Deiner linken Maustaste auf Neu > DWORD-Wert… Es erscheint der neue Wert, dem Du die Bezeichnung BackgroundColor gibst. Danach öffnest Du diesen von Dir erstellten Eintrag BackgroundColor mit einem Doppelklick Deiner linken Maustaste, woraufhin das entsprechende Einstellungsfenster erscheint. In dem diesem Einstellungsfenster gibst Du in dem Feld „Wert“ dann den Farbwert der von Dir gewünschten Hintergrundfarbe ein. Dieser Wert setzt sich aus „FF„, gefolgt von dem RGB-Wert der jeweiligen Farbe zusammen, für Schwarz beispielsweise FF000000 Danach schließt Du das Einstellungsfenster mit einem Klick […]
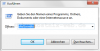
[…]ist. Aber anstatt uns mühsam durch diese Ordner zu klicken, drücken wir gleichzeitig die „Win“ und die „R„-Tasten. Daraufhin erscheint folgendes Fenster… … in dessen Eingabefeld folgender Befehl einzugeben ist: shell:sendto Nach einem Klick auf „OK“ öffnet sich dann der gesuchte Ordner. In diesem Ordner befinden sich alle bereits eingerichteten Ziele. Um ein weiteres Ziel hinzuzufügen, musst Du in diesem Ordner eine Verknüpfung zu Deinem neuen Ziel (hier beispielhaft LW „G: Daten„) einrichten. Dazu klickst Du mit der „rechten Maustaste“ auf eine freie Fläche innerhalb dieses Ordners … … und wählst dann „Neu“ > „Verknüpfung“ aus. Es erscheint der Einrichtungsdialog zur Erstellung Deiner Verknüpfung. Hier klickst Du zunächst auf „Durchsuchen“ und wählst dann Dein Ziel aus (hier “ G: „). Anschließend geht es mit einem Klick auf „Weiter“ weiter. 😉 In der Folgemaske wird dann der Name des Zieles angezeigt, welchen Du bei Bedarf noch verändern kannst. Dann noch ein Klick auf „Fertig stellen“ und die Verknüpfung ist eingerichtet… … und befindet sich nun im „Senden an„-Ordner, welchen Du nun schließen kannst. Fertig! Wenn Du nun beispielsweise mit der „rechten Maustaste“ auf eine beliebige Datei klickst, erscheint im „Senden an„-Menü auch das von uns eingerichtete Ziel „G: Daten„. Wenn Du dieses Ziel anwählst, wird Deine Datei dorthin kopiert. Wenn Du dabei die „Pfeil nach oben„-Taste gedrückt hälst, wird die Datei verschoben. Tipp: Nicht nur das „Senden an“-Menü kann verändert werden. Auch das Menü „Neu“, welches ebenfall mit der „rechten Maustaste“ aufgerufen wird, kann mit weiteren Funktionen erweitert werden. Die entsprechende […]
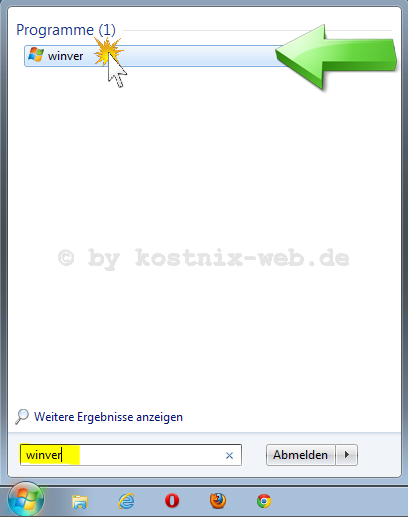
[…]/ den Sohn? Über die Benutzeroberfläche von Windows lassen sich diese Eintragungen leider nicht ändern. Und Windows komplett neu zu installieren ist gerade bei Weitergabe des Computers innerhalb der Familie ziemlich aufwendig. Mit einem Eingriff über die Registry können diese Daten dennoch schnell und unkompliziert angepasst werden. Und so geht es: (Warnung: Fehler in der Registry können schlimmstenfalls den PC lahmlegen!): Für diesen Weg müssen wir den Registry-Editor öffnen. Dies kann auf verschiedenen Wegen erfolgen: 1) Du klickst auf “Start“. In das Suchfeld gibst Du “regedit” ein und klickst in den Suchergebnissen mit der rechten Maustaste auf „regedit“. 2) Oder aber Du drückst die Tastenkombination „Win„+“R“ und gibst in das Eingabefeld „regedit“ ein. Egal für welchen Weg Du Dich entschieden hast, es öffnet sich der Registry-Editor: Hier suchst Du unter dem Schlüssel HKEY_LOCAL_MASCHINE\SOFTWARE\Microsoft\Windows NT\CurrentVersion nach den Einträgen „RegisteredOrganisation“ für die Organisation / Firma etc. und „RegisteredOwner“ für den Namen des Besitzers / Eigentümers. Zunächst ändern wir den Namen der Organisation, indem wir die Eingabemaske des entsprechenden Schlüssels „RegisteredOrganisation“ mit einem Doppelklick auf diesen öffnen: In dieser Eingabemaske ändern wir den Namen der Organisation, indem wir den Wert des Schlüssels ändern, hier beispielhaft in „by kostnix-web.de„. Diese Änderung bestätigen wir mit einem Klick auf „OK„. Um den Namen des Benutzers / Eigentümers zu ändern, öffnen wir die entsprechende Eingabemaske, indem wir diesmal auf „RegsiteredOwner“ doppelklicken. In der Eingabemaske ändern wir den Namen des Benutzers / Eigentümers, indem wir den „Wert“ dieses Schlüssels verändern, hier beispielsweise in „Nixi„. Anschließend bestätigen wir diese Änderung mit einem […]
YouTube – Videodownload mit savefrom.net YouTube – Videodownload mit dem kostenlosen VLC Mediaplayer weitere […]

[…]dieses Artikels, denn nun geht es um die Installation des Windows MediaCenters, welches bei Windows 8 nicht automatisch enthalten ist, sondern als so genanntes Feature gekauft und hinzugefügt werden muss. Noch bis zum 31.01.2013 (!) kannst Du einen Programm-Schlüssel (Produkt-Key) zur Installation Deines MediaCenters kostenlos bekommen (siehe hier). Dieser muss bis spätestens 1. Februar 2013 aktiviert werden. Schnell sein lohnt sich also. Um einen Product Key für Windows 8 Media Center Pack zu erhalten, ist eine gültige E-Mail-Adresse erforderlich. Die Punkte dieses Artikels im einzelnen: Windows 8 Media Center kostenlos erhalten (nur bis 31.01.2013!) Media Center installieren Media Center einrichten Und los geht’s: Media Center erhalten Um Dein MediaCenter zu erhalten, rufst Du zunächst die schon bekannte Angebotsseite von Microsoft auf, auf der Du bereits Windows 8 bestellt hast. Dort klickst Du im Seitenmenü oben auf den Link „Features hinzufügen“ (1), um auf die Bestellseite für Dein MediaCenter zu gelangen. Zunächst richten wir unsere Aufmerksamkeit auf den mittleren Bereich der Seite. Hier kannst Du den Produkt-Schlüssel, den so genannten Key für das MediaCenter anfordern. Wie Du sicherlich bemerkt hast, kannst Du hier nicht die Software für das MediaCenter herunterladen oder als DVD bestellen. Es wird nur dieser Key angeboten, die Software folgt später automatisch. Um den Key zu erhalten, gibst Du zunächst Deine Email-Adresse in das entsprechende Eingabefeld ein (1), danach tippst Du den angezeigten Sicherheitscode (Captcha) in das Feld und klickst / tippst danach auf „Product Key an mich senden„. Wichtig ist hier, dass Du Deine richtige und gültige Email-Adresse eingibst, da […]
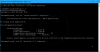
[…]Dateien von der Defragmentierung ausgeschlossen. Das führt ggf. dazu, dass mehrere Gigabyte nicht defragmentiert werden und somit die Geschwindigkeit des Systems (angeblich) ausbremsen. Damit wirklich alle Dateien defragmentiert werden, hilft folgender “Trick”: defrag /c /w Jetzt beginnt die vollständige Defragmentierung aller Festplatten und Partitionen, die je nach Größe der Datenspeicher und Grad der Defragmentierung auch schon mal ein paar Stunden dauern kann. Dabei muss das Eingabefenster durchgehend geöffnet bleiben. Es empfiehlt sich, die Defragmentierung über Nacht laufen zu lassen, da stört es am wenigsten. Weitere Informationen: Die Defragmentierung kann natürlich auch auf einzelne LW beschränkt werden. Dazu gibst Du den Befehl „Defrag“ zusammen mit dem Buchstaben des gewünschten Laufwerks in folgender Form ein: defrag c: Dieser Befehl wird dann noch mit den Schaltern der gewünschten Funktion ergänzt. Welche Schalter zur Verfügung stehen, erfährst Du mit dem Befehl defrag /? Es werden dann die folgenden Informationen angezeigt: C:\WINDOWS\system32>defrag /? Microsoft-Laufwerksoptimierung Copyright (c) 2013 Microsoft Corp. Beschreibung: Optimiert und defragmentiert Dateien auf lokalen Volumes zur Verbesserung der Systemleistung. Syntax: defrag | /C | /E [] [/H] [/M [n] | [/U] [/V]] [/I n] Wobei ausgelassen wird (übliche Defragmentierung), oder folgendermaßen: /A | [/D] [/K] [/L] | /O | /X Oder zum Nachverfolgen eines Vorgangs, der auf einem Volume bereits ausgeführt wird: defrag /T Parameter: Wert Beschreibung /A Führt die Analyse auf den angegebenen Volumes aus. /C Führt den Vorgang auf allen Volumes aus. /D Führt eine herkömmliche Defragmentierung aus (Standardeinstellung). /E Führt den Vorgang auf allen Volumes mit Ausnahme der […]
[…]ein Profil bei Tumblr. Anbieter ist die Tumblr, Inc., 35 East 21st St, 10th Floor, New York, NY 10010, USA. Details zu deren Umgang mit Ihren personenbezogenen Daten entnehmen Sie der Datenschutzerklärung von […]

[…]unabhängig davon, ob der Besucher Deiner Seite eine vorgeschriebene Handlung durchführt oder nicht. „Ich habe eine gute Seite zum Thema Windows-Computer im Internet gefunden: Auf kostnix-web.de findest Du zahlreiche Tipps und Tricks rund um Deinen Computer. Alles kostenlos und ohne weitere Verpflichtungen! Wir freuen uns, Dir zu helfen!“ unauffällige Werbeform (belästigt den Besucher nicht so stark) leichte Einbindung Werbung ist nicht als solche zu erkennen (Verwechselungsgefahr mit eigenem Inhalt) Hohe Anforderungen an die Qualität und an die Besucherzahlen Deiner Seite Werbung muss für vorgeschriebene Zeit erreichbar sein. Linkwerbung Hier bekommst Du eine Vergütung dafür, dass Du einen Link auf die Seite des Werbenden für eine bestimmte Zeit in Deine Seite einbindest.Diese Werbeform dient vordergründig nicht der Werbung für ein bestimmtes Produkt / eine bestimmte Dienstleistung. Vielmehr sollen so die Ergebnisseiten der Suchmaschinen für den Werbenden günstiger gestaltet werden. Dort erscheinen die „wichtigsten Seiten“ zu Beginn. Was eine wichtige Seite ist, entscheiden die Suchmaschinen auch anhand der zu einer Seite verweisenden Links. kostnix-web.de unauffällige Werbeform (belästigt den Besucher nicht so stark) leichte Einbindung Werbung ist nicht als solche zu erkennen (Verwechselungsgefahr mit eigenem Inhalt) Hohe Anforderungen an die Qualität und an die Besucherzahlen Deiner Seite Werbung muss für vorgeschriebene Zeit erreichbar sein. (weiter) Die Werbeanbieter So unterschiedlich die Vergütungsarten sind, so unterschiedlich sind auch die Werbeanbieter und deren Programme, die Dir hier vorgestellt werden. Tipp Bevor Du Dich für einen (oder mehrere) Anbieter entscheidest, solltest Du dringend die entsprechenden AGB lesen! Es wäre doch ärgerlich, wenn Du Deine hart verdienten […]