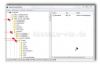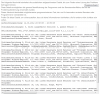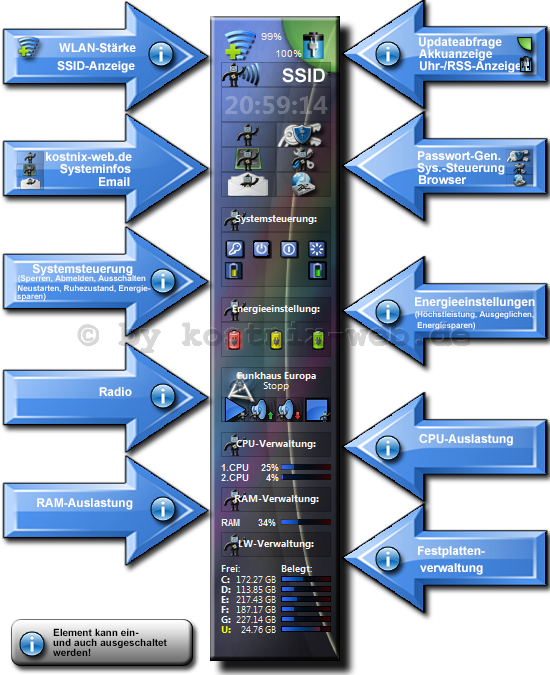Search results for "startmenü win 10 funktioniert nicht"
| Ergebnisse 101 - 110 von 124
|
Seite 11 von 13
|
|
Sorted by: Relevance | Sort by: Date
|
Results per-page: 10 | 20 | 50 | All
|

[…]wie wird der Computer im abgesicherten Modus gestartet? Im folgenden werden, beispielhaft an Windows 10, nahezu alle Möglichkeiten vorgestellt, mit denen der Computer im abgesicherten Modus gestartet werden kann. Diese Beispiele gelten jedoch auch für die vorherigen Windows-Versionen. Die verschiedenen Möglichkeiten: Während des Bootvorgangs / Starten des Computers Tastenkombination „Windowstaste“ + „F8„ Im laufenden Betrieb des Computers Tastenkombination „Umschalttaste“ + „linke Maustaste“ auf „Neu starten„ Über „msconfig„ Über die Eingabeaufforderung (CMD) mit „shutdown„ (für den abgesicherten Modus nach dem nächsten Start des Computers) alternativ mit Verknüpfungen auf dem Desktop (Tool als Download) mit „bcdedit“ und „shutdown„ (für den abgesicherten Modus für alle weiteren Computerneustarts) alternativ mit Verknüpfungen auf dem Desktop (Tool als Download) Wenn Windows nicht mehr startet Abbruch des Bootvorgangs / Starten des Computers / automatische Reparatur Mit Rettungsdatenträger 1. Tastenkombination „Windowstaste“ + „F8„ Die erste Möglichkeit, den abgesicherten Modus zu starten, ist es, während des Bootvorgangs des Computers, also kurz vor oder mit Erscheinen des Windows – Bootlogos die Tastenkombination „Windows-Taste“ + „F8“ zu drücken. Diese Möglichkeit ist in Zeiten des Fastboots – zumindest unter Windows 10 – eher theoretischer Natur. Das Zeitfenster, indem diese Tastenkombination von Deinem Windows – Computer angenommen und umgesetzt wird, ist so klein, dass es kaum gelingen dürfte, diese Tastenkombination zum richtigen Zeitpunkt zu drücken. 2. Tastenkombination „Umschalttaste“ + „linke Maustaste“ auf „Neu starten„ Im laufenden Betrieb kann Windows wie folgt im abgesicherten Modus neu gestartet werden: 3. Über „msconfig„ Im laufenden […]
[…]man gerade dringend etwas anderes zu tun hat und den Computer herunterfahren muss? Hier zeigt sich Windows auf den ersten Blick nicht gerade kompromissbereit: Erst Update, dann herunterfahren! Also, was tun? Nun, die Lösung ist ganz einfach (hier beispielhaft unter Windows 7): Drücke gleichzeitig die Tasten „Alt„+“F4„. Es erscheint ein Menü mit den Optionen, wie der Computer ausgeschaltet werden kann. Hier wählst Du beispielsweise „Herunterfahren“ und klickst dann auf „OK„. Der Computer schaltet sich ab, ohne vorher die anstehenden Updates installiert zu haben. Bitte installiere die ausstehenden Updates zeitnah, damit Sicherheitslücken geschlossen werden […]
[…]dort den Unterschlüssel StorageDevicePolicies Sollte dieser nicht vorhanden sein, klicke mit der rechten Maustaste auf den Schlüssel „Control“, dann auf „Neu“ > „Schlüssel“ und gibst dann StorageDevicePolicies ein. 3) Im rechten Fenster dieses Schlüssels klickst Du mit der rechten Maustaste, dann auf „Neu“ und „DWORT-Wert (32bit)“. Hier gibst Du WriteProtect ein, zusammen mit dem Wert 1 Jetzt ist der USB-Schutz aktiviert. Um ihn wieder zu deaktivieren, klickst Du doppelt auf diesen Wert und ersetzt die „1“ durch eine „0“ (NULL). – Fertig – 😉 kostnix-Tools Sollte Dich das Bearbeiten der Registry beunruhigen, kannst Du hier das entsprechende Tool von kostnix-web.de herunterladen. Nach einem Doppelklick auf die entsprechende, entpackte REG-Datei und einem Neustart des Computers wird der USB-Schreibschutz aktiviert oder […]

[…]nicht funktionieren wollen oder angeblich nicht funktionieren sollen. Also, was tun, wenn man auf Windows 8 nicht verzichten möchte? Um mögliche Kompatibilitätsprobleme zu umgehen, wollen wir in diesem Artikel das neue Windows 8 daher nicht anstelle von Windows XP, Vista oder 7, sondern neben dem ursprünglichen Betriebssystem zusätzlich installieren. So bleibt das alte System vollständig erhalten und Windows 8 kann in Ruhe eingerichtet, getestet und die eigenen Daten später in dieses Betriebssystem übernommen werden. Während des Bootvorgangs kannst Du Dich dann immer wieder neu entscheiden, welches Betriebssystem genutzt werden soll. Das andere wird nicht gestartet und auch nicht verändert. Der Inhalt dieses Artikels: die Voraussetzungen (siehe auch die Vorbereitungen im ersten Teil) die Vorbereitung des „alten“ Systems die Installation von Windows 8 die Einrichtung von Windows 8 sonstiges rund um die Installation, Einrichtung, Erstnutzung von Windows 8 im dritten Teil (folgt bald) Die Voraussetzungen Du benötigst zum Upgrade … Deine Windows 8 -DVD (wie HIER erstellt) Deinen Windows 8 – LizenzKey Dein Windows-Live-Benutzerkonto und die entsprechenden Zugangsdaten eine leere Partition mit mindestens 20GB Dein WLAN – Passwort Diese Vorraussetzungen hast Du bereits mit dem ersten Teil dieses Artikels erarbeitet. Vorbereitung des alten Betriebssystems Zur Einrichtung der freien Partition für das neue Windows 8 rufen wir zunächst im „alten“ Betriebssystem die Laufwerksübersicht (unter „Computer“ oder „Arbeitsplatz„) auf und sehen uns die Auslastung der Laufwerke an. Gemäß den Systemvoraussetzungen benötigen wir ein Laufwerk oder eine Partition mit mindestens 20 GB. Also solltest Du versuchen, eine Partition mit mindestens diesem Mindestspeicherplatz einzurichten. Dies ist in […]
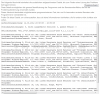
[…]ohne Missverständnisse und ohne wichtige Fakten zu übersehen. Und jetzt können sich alle Windows – Nutzer ab Windows 7 freuen, denn ab Windows 7 ist diese Fehlerdokumentation ohne zusätzliche Programme ganz einfach und unkompliziert möglich. Ab Windows 7 ist das Programm Problemaufzeichnung (Problem Steps Recorder) als Systemprogramm bereits installiert und einsatzbereit. Und so geht es: Wir beginnen damit, dass Programm zur Anfertigung einer Dokumentation, aufzurufen und zu starten. Dazu klickst Du zunächst auf „Start“ (1) und gibst dann in das Eingabefeld (2) die drei Anfangsbuchstaben der englischen Programmbezeichnung Problem Steps Recorder, also psr ein. Es erscheint der entsprechende Programmeintrag (3), über den Du dann mit einem Doppelklick das Programm startest. Es öffnet sich das kleine und übersichtliche Programmfenster der Problemaufzeichnung. Da wir ja hier einen Fehler oder einen Handlungsablauf aufzeichnen möchten, klicken wir auf „Aufzeichnung starten„. Es erscheint der Hinweis, dass die „Aufnahme läuft„. Möchtest Du noch wichtige Kommentare in Deine Dokumentation einfügen, klickst Du während der Aufnahme auf „Kommentar hinzufügen“. Es erscheint ein Eingabefenster, in dessen Eingabefeld Du Deinen Kommentar eingeben kannst. Danach klickst Du auf „OK„. Nun möchten wir natürlich auch etwas dokumentieren. Nachdem ich alle Einstellungen, die ich dokumentieren wollte, vorgenommen habe klicke ich auf „Aufzeichnung anhalten„. Es erscheint umgehend ein neues Fenster welches Dich nach einem Speicherort für Deine Dokumentation fragt. Hier speichern wir die Dokumentation beispielsweise auf dem Desktop. Daraufhin wird auf dem Desktop ein Zip-Ordner abgelegt. Wie Du Dir sicherlich schon gedacht hast, befindet sich Deine Aufzeichnung / Dokumentation in dem Zip-Ordner auf Deinem Desktop. Tipp: […]
[…]8 die ehemals als sinnvolle Erweiterung gefeierten Minianwendungen verbannt. Auch von Systemen mit Windows Vista und Windows 7 sollen die Gadgets entfernt werden. Mit den nachfolgenden Tools kannst Du die Gadgets entfernen oder auch wieder einbinden, sollten sie durch ein Windowsupdate entfernt worden sein. Weitere Infos bekommst Du auf kostnix-web.de unter „Microsoft deaktiviert Desktopgadgets / […]

Es ist soweit: Heute konnte Nixi den 100.000sten Besucher auf kostnix-web.de begrüßen. Am 05.03.2013, um 08:05 Uhr, hat eine Besucherin / ein Besucher die Unterseite https://kostnix-web.de/tag/battery-bar-pro besucht und sich darüber informiert, wie man seinen Notebook-Akku testen kann. Dies ist Anlass genug, Euch allen herzlich zu danken! Ohne Eure Treue, Eure Anregungen, Eure Unterstützung wäre nicht nur dieser Besuchererfolg, sondern kostnix-web.de insgesamt kaum möglich! Vielen herzlichen Dank!!! Nixi PS: Wenn Du die private Internetseite kostnix-web.de und dessen Service (auch zukünftig) unterstützen und so mithelfen möchtest, dass den Besuchern von kostnix-web.de weiterhin kostenlos geholfen werden kann, ist das absolut super! Helfen kannst Du dabei, indem Du kostnix-web.de weiterhin besuchst (und dabei Deinen Werbeblocker deaktivierst) kostnix-web.de weiter empfiehlst Nixi zu einer virtuellen Tasse Kaffee einlädst (eine kleine Spende per PayPal sendest) [paypal-donation] Dich an der Umfrage von kostnix-web.de beteiligst Dich weiterhin mit Anregungen, Lob und Kritik einbringst (per Kommentar oder unter Kontakt) den kostnix-web.de – Banner in Deine Internetseite einbindest Vielen lieben Dank […]
[…]
[…]werden. Wer den Nummernblock lieber standardmäßig aktiviert haben möchte, kann dies unter Windows 10 wie folgt einstellen: Um den Nummernblock dauerhaft zu aktivieren, ist ein Eingriff in die Registry Deines Computers erforderlich. Öffne den Schlüssel HKEY_USERS/.DEFAULT/Control Panel/Keybord/InitialKeyboardIndicators und addiere zu dem angezeigten Wert 2 hinzu. Nach einem Neustart des Computers ist der Nummernblock / Ziffernblock aktiviert. TIPP: Um den Ziffernblock dauerhaft zu deaktivieren, ziehst Du von dem angezeigten Wert des Schlüssels HKEY_USERS/.DEFAULT/Control Panel/Keybord/InitialKeyboardIndicators wieder 2 ab und startest den Computer […]
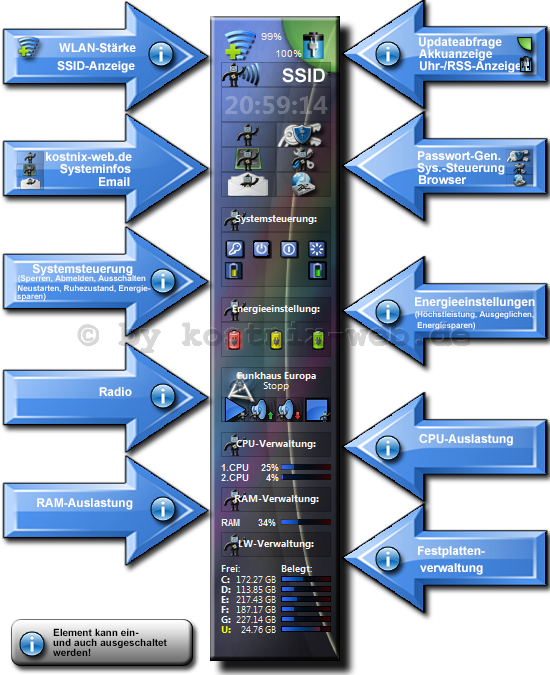
[…]angepasst werden. So können beispielsweise die Funktionen, die wahrscheinlich für „Nicht-Notebook-User“ eher uninteressant sind, mit der neuen Version abgeschaltet werden. Dazu gehören u.a. die Akku-Anzeige und die WLAN-Anzeige. Auch wurde die Radiofunktion auf Wunsch von „Nicolas“ (per Kontaktformular) um den Sender „Radio Ennepe Ruhr“ erweitert und ein Infolaufband mit den aktuellen Nachrichten von kostnix-web.de eingebunden. Das Aussehen: Und so sieht das aktuelle kostnix-web.de – Desktop-Gadget aus: Die Funktionen: Und das sind die Funktionen des aktuellen Gadgets im Überblick: WLAN: Anzeige der Empfangsstärke, des Netzwerknamens, der IP … Akku: Anzeige des Ladezustandes, Akku- / Netzberieb, Informationen zum Akku, zur Betreibsdauer, Alarmfunktion … Updatecheck: Anzeige, wenn neue Version verfügbar Infocenter: Anzeige der Uhrzeit und der aktuellen Meldungen von kostnix-web.de, Passwortgenerator, Systeminformationen Systemsteuerung: Abmelden, Sperren, Herunterfahren, Neustarten, Ruhezustand, Energiesparen mit einem Mausklick Energieeinstellungen: Auswahl und Anzeige des Energieschemas Radio: Internetradio Systemauslastung: CPU, RAM, Laufwerksanzeige Download: Das Desktopgadget kann HIER heruntergeladen […]