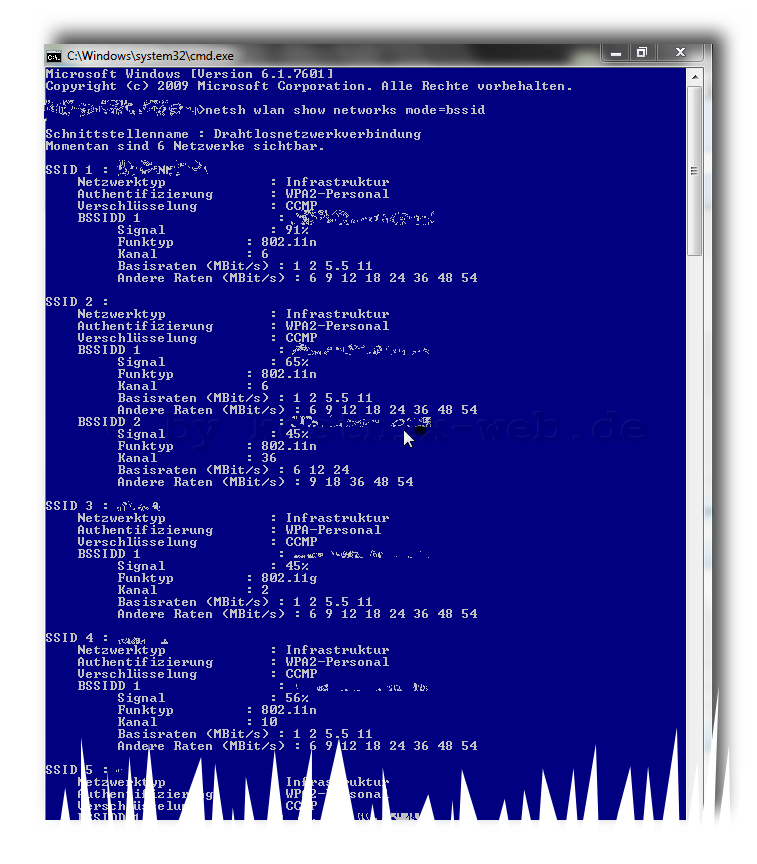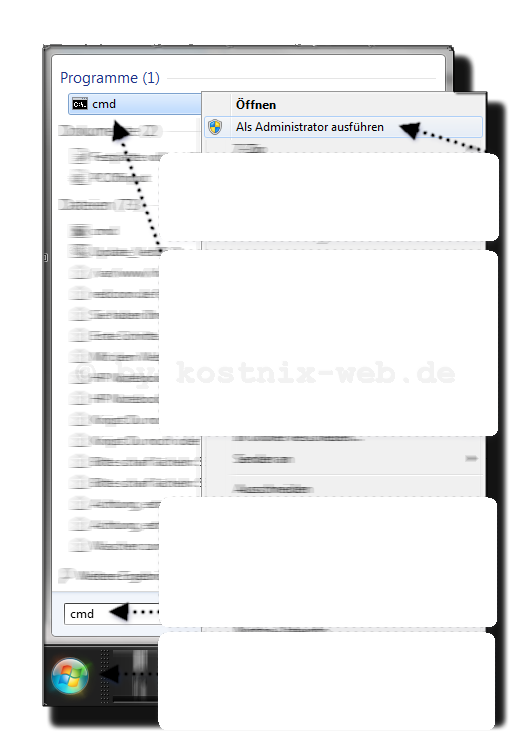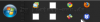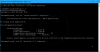Für Dich passende Angebote bei Amazon: Optimiere Dein Windows-SystemSchütze Dein Windows-SystemDein (neues) Windows-System Wenn öfters mal Fehlermeldungen erscheinen oder der Computer nicht mehr reagiert, könnte das auch an beschädigten Systemdateien liegen. Diese kannst Du wie folgt prüfen und gegebenenfalls reparieren (oder von der Windows-CD/DVD ersetzen). Dies geht so: Zunächst öffnen wir wie folgt die Kommandozeile als Administrator: In dem sich nun öffnenden Fenster tippen wir hinter Microsoft Windows ... Copyright ... C:\Windows\System32> folgendes ein: sfc /scannow Nachdem Du den Befehl mit „Return“ bestätigt hast, benötigst Du nur noch ein wenig Geduld, es kann nämlich was dauern. Fertig […]
Für Dich passende Angebote bei Amazon: Optimiere Dein Windows-SystemSchütze Dein Windows-SystemDein (neues) Windows-System Über die Kommandozeile kannst Du Dir diverse Informationen über alle empfangbaren WLAN-Netze anzeigen lassen. Und so geht es: Zunächst öffnen wir wie folgt die Kommandozeile als Administrator: In dem sich nun öffnenden Fenster tippen wir hinter Microsoft Windows ... Copyright ... C:\Windows\System32> folgendes ein: netsh wlan show networks mode=bssid Fertig […]
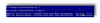
Für Dich passende Angebote bei Amazon: Optimiere Dein Windows-SystemSchütze Dein Windows-SystemDein (neues) Windows-System Augenscheinlich gibt es bei Windows keine Möglichkeit, einen mühsam erstellten oder veränderten Energiesparplan zu sichern und im Fall einer Neuinstallation oder bei einem „Umzug“ auf einen neuen Computer zurückzuspielen und so weiter zu verwenden. Aber mit einem kleinen Trick geht es doch. Nämlich so: powercfg /l (Hinweis: „l“ ist das kleine „L“) Mit diesem Befehl werden alle auf dem Computer gespeicherten Energiesparpläne mit Namen und der entsprechenden ID aufgelistet. Um den gewünschten Energiesparplan nun sichern zu können, benötigen wir die entsprechende ID (hier beispielhaft für ‚Ausbalanciert‘), die wir nun mit folgendem Befehl eintippen: powercfg -export C:\Sparplan.pow 381b222-f694-41f0-9685-ff5bb260df2e und dann mit „Return“ bestätigen. Der Energiesparplan wird nun auf Laufwerk C: gespeichert und kann dann auf jedes beliebige Speichermedium kopiert und so gesichert werden. Um den gesicherten Energiesparplan wieder zurückzuspielen, kopierst Du ihn wieder auf Laufwerk C:. Anschließend öffnest Du wieder die Kommandozeile als Administrator wie oben beschrieben. Hinter Microsoft Windows ... Copyright ... C:\Windows\System32> tippst Du dann folgendes ein: powercfg /import C:\Sparplan.pow 381b222-f694-41f0-9685-ff5bb260df2e und bestätigst wieder mit „Return„. Fertig […]
Für Dich passende Angebote bei Amazon: Optimiere Dein Windows-SystemSchütze Dein Windows-SystemDein (neues) Windows-System Wenn nach dem Anschluss eines neuen Gerätes an den Windows-Computer oder nach einem Treiberupdate nur noch unverständliche Fehlermeldungen erscheinen und sich kein weiterer Treiber installieren lässt, könnte die Treiberverwaltung des Computers beschädigt sein. Dieser Fehler kann so behoben werden: Zunächst öffnen wir wie folgt die Kommandozeile als Administrator: In dem sich nun öffnenden Fenster tippen wir hinter Microsoft Windows ... Copyright ... C:\Windows\System32> folgendes ein winmgmt /resyncperf und bestätigen mit „Return“. Dann geben wir weiter winmgmt /salvagerepository ein und bestätigen wieder mit „Return“. Anschließend startest Du Deinen Computer neu und der Fehler sollte behoben […]
[…]Maustaste auf cmd und wählen Als Administrator ausführen. Nutzer von Windows 8 gucken hier: CMD.exe unter Windows 8 öffnen. So jetzt erscheint das Fenster / die Konsole cmd.exe. In dem Fenster steht jetzt bereits: Microsoft Windows ...... Copyright (c) ....... C:\Windows\system32> Und hinter „\system32>“ gibst Du dann folgendes ein: cipher /w:c wenn Du den freien Speicherplatz auf Laufwerk C: löschen möchtest. Sonst ersetzt Du „c“ durch den Buchstaben des gewünschten Laufwerks. Jetzt noch einmal die „Return-Taste“ gedrückt und schon geht es los. WICHTIG: Dieses Programm löscht nur den freigegebenen Speicherplatz. Deine Dateien, Programme und das Betriebssystem bleiben […]
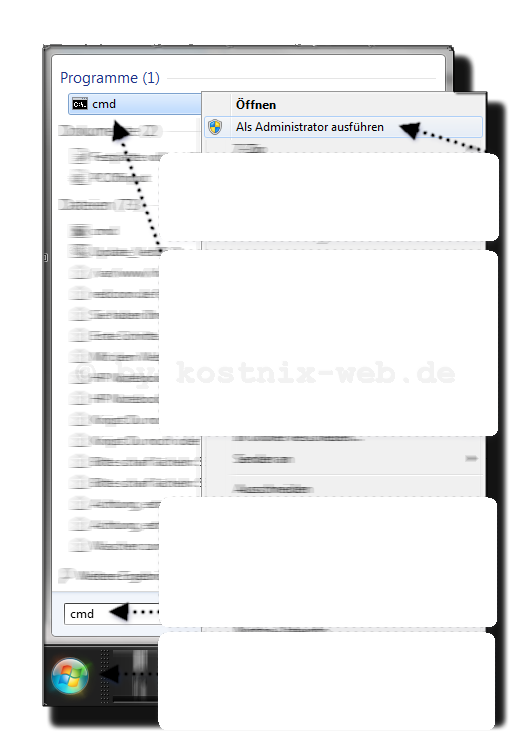
[…]eine Liste mit entsprechenden Suchergebnissen. Dort klicken wir mit der rechten Maustaste auf cmd und wählen Als Administrator ausführen. So jetzt erscheint das Fenster / die Konsole cmd.exe (bei Dir wahrscheinlich mit hellgrauer Schrift auf schwarzem Grund, bei mir mit weißer Schrift auf blauem Grund, weil es mir besser gefiel, sonst ist das aber völlig schnurz). In dem Fenster steht jetzt bereits: Microsoft Windows ...... Copyright (c) ....... C:\Windows\system32> Und hinter \system32> gibst Du dann folgendes ein: powercgf /energy und drückst dann die Enter- oder Returntaste. Dann wird Dein System einem Test unterzogen, der ca 60 Sekunden dauern und mit einem ausführlichen Bericht mit allerhand Informationen abschließen wird. Das sieht dann so aus wie auf dem nachfolgenden Video: cmd powercfg energy Der Ergebnisbericht des Systemtests sieht dann (auszugsweise) so aus: Hier beispielsweise sollte mein Akku bei vollständiger Aufladung eine Kapazität von 71040 haben. Leider konnte der letzte vollständige Ladezyklus nur noch 45480 hineinquetschen. Nicht mehr perfekt, aber es langt für meine Ansprüche noch. TIPP: Es gibt für Windows 7 ein sehr gutes und kostenloses Programm namens BatteryBar. Auch dieses zeigt Dir allerhand Infos zu Deinem Akku an. Ich verwende es in der kostenpflichtigen aber sehr günstigen Pro-Version und möchte den Entwicklern an dieser Stelle herzlich für dieses Tool danken. Weitere Infos gibt es […]
[…]und wechseln auf den Reiter „Anwendungen„. Dort klicken wir auf „neuer Task“ und tippen „CMD“ ein. Es öffnet sich das Fenster der Eingabeaufforderung. Dort geben wir dann folgendes ein (diesen Teil musst Du genau abtippen, da kopieren und einfügen leider nicht funktioniert): CD /d %userprofile%\AppData\Local (dann Enter drücken) DEL IconCache.db /a (dann Enter dücken) EXIT (dann Enter drücken) Das Ganze sieht dann ungefähr so aus: Nach dem Befehl „EXIT“ wird das Eingabefenster automatisch wieder geschlossen. Wir starten nun im noch geöffneten Taskmanager unter dem Reiter Anwendungen einen neuen Task mit dem Namen „EXPLORER.EXE“ (natürlich ohne “ „). Tja, und schon sind wir fertig. Die Icons sollten wieder sichtbar sein 🙂 TIPP Sollten auf Deinem Desktop verschiedene Icons, beispielsweise für den Papierkorb, einfach nur fehlen, bekommst Du hier auf kostnix-web.de entsprechende […]
[…]wieder im Internet surfen. Das Eingabefenster kannst Du auch über Start und die Eingabe von cmd in das Suchfenster aufrufen. Das Suchergebnis cmd klickst Du dann wieder mit der rechten Maustaste an, um es als Administrator auszuführen. Danach geht es mit Schritt 3 weiter. Auch der Bootbereich Deines Systems kann defragmentiert werden. Weitere Hinweise hierzu kannst Du unter „Bootbereich defragmentieren“ […]