Search results for "cmd"
| Ergebnisse 11 - 20 von 28
|
Seite 2 von 3
|
|
Sorted by: Relevance | Sort by: Date
|
Results per-page: 10 | 20 | All
|
Für Dich passende Angebote bei Amazon: Optimiere Dein Windows-SystemSchütze Dein Windows-SystemDein (neues) […]
Für Dich passende Angebote bei Amazon: Optimiere Dein Windows-SystemSchütze Dein Windows-SystemDein (neues) […]
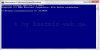
Für Dich passende Angebote bei Amazon: Optimiere Dein Windows-SystemSchütze Dein Windows-SystemDein (neues) Windows-System Wer seine Festplatte oder Partition noch mit dem Dateisystem FAT32 formatiert hat, wird das Problem kennen: Dateien mit einer Größe von mehr als 4GB lassen sich einfach nicht speichern. Dies wird insbesondere bei Bild- oder Videodateien zum Problem. Besser ist hier das Dateisystem NTFS. Aber wie kann man den Speicherplatz in NTFS formatieren, ohne sämtliche Daten darauf zu verlieren. So geht es: Nehmen wir beispielhaft an, wir möchten das Laufwerk D: in NTFS formatieren. Zunächst öffnen wir wie folgt die Kommandozeile als Administrator In dem sich nun öffnenden Fenster tippen wir hinter Microsoft Windows ... Copyright ... C:\Windows\System32> folgenden Befehl ein: convert D: /FS:NTFS (D: ist der Buchstabe des zu ändernden Laufwerks) und bestätigen mit „Return“. Nun beginnt die Formatierung. Tipp: Das Formatieren der Festplatte kann mehrere Stunden, bei sehr großen Festplatten auch gerne mal einen Tag dauern. Daher empfiehlt es sich, diesen Vorgang über Nacht durchzuführen, um bei der täglichen Arbeit möglichst wenig beeinträchtigt zu […]

Für Dich passende Angebote bei Amazon: Optimiere Dein Windows-SystemSchütze Dein Windows-SystemDein (neues) Windows-System Oftmals wird der Computer von mehreren Personen – meist sogar der ganzen Familie – genutzt. Hier wäre es doch nicht schlecht, wenn jeder Nutzer sein eigenes Laufwerk hat, unsichtbar und vor dem Zugriff der anderen Nutzer geschützt. Das Laufwerk ist dann standartmäßig deaktiviert und im System quasi gar nicht vorhanden. Nur bei der Anmeldung des berechtigten Benutzers wird es automatisch wieder aktiv und funktioniert wie gewohnt. Damit dies funktionieren kann, muss jeder Nutzer über ein eigenes Benutzerkonto mit aktiviertem Passwort verfügen. Und so geht es: 1. Sammeln der benötigten Informationen Zunächst mußt Du den Laufwerksbuchstaben des zu sperrenden Laufwerks herausfinden. Dazu kannst Du entweder unter „Start“ und dann „Computer“ nachsehen oder den Windows-Explorer auch mit der Tastenkombination „Windows“+“E“ aufrufen. Beispielhaft soll hier das Laufwerk I: für andere Benutzer gesperrt werden. Niemals das Systemlaufwerk (meistens „C:„) sperren, da sonst der Computer nicht mehr funktioniert! Jetzt geht es darum, die Windows-Kennung des Laufwerks herauszufinden. Dies machst Du, indem Du die Kommandozeile als Administrator öffnest: In dem sich nun öffnenden Fenster tippen wir hinter Microsoft Windows ... Copyright ... C:\Windows\System32> folgenden Befehl ein mountvol und bestätigen mit „Return„. In der sich nun öffnenden Übersicht kannst Du nun die Windowskennung des Laufwerkes (hier beispielhaft „I:“) ablesen, welche sich über dem Laufwerksbuchstaben befindet. Auf diese Kennung klickst Du mit der „rechten Maustaste„, wählst „Makieren“ und makierst dann den kompletten Eintrag der Windows-Laufwerkskennung. Mit der Taste „Return“ kopierst Du die makierte Kennung in […]
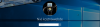
Für Dich passende Angebote bei Amazon: Optimiere Dein Windows-SystemSchütze Dein Windows-SystemDein (neues) Windows-System Es wird empfohlen, dass Anmeldepasswort von Windows regelmäßig zu ändern. Aber gerne wird dieses vergessen. Jedoch kannst Du Windows so konfigurieren, dass es nach einer gewissen Zeit – die Du selbst festlegen kannst – nach einem neuen Passwort verlangt. Eine sehr sinnvolle Sache. So funktioniert es für Windows außer Windows 10 mit aktivem online Microsoft-Konto. So funktioniert es für Windows 10 mit aktivem online Microsoft-Konto. Windows außer Windows 10 mit aktivem online Microsoft-Konto net accounts /maxpwage:90 und bestätigst diesen mit der „Return„-Taste. Nun fordert Windows alle 90 Tage ein neues Passwort. Natürlich kannst Du die Anzahl der Tage nach Deinen eigenen Wünschen verändern. Mit dem Befehl net accounts /maxpwage:unlimited kannst Du diese Funktion wieder vollständig abstellen. 😉 Wer Windows 10 mit einem Microsoft-Konto nutzt, geht so vor: Zunächst rufst Du die Infoseite Deines aktuell genutzten Benutzerkontos auf. Dazu öffnest Du zunächst die Seite der „Windows-Einstellungen„. Dies geht am einfachsten mit der Tastenkombination „Windows“ und „i„. Du kannst aber auch auf das Windows-Symbol unten links / „Start“ klicken. In dem sich öffnenden Startmenü klickst Du auf „Einstellungen„. Du kannst auch „Einstellungen“ in das Suchfeld eingeben und den entsprechenden Eintrag „Windows-Einstellungen“ in den Suchergebnissen anwählen. Egal für welchen Weg Du Dich entscheidest, es öffnen sich die „Windows-Einstellungen„. TIPP: Zur Sicherung des Computers gehört zweifellos auch, die Anzahl fehlgeschlagener Anmeldeversuche zu begrenzen, so dass Dein Benutzerkonto nicht allein schon durch das Ausprobieren von diversen möglichen Passwörtern […]
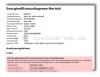
Für Dich passende Angebote bei Amazon: Optimiere Dein Windows-SystemSchütze Dein Windows-SystemDein (neues) Windows-System powercfg: „Stromfresser“ anzeigen Gerade beim Betrieb eines Notebooks kann es sinnvoll sein, wenn man die größten Stromfresser in seinem System kennt. Wenn dann auch noch fehlerhaft arbeitende Systemkomponenten angezeigt werden, ist es noch besser. So können diese gegebenenfalls deaktiviert und weitere Probleme behoben werden, um die Betriebszeit unterwegs ein wenig zu verlängern: powercfg: Stromfresser anzeigen. Und so funktioniert es: powercfg -energy -output c:\energy.html Nachdem Dein System für ca. 60 Sekunden geprüft hat, wird für Dich ein entsprechender Bericht über alle Stromfresser, fehlerhaft arbeitende Komponenten und vieles andere mehr erstellt. Diesen findest Du unter C:/energy.html Hier findest Du auch zahlreiche Hinweise zur Optimierung Deines Systems. Was mit powercfg noch gemacht werden kannst, erfährst Du mit dem Befehl C:\WINDOWS\system32>powercfg /? Das Ergebnis: POWERCFG /COMMAND [ARGUMENTE] Beschreibung: Ermöglicht den Benutzern das Steuern der Energieeinstellungen auf einem lokalen System. Führen Sie "POWERCFG /? " aus, um ausführliche Informationen zum Befehl und zu den Optionen zu erhalten. Befehlsliste: /LIST, /L Führt alle Energieschemas auf. /QUERY, /Q Zeigt den Inhalt eines Energieschemas an. /CHANGE, /X Ändert einen Einstellungswert im aktuellen Energieschema. /CHANGENAME Ändert den Namen und die Beschreibung eines Energieschemas. /DUPLICATESCHEME Dupliziert ein Energieschema. /DELETE, /D Löscht ein Energieschema. /DELETESETTING Löscht eine Energieeinstellung. /SETACTIVE, /S Aktiviert ein Energieschema für das System. /GETACTIVESCHEME Ruft das momentan aktive Energieschema ab. /SETACVALUEINDEX Legt den einer Energieeinstellung zugeordneten Wert fest, während das System mit Wechselstrom betrieben wird. /SETDCVALUEINDEX Legt den einer Energieeinstellung zugeordneten Wert fest, während das System mit […]
Für Dich passende Angebote bei Amazon: Optimiere Dein Windows-SystemSchütze Dein Windows-SystemDein (neues) Windows-System Ab Windows Vista ist das eigentliche Administrator-Konto zum Schutz des Systems standardmäßig deaktiviert. Wer es zur Durchführung verschiedener Arbeiten aktivieren möchte, kann wie folgt vorgehen: net user Administrator /active und schon ist das Administrator-Konto nach einem Neustart aktiviert. Zur Deaktivierung gibst Du einfach net user Administrator /active:no ein und startest den PC neu. – Fertig – 😉 Tipp: Unter den Professional und Ultimate-Versionen ist auch ein weiterer Weg zur Aktivierung des Adminkontos möglich: Klicke auf: Start > Systemsteuerung > System und Sicherheit > Verwaltung > Computerverwaltung. In dem Fenster klickst Du dann in der linken Spalte auf „Lokale Benutzer und Gruppen“ > „Benutzer“ > „Administrator„. Dort entfernst Du dann das Häckchen bei „Administratorkonto deaktivieren“ und startest dann den Computer […]
[…]vollständig defragmentieren„. Das Eingabefenster kannst Du auch über Start und die Eingabe von cmd in das Suchfenster aufrufen. Das Suchergebnis cmd klickst Du dann wieder mit der rechten Maustaste an, um es als Administrator […]
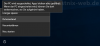
[…]wieder hin: 1. Möglichkeit: Microsoft Hilfe und Support 2. Möglichkeit: Systemsteuerung und cmd.exe 3. Möglichkeit: Registry-Editor 4. Möglichkeit: Sleeper von PassMark 1. Möglichkeit Microsoft hält auf seiner Homepage unter der Rubrik Hilfe und Support ein Tool bereit, mit dem sich Energie sparen oder Ruhezustand schnell und unkompliziert reparieren lassen. Dieses Tool findest Du unter dem Download-Link: http://support.microsoft.com/kb/920730/de Laut Microsoft einfach herunterladen und ausführen. Einfach mal ausprobieren! Weitere Informationen zum Thema „Energie sparen“ und „Ruhezustand“ bietet Microsoft in kompakter Form auch hier! 2. Möglichkeit Zunächst solltest Du in den Energieeinstellungen überprüfen, ob unter allen Energiesparplänen die Einstellung Energie sparen > Hybriden Standbymodus zulassen sowohl für Netz- als auch Akkubetrieb auf „AUS“ steht.Dazu klicke mit der linken Maustaste im Infobereich der Taskleiste unten rechts auf das Batteriesymbol (siehe 1.), dann wieder mit der linken Maustaste auf „Weitere Energieoptionen“ (siehe 2.)… … und zuletzt wieder mit der linken Maustaste auf „Energiesparplaneinstellungen ändern“ (siehe 3.) In dem folgenden Fenster klickst Du auf „Erweiterte Energieeinstellungen ändern“ (siehe 4.). Jetzt kannst Du mit dem Auswahlfeld alle Deine Energiesparpläne durchschalten (siehe 5.) und jeweils die beschriebene Einstellung Energie sparen > Hybriden Standbymodus zulassen: AUS vornehmen (siehe 6.). Mit einem Klick auf „OK“ bestätigst Du Deine Einstellungen. Weiter solltest Du überprüfen, ob Deine Systempartition, also die Partition / das Laufwerk, auf dem sich Dein Betriebssystem befindet und als Startpartition ausgewiesen ist (meistens C:), auf „aktiv“ gesetzt ist. Dazu rufst Du die Datenträgerverwaltung auf, indem Du auf „Start“ > „Systemsteuerung“ > „System und Sicherheit“ > „Verwaltung„ klickst. Dort klickst Du auf „Computerverwaltung„… […]
Für Dich passende Angebote bei Amazon: Optimiere Dein Windows-SystemSchütze Dein Windows-SystemDein (neues) Windows-System Wie lange ist der Computer schon eingeschaltet (oder wie lange hängt der Sohnemann schon am PC) ? Mit diesem „Trick“ ist das ganz schnell herauszufinden: Zunächst öffnen wir wie folgt die Kommandozeile als Administrator: In dem sich nun öffnenden Fenster tippen wir hinter Microsoft Windows ... Copyright ... C:\Windows\System32> folgendes ein: systeminfo Dann bestätigst Du das mit „Return“. Nun werden verschiedene Informationen (u.a. auch die Einschaltzeit) angezeigt. Fertig 😉 TIPP: Hier auf kostnix-web.de findest Du beschrieben, wie Du die Nutzungsdauer des Nachwuchscomputers auch am eigenen Computer über das Heimnetzwerk einsehen […]