Search results for "C_C4H620_34 neuester Studienführer - C_C4H620_34 Training Torrent prep 📓 Geben Sie ▶ www.itzert.com "
| Ergebnisse 1 - 10 von 20
|
Seite 1 von 2
|
|
Sorted by: Relevance | Sort by: Date
|
Results per-page: 10 | 20 | All
|
[…]Service von kostnix-web.de, denn bald soll es die Anleitungen, Tipps und Tricks auch als Hilfe-Videos geben. Viel […]
Für Dich passende Angebote bei Amazon: Optimiere Dein Windows-SystemSchütze Dein Windows-SystemDein (neues) Windows-System Microsoft hat nun den Internet Explorer 10, welcher in Windows 8 bereits integriert ist, als Release Preview auch für Windows 7 veröffentlicht. Weitere Informationen und die offizielle Downloadquelle findest Du hier. Natürlich wird es bald auch auf kostnix-web.de weitere Informationen […]
[…](neues) Windows-System Wenn nach dem Anschluss eines neuen Gerätes an den Windows-Computer oder nach einem Treiberupdate nur noch unverständliche Fehlermeldungen erscheinen und sich kein weiterer Treiber installieren lässt, könnte die Treiberverwaltung des Computers beschädigt sein. Dieser Fehler kann so behoben werden: Zunächst öffnen wir wie folgt die Kommandozeile als Administrator: In dem sich nun öffnenden Fenster tippen wir hinter Microsoft Windows ... Copyright ... C:\Windows\System32> folgendes ein winmgmt /resyncperf und bestätigen mit „Return“. Dann geben wir weiter winmgmt /salvagerepository ein und bestätigen wieder mit „Return“. Anschließend startest Du Deinen Computer neu und der Fehler sollte behoben […]
Für Dich passende Angebote bei Amazon: Optimiere Dein Windows-SystemSchütze Dein Windows-SystemDein (neues) […]
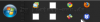
Für Dich passende Angebote bei Amazon: Optimiere Dein Windows-SystemSchütze Dein Windows-SystemDein (neues) Windows-System Einmal ist mir aufgefallen, dass die Icons verschiedener Programme scheinbar verschwunden und nur noch farblose Platzhalter zu sehen waren. Das nervt natürlich umso mehr, je mehr Icons fehlen, so wie in dem nachfolgenden Bild: Tja, wo war denn nun noch mal der InternetExplorer? 😎 Aber keine Panik, mit ein paar wenigen Schritten ist alles so, wie es sein sollte, wetten? Also, los geht’s: Zunächst rufen wir den Task-Manager auf, indem wir Strg, Shift und Esc gleichzeitig drücken. Es öffnet sich der Windows-Taskmanager, bei dem wir auf den Reiter „Prozesse“ klicken: Nachdem wir uns durch Klicken auf „Prozesse aller Benutzer anzeigen“ (Achtung, dieser Schritt ist wichtig), alle Prozesse anzeigen lassen, beenden wir alle Prozesse mit dem Namen „Explorer.exe„. Anschließend lassen wir das Fenster des Task-Managers auf jedenfall geöffnet und wechseln auf den Reiter „Anwendungen„. Dort klicken wir auf „neuer Task“ und tippen „CMD“ ein. Es öffnet sich das Fenster der Eingabeaufforderung. Dort geben wir dann folgendes ein (diesen Teil musst Du genau abtippen, da kopieren und einfügen leider nicht funktioniert): CD /d %userprofile%\AppData\Local (dann Enter drücken) DEL IconCache.db /a (dann Enter dücken) EXIT (dann Enter drücken) Das Ganze sieht dann ungefähr so aus: Nach dem Befehl „EXIT“ wird das Eingabefenster automatisch wieder geschlossen. Wir starten nun im noch geöffneten Taskmanager unter dem Reiter Anwendungen einen neuen Task mit dem Namen „EXPLORER.EXE“ (natürlich ohne “ „). Tja, und schon sind wir fertig. Die Icons sollten wieder sichtbar sein 🙂 TIPP Sollten […]
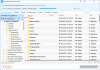
[…]Dein Windows-SystemDein (neues) Windows-System Werbung Datenrettungstipps für Windows- oder Mac-Rechner Eventuell habt ihr es selbst schon einmal erlebt: Plötzlich und unerwartet funktioniert die Festplatte nicht mehr richtig oder fällt gänzlich aus. Die eigenen Daten, wichtige Dokumente, persönliche Bilder usw. sind in Gefahr. Wer vorher ein Backup gemacht hat, kann nur hoffen, dass eine Datenrettung-Freeware helfen kann. Hier gibt Euch Nixi ein paar Tipps zur Datenrettung bezüglich Eures Windows-Rechners (auch für Mac- Rechner geeignet). Welche Programme gibt es? Wir sprechen von zwei verschiedenen Programmen. Es gibt zu einem die Möglichkeit auf einen Partitionsmanager zurückzugreifen oder auch ein Backuptool zu nutzen. Ein Partitionsmanager teilt die Festplatte nach Deinen Bedürfnissen sinnvoll ein, während das Backuptool dafür sorgt, dass Du Dein System oder auch einzelne Dateien jederzeit auf einen bestimmten Zeitpunkt wieder herstellen kannst. EaseUS Data Recovery Wizard Versehentlich gelöschte Dokumente, Bilder oder sonstige Dateien lassen sich ganz einfach mit dieser kostenlosen Software wiederherstellen. Insbesondere bei folgenden Szenerien kann Dir die Software helfen: – Papierkorb versehentlich mit einem doch noch benötigten Dokument gelöscht. – Daten sind durch falsche Partitionen verloren gegangen. – Festplatte versehentlich formatiert. – Daten aufgrund eines Stromausfalls oder Virenbefall verloren. – Technischer Ausfall des Speichermediums (Festplatte). Insgesamt lassen sich bis zu 1.000 Dateitypen für dasselbe Dateisystem wiederherstellen. Für alle Endgeräte bietet das Unternehmen „EaseUS Data Recovery Wizard Free“ an. Die Preise für die erweiterte Lizenz starten bei 36,95 Euro und bieten ein unbegrenztes Datenvolumen. Zusätzlich inbegriffen sind lebenslange Updates und Support. Es wird also keine Zeit-Lizenz verkauft, welche Dich nach einem Jahr erneut zur Kasse bittet. Support übernimmt […]

Für Dich passende Angebote bei Amazon: Optimiere Dein Windows-SystemSchütze Dein Windows-SystemDein (neues) Windows-System Umfangreiche Statusmeldungen (Was macht mein Windows gerade?) Was macht mein Windows gerade? Diese Frage hätte man gerne mal beantwortet, insbesondere wenn das Starten oder das Herunterfahren wieder einmal ungewöhnlich lange dauert. Aber gerade beim Herunterfahren denkt Windows nicht daran, Dir entsprechende Informationen zu geben. Was aber, wenn man diese Informationen benötigt, um das Herunterfahren zu beschleunigen? Wie Du offene Programme automatisch beenden lassen kannst, wurde HIER und HIER erklärt. Wenn Du aber nur wissen möchtest, was Dein Computer beispielsweise beim Herunterfahren so alles treibt, kannst Du folgendes tun: (Warnung: Fehler in der Registry können schlimmstenfalls den PC lahmlegen!): Für diesen Weg müssen wir den Registry-Editor öffnen. Dies kann auf verschiedenen Wegen erfolgen: 1) Du klickst auf “Start“. In das Suchfeld gibst Du “regedit” ein und klickst in den Suchergebnissen mit der rechten Maustaste auf “regedit”. 2) Oder aber Du drückst die Tastenkombination “Win“+”R” und gibst in das Eingabefeld “regedit” ein. Egal für welchen Weg Du Dich entschieden hast, es öffnet sich der Registry-Editor: Hier öffnest Du den Schlüssel HKEY_LOCAL_MASCHINE\SOFTWARE\Microsoft\Windows\CurrentVersion\Policies\System und suchst dort nach den Werten (DWord-Wert 32) „VerboseStatus“ = Umfang der Statusmeldung und „DisableStatusMessages“ = Abschalten der Statusmeldungen. Zunächst rufen wir die Eingabemaske des Wertes „VerboseStatus“ mit einem Doppelklick auf diesen Eintrag auf. Sollte dieser Eintrag nicht vorhanden sein, kannst Du diesen mit einem Rechtsklick > Klick auf „Neu“ > „DWord-Wert32“ selbst erstellen. Dort gibst Du unter der Basis „Hexadezimal“ den Wert „1“ ein, um die Statusmeldung […]

[…]“Entf“…, einfach ausprobieren). In dem Bootmenü setzen wir unseren USB-Stick (bei der Boot-CD das CD/DVD-Laufwerk) auf den obersten, ersten Platz, sodass der Computer zunächst versucht, von diesem Medium zu booten. Wenn es funktioniert, erscheint zunächst eine bunte Schrift, die an die Anfangszeiten der Computer oder an den C64 erinnern. Anschließend startet der Computer augenscheinlich ganz normal. Tatsächlich wurde Windows jedoch von kon-boot gestartet. Es erscheint die übliche Anmeldeseite von Windows, die nach dem Passwort des Benutzerkontos verlangt. Aber, und das ist das Besondere, geben wir hier gar kein Passwort ein, sondern klicken sofort auf „Weiter“ bzw. hier den blauen Pfeil. Und Windows gewährt uns tatsächlich auch ohne Passworteingabe Zugriff auf das Benutzerkonto! Fertig! Tipp: Um einen Computer tatsächlich zu schützen, ist es also nicht ausreichend, nur auf das Windows-Passwort zu vertrauen. Tatsächlich solltest Du Dein Bios und natürlich auch den Bootvorgang Deines Computers mit einem möglichst sicheren Passwort schützen. Nur dann sind Manipulationen unter Ausnutzung des Bootvorgangs […]

[…]in gewissen Bereichen anpassen: (1) Windows vergibt für Deinen Computer eine einmalige Geräte-ID-Nummer. So ist Dein PC und somit auch Du als Nutzer selbst bei Microsoft und den jeweiligen Werbepartnern bekannt. Über Dein Benutzerverhalten wird Dir dann beispielsweise personenbezogene Werbung präsentiert. (2) SmartScreen-Filter und (3) Keylogger zeichnen Deine Eingaben, Bildschirminhalte / besuchte Internetseiten, Downloads etc. auf und senden diese Daten an Microsoft, um – so die Erklärung – Windows stetig im Sinne der Nutzer verbessern zu können. Dabei werden auch persönliche, also private Daten erhoben. (4) Gleiches gilt für die Daten der Spracherkennung. Die persönliche Empfehlung von Nixi: Abschalten! Es gibt aber noch weitere Datenflüsse von Deinem Computer hin zu Microsoft, nämlich unter „Feedback und Diagnose“: (1) Windows möchte regelmäßig ein Feedback von dem Nutzer erhalten. Ob und wie häufig nach einem Feedback gefragt wird, lässt sich hier einstellen. Die von Nixi persönlich empfohlene Antwort: „Nie“. (2) Die Diagnose und persönliche Nutzungsdaten werden jedoch zu Microsoft geschickt. Diese Funktion kann nicht abgeschaltet werden! Nur der Umfang der Daten lässt sich scheinbar ein wenig beeinflussen. Aber was sind das für Daten und wozu werden diese verwendet? Die Datenschutzerklärungen von Microsoft geben Auskunft: Unter anderem werden alle persönlichen Daten erhoben, auch aus persönlichen Ordnern, Dateien, Emails…. und zwar immer dann, wenn Microsoft dies für richtig erachtet. Was Microsoft als richtig erachtet, wird in 4 Beispielen erläutert. Nicht nur, dass es zumindest auf den ersten Blick fraglich scheint, welches Recht hier angewandt wird (Microsoft sitzt bekanntlich in den USA) und was passiert, wenn sich ein […]

[…]wird angegeben, dass durch eine oder mehrere Dateien möglicherweise Risiken entstehen. Möchten Sie sie trotzdem verwenden?„ In vielen Internetforen wird über dieses Phänomen bereits berichtet, eine effektive Lösung scheint es bisher jedoch noch nicht zu geben. Fest steht nur, dass diese Warnmeldung immer dann erscheint, wenn Daten – insbesondere auf dem Desktop – verschoben werden sollen, beispielsweise in den Papierkorb. Also, was nun? Du kannst diese regelmäßigen Warnmeldungen ignorieren, in der Hoffnung, dass eines der nächsten Updates eine Besserung bringt. Du kannst eine der zahlreichen Lösungsvorschläge ausprobieren, die es im Netz gibt (auch wenn ich bisher keine tatsächliche Lösung finden konnte | hierzu wird es noch weitere Ergänzungen in diesem Artikel geben). Du deinstallierst Deinen Internet Explorer 10 über die Updatefunktion Deines Systems. Dabei brauchst Du zunächst zur die Update auf den IE10 selbst zu löschen, die weiteren Dateien, wie die Sprachpakete, können auf dem System verbleiben. Du versuchst folgenden Lösungsweg IE10 deinstallieren Um den Internet Explorer 10 vorübergehend von Deinem System zu entfernen, klickst Du zunächst auf „Start“ (1) > „Alle Programme“ (2) > „Windows Update“ (3) … … sodass sich das Fenster der Windows-Updatefunktion öffnet. In diesem Fenster klickst Du unten links auf den Link „Installierte Updates„… um die Übersicht über die bisher installierten Updates zu öffnen. In dieser Übersicht suchst Du den Eintrag „Windows Internet Explorer 10“ (1) und markierst diesen mit einem Mausklick (1). Daraufhin erscheint über der Tabelle der Eintrag „Deinstallieren“ (2). Auf diesen Klickst Du… … bestätigst die Nachfrage, ob Du dieses Update tatsächlich deinstallieren möchtest, mit […]