Search results for "C_C4H620_34 neuester Studienführer - C_C4H620_34 Training Torrent prep 📓 Geben Sie ▶ www.itzert.com "
| Ergebnisse 11 - 20 von 20
|
Seite 2 von 2
|
|
Sorted by: Relevance | Sort by: Date
|
Results per-page: 10 | 20 | All
|
YouTube – Videodownload mit savefrom.net YouTube – Videodownload mit dem kostenlosen VLC Mediaplayer weitere […]

[…]eines Microsoft – Kontos Zurück zum lokalen Benutzerkonto Die Nutzung eines Microsoft-Kontos bietet viele Vorteile: Dies sind nur einige Beispiele der vielen Vorteile, die die Nutzung eines Microsoft – Kontos zur Anmeldung bietet. Daher empfiehlt es sich, bei der Nutzung von Windows 10 auf das Microsoft-Konto zurückzugreifen. Erst dann kannst Du die Funktionsvielfalt von Windows 10 vollständig nutzen. Tipp: Ein Blick in die Datenschutzeinstellungen von Windows 10 gehört dazu! Aber wie nutze ich ein Microsoft – Konto zur Anmeldung bei Windows 10? In diesem Beispiel gehen wir zunächst davon aus, dass wir uns über ein lokales Nutzerkonto in Windows 10 angemeldet haben. Um jetzt auf das Microsoft – Konto zu wechseln, rufst Du zunächst die Windows – Einstellungen auf… Microsoft – Konto anlegen Aber wie nutze ich ein Microsoft – Konto zur Anmeldung bei Windows 10? – Fortsetzung Egal ob Du bereits ein Microsoft – Konto hattest oder Dir gerade ein solches Konto eingerichtet hast, so geht es jetzt weiter …. Zurück zum lokalen Nutzerkonto Wir öffnen wieder die Ansicht des Nutzerkontos, indem wie – wie oben beschrieben – zunächst die „Windows – Einstellungen“ öffnen und dort dann auf „Konten“ […]

[…]Windows-Versionen. Die verschiedenen Möglichkeiten: Während des Bootvorgangs / Starten des Computers Tastenkombination „Windowstaste“ + „F8„ Im laufenden Betrieb des Computers Tastenkombination „Umschalttaste“ + „linke Maustaste“ auf „Neu starten„ Über „msconfig„ Über die Eingabeaufforderung (CMD) mit „shutdown„ (für den abgesicherten Modus nach dem nächsten Start des Computers) alternativ mit Verknüpfungen auf dem Desktop (Tool als Download) mit „bcdedit“ und „shutdown„ (für den abgesicherten Modus für alle weiteren Computerneustarts) alternativ mit Verknüpfungen auf dem Desktop (Tool als Download) Wenn Windows nicht mehr startet Abbruch des Bootvorgangs / Starten des Computers / automatische Reparatur Mit Rettungsdatenträger 1. Tastenkombination „Windowstaste“ + „F8„ Die erste Möglichkeit, den abgesicherten Modus zu starten, ist es, während des Bootvorgangs des Computers, also kurz vor oder mit Erscheinen des Windows – Bootlogos die Tastenkombination „Windows-Taste“ + „F8“ zu drücken. Diese Möglichkeit ist in Zeiten des Fastboots – zumindest unter Windows 10 – eher theoretischer Natur. Das Zeitfenster, indem diese Tastenkombination von Deinem Windows – Computer angenommen und umgesetzt wird, ist so klein, dass es kaum gelingen dürfte, diese Tastenkombination zum richtigen Zeitpunkt zu drücken. 2. Tastenkombination „Umschalttaste“ + „linke Maustaste“ auf „Neu starten„ Im laufenden Betrieb kann Windows wie folgt im abgesicherten Modus neu gestartet werden: 3. Über „msconfig„ Im laufenden Betrieb kann Windows auch wie folgt im abgesicherten Modus neu gestartet werden: msconfig 4. Über die Eingabeaufforderung (CMD) mit „shutdown“ Mit dieser Methode startest Du den abgesicherten Modus nach dem […]

[…]der Europäischen Union oder eines Mitgliedstaats verarbeitet werden. Widerspruch gegen Werbe-E-Mails Der Nutzung von im Rahmen der Impressumspflicht veröffentlichten Kontaktdaten zur Übersendung von nicht ausdrücklich angeforderter Werbung und Informationsmaterialien wird hiermit widersprochen. Die Betreiber der Seiten behalten sich ausdrücklich rechtliche Schritte im Falle der unverlangten Zusendung von Werbeinformationen, etwa durch Spam-E-Mails, vor. 3. Datenerfassung auf unserer Website Cookies Die Internetseiten verwenden teilweise so genannte Cookies. Cookies richten auf Ihrem Rechner keinen Schaden an und enthalten keine Viren. Cookies dienen dazu, unser Angebot nutzerfreundlicher, effektiver und sicherer zu machen. Cookies sind kleine Textdateien, die auf Ihrem Rechner abgelegt werden und die Ihr Browser speichert. Die meisten der von uns verwendeten Cookies sind so genannte “Session-Cookies”. Sie werden nach Ende Ihres Besuchs automatisch gelöscht. Andere Cookies bleiben auf Ihrem Endgerät gespeichert bis Sie diese löschen. Diese Cookies ermöglichen es uns, Ihren Browser beim nächsten Besuch wiederzuerkennen. Sie können Ihren Browser so einstellen, dass Sie über das Setzen von Cookies informiert werden und Cookies nur im Einzelfall erlauben, die Annahme von Cookies für bestimmte Fälle oder generell ausschließen sowie das automatische Löschen der Cookies beim Schließen des Browser aktivieren. Bei der Deaktivierung von Cookies kann die Funktionalität dieser Website eingeschränkt sein. Cookies, die zur Durchführung des elektronischen Kommunikationsvorgangs oder zur Bereitstellung bestimmter, von Ihnen erwünschter Funktionen (z.B. Warenkorbfunktion) erforderlich sind, werden auf Grundlage von Art. 6 Abs. 1 lit. f DSGVO gespeichert. Der Websitebetreiber hat ein berechtigtes Interesse an der Speicherung von Cookies zur technisch fehlerfreien und optimierten Bereitstellung seiner Dienste. Soweit andere […]

[…]Taste erwischt hast, erscheint das Bootmenü Deines Systems. In diesem Bootmenü setzen wir das CD-Rom- / DVD – Laufwerk auf den obersten, ersten Platz, sodass der Computer zunächst versucht, von diesem Medium zu booten. Sofern Du die Bootreihenfolge richtig einrichten konntest und die Windows 8 – DVD von Deinem System erkannt wurde, erscheint die Meldung, dass Du eine beliebige Taste drücken musst, um das System von der DVD zu starten. Also drückst Du jetzt zügig eine beliebige Taste auf Deiner Tastatur. Und schon geht es los: Es erscheint das Symbol von Windows 8, während die Installation vorbereitet wird. Dies dauert eine Weile, also ein klein wenig Geduld … es erscheint der Installations – Dialog, der Dich sicher durch die Installation Deines Windows 8 führen wird. Hier wählst Du zunächst die Sprache für die genannten Programmbereiche aus (hier beispielsweise: Deutsch) und klickst dann auf „Weiter„ Jetzt kannst Du Dir überlegen, ob Du Windows 8 installieren oder die Optionen einer Computerreparatur aufrufen möchtest. Diese Optionen zur Reparatur werden später im dritten Teil noch genauer vorgestellt, jetzt möchten wir Windows 8 zunächst installieren, wählen aus diesem Grund „Jetzt installieren“ aus und klicken mit der Maus auf diesen Eintrag „Jetzt installieren„. Es erscheint die Meldung „Setup wird gestartet„. Wir nehmen dies zur Kenntnis und warten ganz geduldig… … bis wir aufgefordert werden, den Productkey zur Aktivierung der Windows 8 – Version in das entsprechende Feld (1) einzugeben. Erst danach kannst Du auf „Weiter“ klicken (2) und tust dies auch. In diesem Fenster werden Dir die Lizenzbedingungen vorgestellt. […]
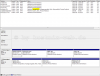
[…]sich für einen Algorithmus zu entscheiden. Empfohlen wird hier – insbesondere bei Multiboot-Systemen die AES-Verschlüsselung. Natürlich kannst Du auch mehrere kombinieren, was aber auch mehr Zeit bei der erstmaligen Einrichtung benötigt und eventuell noch weitere Probleme mit sich bringen kann. Danach geht es um den Hash-Algorithmus (2) (weitere Informationen bekommst Du über den nebenstehenden Link im Einrichtungsdialog), den Du auch so übernehmen kannst. Es folgt ein Klick auf „Weiter“ (3). Solltest Du Dich für die Kombination mehrerer Verschlüsselungsalgorithmen entschieden haben, bekommst Du in diesem Fenster die möglichen negativen Folgen nochmals ausdrücklich aufgezeigt. Du kannst Dich nun entscheiden, ob es nicht doch besser ist, nur einen Verschlüsselungsalgorithmus zu verwenden. Je nachdem, wie Du Dich entschieden hast, klickst Du auf „Ja“ oder „Nein„. Nun gibst Du Dein Wunschpasswort zur Entschlüsselung Deines Systems (1) ein und klickst auf „Weiter“ (2). Sollte Dein Passwort die Anforderungen an ein sicheres Passwort nicht erfüllen, bekommst Du nun eine entsprechende Warnung angezeigt. Nun kannst Du mit einem Klick auf „Ja“ oder „Nein“ entscheiden, ob Du Dein Passwort verwenden oder ein neues sicheres Passwort einsetzen möchtest. Bedenke bitte, dass die Sicherheit Deines Systems zwangsläufig von der Sicherheit Deines Passwortes abhängig ist! Um die Sicherheit Deiner Verschlüsselung zu verbessern, solltest Du nun für mindestens 30 Sekunden mit Deinem Mauszeiger über das TrueCrypt-Programmfenster fahren. Dabei werden Zufallswerte erzeugt, die in Deine Verschlüsselung mit einfließen. Wenn Du meinst, dass Du genug Zufallswerte erzeugt hast, klickst Du auf „Weiter„. Es folgt wieder einmal die übliche Sicherheitsabfrage Deiner Benutzerkontensteuerung (je nach Systemeinstellung), die […]

[…]eines dieser Verfahren zur Signatur und Verschlüsselung von Emails. Zur Nutzung ist ein X.509-basiertes Zertifikat erforderlich, welches von verschiedenen Anbietern (wie comodo.com) auch kostenlos angeboten wird. Diese Anbieter erstellen diese Zertifikate auf der Grundlage eigener Zertifikate, die letzten Endes auf dem Urzertifikat beruhen. Diese Emailzertifikate gibt es in verschiedenen Klassifizierungen: Klasse 1: Die Emailadresse ist geprüft (auch kostenlos zu erhalten) Klasse 2: Die Emailadresse und der Name des Inhabers / der Firma oder Organisation sind geprüft. Klasse 3: Die Identität des Inhabers wurde (beispielsweise anhand eines amtlichen Dokumentes) überprüft. Der Vorteil dieses Verfahrens ist, dass dieses Verfahren von allen aktuellen Emailprogrammen unterstützt wird und die Installation weiterer Programme oder Plug-Ins nicht nötig ist. Weitere Informationen bekommst Du hier. PGP PGP (Pretty Good Privatcy) ist ein weiteres Verschlüsselungsverfahren, welches jedoch Zusatzprogramme benötigt. Das PGP-Programm ist kostenpflichtig, es gibt jedoch auch kostenfreie Programme, wie beispielsweise GnuPGP, enthalten in dem im Auftrag des Bundesamtes für Sicherheit in der Informationstechnik (BSI) erstellten Programm GPG4Win. Hier erstellt sich jeder sein Zertifikat, bestehend aus dem privaten und öffentlichen Schlüssel, selbst. Der Empfänger des öffentlichen Schlüssels ist daher dringend angehalten, die Echtheit des Schlüssels und die Identität des Ausstellers zu überprüfen, um beispielsweise einen „Man in the Middle“-Angriff zu verhindern. Vertraue nur Schlüsseln, die du selbst überprüft hast!!! Dies kann geschehen, indem man den öffentlichen Schlüssel persönlich entgegennimmt, oder – und das ist viel Bequemer – anhand der zu diesem Schlüssel gehörenden Prüfsumme, welche man sich nach dem Schlüsseltausch von dem Ersteller nochmals bestätigen lassen kann. Dies geschieht […]
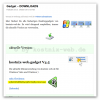
[…]– Bereich Energieeinstellungs – Bereich Internet – Radio * CPU-, RAM-, Laufwerksanzeige * Internetverbindung erforderlich nach oben Das Update Um ein Update Deines Gadgets durchzuführen, solltest Du zunächst Dein altes Gadget deinstallieren (Alternativ kannst Du auch beide Gadgets zu Testzwecken parallel betreiben). Zur Deinstallation klickst Du mit der „rechten Maustaste“ auf einen freien Bereich Deines Desktops. In dem dann erscheinenden Menü klickst Du auf „Minianwendungen„. Wenn gewünscht, kannst Du Dein altes Gadget vorher noch sichern. Es öffnet sich das Programmfenster der Minianwendungen. Dort suchst Du nach dem Icon des alten Gadgets, welches Du deinstallieren, also von Deinem System entfernen möchtest. Wenn Du dann mit der „rechten Maustaste“ auf dieses entsprechende Gadgeticon klickst, erscheint ein Menü, in dem Du dann den Menüeintrag „Deinstallation“ auswählst und mit der „linken Maustaste“ anklickst. Es öffnet sich ein Fenster mit der Sicherheitsfrage, ob Du dieses Gadget tatsächlich deinstallieren möchtest. Diese Frage bestätigst Du mit einem Mausklick auf „Deinstallieren„. Ziel erreicht: Damit ist das alte Gadget deinstalliert und Du kannst nun das neue Gadget installieren. nach oben Die Installation Bitte nutze das Desktopgadget von kostnix-web.de ausschließlich nur in der aktuellen Version und nur dann, wenn Du dieses persönlich von kostnix-web.de heruntergeladen hast! Die originale aktuelle Version findest Du nur HIER! Zunächst rufst Du die Gadget – Download-seite von kostnix-web.de auf. Dort findest Du immer die jeweils aktuelle Version des Gadgets. Dann klickst Du auf den entsprechenden Downloadbutton und speicherst die Datei auf Deinem Desktop. Optional überprüfst Du dann die md5-Checksumme, wie HIER beschrieben. Die gespeicherte Gadget-Datei öffnest […]

[…]– Bereich Energieeinstellungs – Bereich Internet – Radio * CPU-, RAM-, Laufwerksanzeige * Internetverbindung erforderlich nach oben Das Update Um ein Update Deines Gadgets durchzuführen, solltest Du zunächst Dein altes Gadget deinstallieren (Alternativ kannst Du auch beide Gadgets zu Testzwecken parallel betreiben). Zur Deinstallation klickst Du mit der „rechten Maustaste“ auf einen freien Bereich Deines Desktops. In dem dann erscheinenden Menü klickst Du auf „Minianwendungen„. Wenn gewünscht, kannst Du Dein altes Gadget vorher noch sichern. Es öffnet sich das Programmfenster der Minianwendungen. Dort suchst Du nach dem Icon des alten Gadgets, welches Du deinstallieren, also von Deinem System entfernen möchtest. Wenn Du dann mit der „rechten Maustaste“ auf dieses entsprechende Gadgeticon klickst, erscheint ein Menü, in dem Du dann den Menüeintrag „Deinstallation“ auswählst und mit der „linken Maustaste“ anklickst. Es öffnet sich ein Fenster mit der Sicherheitsfrage, ob Du dieses Gadget tatsächlich deinstallieren möchtest. Diese Frage bestätigst Du mit einem Mausklick auf „Deinstallieren„. Ziel erreicht: Damit ist das alte Gadget deinstalliert und Du kannst nun das neue Gadget installieren. nach oben Die Installation Bitte nutze das Desktopgadget von kostnix-web.de ausschließlich nur in der aktuellen Version und nur dann, wenn Du dieses persönlich von kostnix-web.de heruntergeladen hast! Die originale aktuelle Version findest Du nur HIER! Zunächst rufst Du die Gadget – Download-seite von kostnix-web.de auf. Dort findest Du immer die jeweils aktuelle Version des Gadgets. Dann klickst Du auf den entsprechenden Downloadbutton und speicherst die Datei auf Deinem Desktop. Optional überprüfst Du dann die md5-Checksumme, wie HIER beschrieben. Die gespeicherte Gadget-Datei öffnest […]

[…]Email fertig hast, klickst Du auf „Senden“ (5). Es öffnet sich das Fenster des Kleopatra-Plug-In für Outlook, in dem Du deinen privaten Schlüssel für die digitale Signatur und den öffentlichen Schlüssel des Empfängers für die Verschlüsslung der Email in den entsprechenden Auswahlbereichen auswählst. Solltest Du diese nicht auswählen können, klickst Du auf „Abbrechen„, da diese Schlüssel – wie beschrieben – zunächst in Kleopatra eingerichtet bzw. importiert werden müssen. Wenn Du alle auswählen konntest, klickst Du auf „OK„… … und gibst – falls eingerichtet – noch das Passwort Deines Zertifikates ein. Danach schickst Du Deine Email mit einem Klick auf „OK“ ab. Der Empfänger bekommst dann Deine verschlüsselte und digital signierte Email. TIPP: Wenn Du Deinen öffentlichen Schlüssel an Deinen Kontakt mittels Outlook übersenden möchtest … schickst Du diesem einfach eine von Dir digital signierte Email… Aus dieser Email von Dir heraus kann Dein Kontakt / der Empfänger Deine Signatur auf seinem Computer abspeichern und dann – wie beschrieben – mittels Kleopatra oder GPA importieren. Auch kostnix-web.de nutzt das PGP-Verfahren! Der öffentliche Schlüssel von kostnix-web.de, mit dem Du Nixi unter pgp (at) kostnix-web.de verschlüsselte Emails zuschicken kannst, lautet: —–BEGIN PGP PUBLIC KEY BLOCK—– Version: GnuPG v2.0.21-beta20 (MingW32) mQGiBFHzvC0RBADR+wVRh5ZqNE5VMTkoqq12zB+g7rysSLY+LoZr8NO3ppYLLatu wakchmccOs4cPrnKmcrw8Sx+FdtIo1I4A9zlmobVZYyzzVPVvVDCo8k8kX/m4atg 8uA5qC82TZMKm7HNlG/REajRVX7QdzF0j46Wu/M7m0aQnkK6Ac1P+dpRvwCg+WcN Z1yStPWc1nQdubrea1oopoMD/jw13NoDD5jtIw2z09PKsAXGMoagu8diaJ64Dx1L LwIbK937iepLxvJ7FAOhtfUwfeYJ4RXiGc10xBXx14ix1BliRYZpX83oHSI2cn7O / kJF8Ajtj9Q78+NazLwhaRLqsUh8LURI0asWMpHqg0VqbqT8uzkfLbwDLN1e3d5/ 2mMxBACtxwjOSEWAgYIvcbCA+/fisCVUAbGRz871c2c/QlUa0hFaTBeA+0rTRiQ2 LjeH1621kKMmufNCkJI8MxMpvbzCY69x/PsJvIJWlUn71LY7FHnF3u8pGvud4xU9 Iq/C1tzL+5zRh1bXLe/icvaAGtqA2IuDvIP5i4HZkV8Hh3+EI7QoTml4aSBrb3N0 bml4LXdlYi5kZSA8cGdwQGtvc3RuaXgtd2ViLmRlPohpBBMRAgApAhsjBwsJCAcD AgEGFQgCCQoLBBYCAwECHgECF4AFAlHzvGYFCQPCRPMACgkQ0oowqbwNdfq65QCg 9NWB1G/lal4SOOKw7fMIQW1S1NEAoJ4anXbXCodIamRCJnfmrVPPB/yQtFJOaXhp IGtvc3RuaXgtd2ViLmRlIChEZWluIHNpY2hlcmVyIEtvbnRha3QgenUga29zdG5p eC13ZWIuZGUpIDxwZ3BAa29zdG5peC13ZWIuZGU+iGkEExECACkFAlHzvNkCGyMF CQPCRPMHCwkIBwMCAQYVCAIJCgsEFgIDAQIeAQIXgAAKCRDSijCpvA11+nhvAJwN Ksr5U35twryo4s1LIJlMKrVvcQCfXKyx9CeSPCTOA0tV5dtddzcd/o+5Ag0EUfO8 LRAIAMJulQwuTxplUludPjWIj4tXQkl3BFPlB89EFz+5HlcamEn0aQtbhpY8Mpx0 uwEJgXD/S/9gix0zqzVuv14GE/k0m6LDmXNFAxw7pr9bbL8UNr475W9KKTSTxgOT bWfoOd7OjRiuG2z5ocGwdb99J2KaVwPmrgl3SkXT7AIAY1XfJTVxmAghxVNr3eoo DOI2Ci2YzNrZtud1wH9UR2ubcEzWoAO3PSIjo9kqYm8Jm+2Wc+i16ylpREaIHjF8 Qdvit4rwUT3IIODtgkomnJ8y5UC9BeftD0mPC95NJGN2pUYf1GhKvjth9awKxrOV hgDvtvN5aw3nov/pTwFI34Go4AsAAwUH/jc+sqYPh5W2Bvpab20jV7/FdftI1koC BSpM3A898SdxjFkOiSPzSWPYoRE6Zd2r/BMf8w+hoJN/A8st+k21iCMXf+5fBvJW r4mGKGCDBo57M71EvUygvsnEYgtnz5y34RqzdAyyWsjv5M2C0u0o3kh1KOg18z45 yTpKzdiC+36FLQ/HVppEz2eq41ofBnQlAy4q07dX11J0zKdgqiotAJmI5oc+eu4t RL4vrCqbNIj5Kd5LHCq4x8HpAk9mZqZ75RraYYjSabgP2mg5QOXzldQKXtirx33g t0M8kmvD+nvFyj7ebqpQSMLA1FJfYEy9RJy0nj1zTZOsvF6bEu44NpGISQQYEQIA CQUCUfO8LQIbDAAKCRDSijCpvA11+qCnAKCj67/veqrr4iwv61/L14uHynfKwACg vwERnFyFMGGP00XO9ZaG0ImhgIk= =4uIq —–END PGP PUBLIC KEY BLOCK—– Natürlich kannst Du diesen öffentlichen Schlüssel auch herunterladen: Fingerabdruck: 5B30 F768 75FF 4029 A5D9 CF7C D28A 30A9 BC0D 75FA md5-Summe: […]