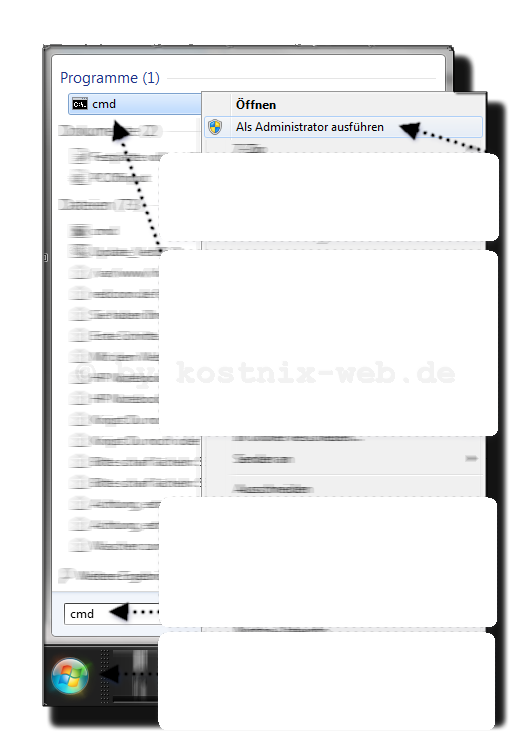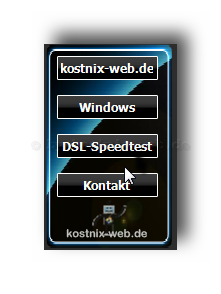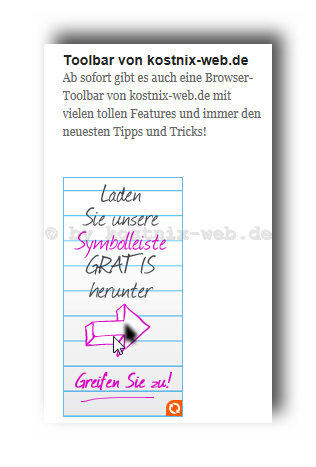[…]Test unterzogen, der ca 60 Sekunden dauern und mit einem ausführlichen Bericht mit allerhand Informationen abschließen wird. Das sieht dann so aus wie auf dem nachfolgenden Video: cmd powercfg energy Der Ergebnisbericht des Systemtests sieht dann (auszugsweise) so aus: Hier beispielsweise sollte mein Akku bei vollständiger Aufladung eine Kapazität von 71040 haben. Leider konnte der letzte vollständige Ladezyklus nur noch 45480 hineinquetschen. Nicht mehr perfekt, aber es langt für meine Ansprüche noch. TIPP: Es gibt für Windows 7 ein sehr gutes und kostenloses Programm namens BatteryBar. Auch dieses zeigt Dir allerhand Infos zu Deinem Akku an. Ich verwende es in der kostenpflichtigen aber sehr günstigen Pro-Version und möchte den Entwicklern an dieser Stelle herzlich für dieses Tool danken. Weitere Infos gibt es […]

[…]das Netzwerk, die Benutzer-Ordner etc., kannst Du über das Desktop-Menü die Windows-Einstellungen (Windows 10) die Systemsteuerung (Windows 7, Windows 8) die Registry Download Tool zur Wiederherstellung der Desktopsymbole ganz einfach wieder einblenden. Oder auch ausblenden, wenn Du sie nicht brauchen solltest. Desktopsymbole wiederherstellen mit dem Desktop-Menü Eine einfache Methode, alle Desktop-Symbole ein- oder auszublenden, steht jedoch über den Desktop > rechte Maustaste > Ansicht bereit. Aber es gibt auch mehrere Möglichkeiten, auf die Anzeige einzelner Desktop-Symbole Einfluss zu nehmen: Einmal über die Desktopsymboleinstellungen oder auch direkt über die Registry. Und so funktioniert es: Desktopsymbole wiederherstellen über die Desktopsymboleinstellungen: Windows 10: Um die Desktopsymboleinstellungen beispielsweise unter Windows 10 aufzurufen… … klickst Du zunächst unten links auf > Start dann auf > Einstellungen > Personalisierung > Designs und dann auf den Eintrag auf der rechten Seite > Desktopsymboleinstellungen Es erscheint…. das Einstellungsfenster der Desktopsymboleinstellungen: TIPP: Alternativ kannst Du die Windows-Einstellungen auch mit der Tastenkombination „Windows“ + „i“ öffnen und dann den beschriebenen Weg über den Eintrag „Personalisierung„, „Design“ und den Eintrag „Desktopsymboleinstellungen“ gehen. Desktopsymbole wiederherstellen mit den Desktopsymboleinstellungen vorherige Windows-Versionen: In den vorherigen Windows-Versionen klickst Du zunächst auf -> Start dann auf -> Systemsteuerung -> Darstellung und Anpassung -> Anpassung und dann auf -> Desktopsymbole ändern. Auch hier öffnet sich nun das Einstellungsfenster der „Desktopsymboleinstellungen“. Desktop-Symbole mit den Desktopsymboleinstellungen wiederherstellen: Über das Einstellungsfenster „Desktopsymboleinstellungen“ kannst Du nun auswählen, welche Symbole angezeigt oder ausgeblendet werden sollen. Auch kannst Du Symbole durch Symbole anderer Designsets ersetzen. Die entsprechenden Einstellungen bestätigst du dann mit einem Klick auf „OK„. Desktop-Symbole […]
Windows Microsoft Fix It Windows XP Windows Vista Windows 7 Windows 8 und 8.1 Windows 10 Internet Sicherheit im […]

[…]Windows 7. Auch sind die Datenschutzbestimmungen teilweise zumindest fraglich. Die Datenschutz-Einstellungen von Windows 10 lassen sich zwar in gewissen Bereichen anpassen: (1) Windows vergibt für Deinen Computer eine einmalige Geräte-ID-Nummer. So ist Dein PC und somit auch Du als Nutzer selbst bei Microsoft und den jeweiligen Werbepartnern bekannt. Über Dein Benutzerverhalten wird Dir dann beispielsweise personenbezogene Werbung präsentiert. (2) SmartScreen-Filter und (3) Keylogger zeichnen Deine Eingaben, Bildschirminhalte / besuchte Internetseiten, Downloads etc. auf und senden diese Daten an Microsoft, um – so die Erklärung – Windows stetig im Sinne der Nutzer verbessern zu können. Dabei werden auch persönliche, also private Daten erhoben. (4) Gleiches gilt für die Daten der Spracherkennung. Die persönliche Empfehlung von Nixi: Abschalten! Es gibt aber noch weitere Datenflüsse von Deinem Computer hin zu Microsoft, nämlich unter „Feedback und Diagnose“: (1) Windows möchte regelmäßig ein Feedback von dem Nutzer erhalten. Ob und wie häufig nach einem Feedback gefragt wird, lässt sich hier einstellen. Die von Nixi persönlich empfohlene Antwort: „Nie“. (2) Die Diagnose und persönliche Nutzungsdaten werden jedoch zu Microsoft geschickt. Diese Funktion kann nicht abgeschaltet werden! Nur der Umfang der Daten lässt sich scheinbar ein wenig beeinflussen. Aber was sind das für Daten und wozu werden diese verwendet? Die Datenschutzerklärungen von Microsoft geben Auskunft: Unter anderem werden alle persönlichen Daten erhoben, auch aus persönlichen Ordnern, Dateien, Emails…. und zwar immer dann, wenn Microsoft dies für richtig erachtet. Was Microsoft als richtig erachtet, wird in 4 Beispielen erläutert. Nicht nur, dass es zumindest auf den ersten Blick fraglich scheint, […]
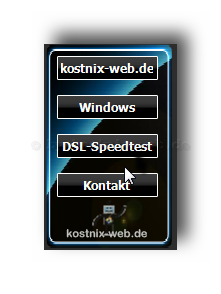
[…]Du nur HIER! Gadget von kostnix-web.de Die aktuelle Version findest Du hier auf der Gadget-Downloadseite. Es wird dringend empfohlen, nur diese aktuelle Version zu nutzen! Historie: kostnix-web.gadget V 4.7.1.1 (17.08.2013) Radiosender hinzugefügt kostnix-web.gadget V 4.7.1 (12.06.2013) Radiosender hinzugefügt kostnix-web.gadget V 4.7.0 (15.04.2013) Radiosender angepasst (die örSender hatten den Radiostream im wmv-Format eingestellt) Layout-Fehler behoben Infoservice eingebunden kostnix-web.gadget V 4.6.3 (21.12.2012) Fehlerbehebung Anpassung der Links Einbindung von Google+ Radio FFN eingebunden (28.12.2012) kostnix-web.gadget V 4.6.2 (21.11.2012) Fehlerbehebung in der RSS-Anzeige kostnix-web.gadget V4.6 Fehlerbehebung (vielen Dank an die Hinweisgeber!) kostnix-web.gadget V4.5 RSS-Feed eingefügt Energieverwaltung verbessert Alarmfunktion verbessert kleinere Bugfixes WLAN-Anzeige abschaltbar Akku-Anzeige abschaltbar kostnix-web.gadget V4.4 (wurde nicht veröffentlicht) kleinere Bugfixes neuer Radiosender „Radio Ennepe Ruhr“ (auf Wunsch von „Nicolas“ per Kontaktformular) kostnix-web.gadget V4.3 Updatefunktion überarbeitet. Akustischer Alarm ist jetzt abschaltbar. kostnix-web.gadget V3 wurde nicht veröffentlicht. kostnix-web.gadget V2.3.2 Das Desktop-Gadget (Minianwendung für den Desktop) wurde völlig überarbeitet und um zahlreiche nützliche Funktionen erweitert. kostnix-web.gadget V1.0 Das erste Desktop-Gadget von kostnix-web.de. Der DesktopGadget im Überblick: kostnix-web.de: Alles zur Homepagegestaltung und Internet Windows: Viele kostenlose Tipps und Tricks zu Windows XP, Vista und 7 DSL-Speedtest Kontakt zu […]

[…]Eigentlich ein guter Service. Aber es gibt auch eine Schattenseite: Diese Buttons senden Informationen über den Seitenbesucher an den Anbieter, selbst dann, wenn dieser nicht auf den Button klickt. Und auf diesem Wege ist es Facebook etc. möglich, Daten über Ihre Nutzer zu erheben und sogar ganze Nutzerprofile zu erstellen. Daher hat sich kostnix-web.de dazu entschlossen, diesbezüglich auf eine Open-Source-Lösung von heise.de zurückzugreifen, die dieses Problem ganz einfach löst. Das Ganze nennt sich „2 Klicks für mehr Datenschutz“ und funktioniert wie folgt: Die entsprechenden Buttons von Facebook und Co werden nur in deaktivierter Form in die Homepage eingebunden, so dass sie keinerlei Informationen an Facebook etc. senden können. Wenn der Nutzer (also Du) einen solchen Button nutzen möchte, kann er diesen mit einem Klick auf den Aktivierungsschalter einschalten. Erst jetzt kann der Button genutzt werden und erst jetzt kann der Anbieter Daten sammeln. Wem dies zu aufwändig und der Schutz seiner Daten eher unwichtig ist, kann diese Funktion auch dauerhaft deaktivieren und die Buttons wie gewohnt nutzen. Weitere Informationen gibt es bei heise.de. Weitere Informationen zum Thema Datenschutz bei kostnix-web.de findest Du auf der Datenschutzseite! Tipp: Wenn Du diese Funktion auch in Deine Seite einfügen möchtest, kannst Du sie direkt bei heise.de herunterladen und unter der Open-Source-Lizens […]

[…]gehst Du über Deine Systemsteuerung in den Bereich der Benutzerkonten, um dort ein neues Admin-Benutzerkonto zu erstellen. Zunächst klickst Du auf „Start“ (1) und in dem sich daraufhin öffnenden Startmenü auf den Eintrag „Systemsteuerung“ (2). Nun öffnet sich das Fenster der Systemsteuerung in welchem Du – wenn die Kategorie-Ansicht aktiviert ist – nur noch auf den Link „Benutzerkonten hinzufügen / entfernen“ (3) klickst. Nun siehst Du die Benutzerkontenverwaltung, in welcher alle zur Verfügung stehenden Benutzerkonten angezeigt werden. Hier klickst Du unten auf „Neues Konto erstellen„… sodass sich die entsprechende Eingabemaske zur Erstellung eines Benutzerkontos öffnet. Du gibst erst einmal einen Namen für das neue Benutzerkonto (1) ein (hier beispielhaft „Testkonto„). Dann markierst Du das Auswahlfeld für ein Admin-Konto (2) und klickst auf „Konto erstellen“ (3). Nachdem Du das neue Benutzerkonto erstellt hast, fährst Du Dein System vollständig herunter und meldest Dich nach einem Neustart unter Deinem neuen Test-Benutzerkonto an. Jetzt wird es spannend: Um zu prüfen, ob die nachfolgend beschriebene Lösungsmöglichkeit tatsächlich auch von Dir genutzt werden kann, musst Du nun den IE 10 erneut über die Updatefunktion Deines Systems installieren. (Wie die Installation genau funktioniert, hat Nixi hier beschrieben!) Nach der Installation startest Du Dein System neu und meldest Dich erneut unter dem neuen Benutzerkonto an. Nun versuchst Du, eine von Dir erstellte Datei (beispielhaft eine Textdatei) zu löschen, indem Du diese mit der Maus auf Deinen Papierkorb ziehst oder markierst und dann mit einem Tastendruck auf „Entf“ entfernst. Sollte die oben beschriebene Fehlermeldung jetzt auch unter dem neuen Benutzerkonto […]

[…]Deine Emailadresse hinterlassen. Dann wirst Du automatisch über jede neue Version dieser Software informiert. Sobald der Download abgeschlossen ist, klickst Du auf „Ausführen„, um die Installation des Startmenüs zu starten. Nach Deinem Klick auf Ausführen beginnt die Installation und Dir wird das erste Fenster des Installationsdialoges mit der Begrüßung angezeigt. Klicke hier auf „Next„… so dass Dir nun die Lizenzbedingungen angezeigt werden. Bitte lies Dir alles ganz genau durch! Wenn Du mit diesen Bedingungen einverstanden bist, setze mit einem Mausklick ein Häkchen vor dem Eintrag „I accept the terms in the ….“ (1) und klicke dann auf „Next“ (2). Jetzt bekommst Du die einzelnen Komponenten des Programms angezeigt. Hier kannst Du auswählen, welche Bereiche der Software installiert und von Dir genutzt werden sollen: Classic Explorer (bisherige Ansicht des Windows-Explorers) Classic Startmenu (das Startmenü für Dein Windows 8) Classic IE9 (Internetexplorer mit den vollständigen Anzeigen „rotes X“, Status- und Titelleiste etc.) Classic Shell Update (regelmäßige automatische Prüfung auf neue Programmupdates) Du kannst hier einzelne Optionen zur Installation auswählen oder auch alle Optionen installieren. Nach Deiner Auswahl klickst Du wieder auf „Next„. Jetzt wirst Du darauf hingewiesen, dass Du alle Voreinstellungen erfolgreich vorgenommen hast und mit einem Klick auf „Next“ die Installation starten kannst. Natürlich klicken wir hier entsprechend. Die übliche Warnung der Benutzerkontensteuerung beantworten wir mit einem Klick auf „Ja„… … und die Installation läuft … und endet mit einem entsprechenden Hinweisfenster, welches Du mit einem Klick auf „Finish“ schließen kannst. Die Installation ist somit abgeschlossen. Jetzt befindet sich wieder ein Startbutton […]
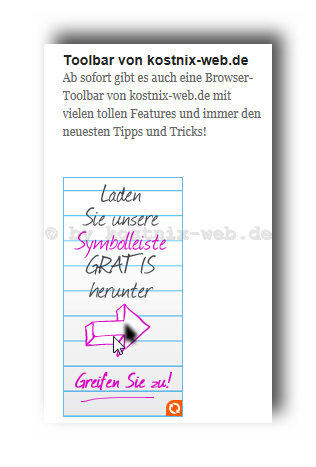
[…]Installationsseite von kostnix-web.de in Zusammenarbeit mit conduit.com. Hier erhälst Du weitere Informationen und kannst die zu Deinem Browser passende Version herunterladen und installieren. Auf der folgenden Seite erhälst Du weitere Hinweise zur Installation. Auch erscheint nun in Deinem Browser der Hinweis auf den Download (Hier beim IE8). Klicke hier auf „Ausführen“. Eventuelle Warnmeldungen bestätigst Du mit einem Klick auf „OK“ oder „Ausführen“ Es erscheinen nun die Nutzungsbedingungen, die Du mit einem Klick auf „weiter“ akzeptieren mußt, um die Installation fortsetzen zu können. Es öffnet sich ein Browserfenster mit der Bestätigung, dass die Installation erfolgreich war. Wenn Du einen Link zu DEINER Facebook-Seite in die Toolbar intergrieren möchtest, setzt Du an der entsprechenden Stelle ein Häckchen und klickst dann auf „OK“. In den neuen Browserfenster kannst Du nun Deine Toolbar mit weiteren Funktionen ergänzen oder auch Funktionen ausblenden. Von dort erreichst Du auch den App-Store, wo Du weitere Funktionen auch kostenlos erhalten kannst. Über den App-Shop kannst Du weitere Funktionen für Deine Toolbar […]