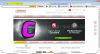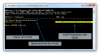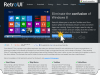Search results for "High Pass-Rate CCST-Networking Excellect Pass Rate - Leading Offer in Qualification Exams - Latest updated CCST-Networking: Cisco Certified Support Technician (CCST) NetworkingExam 🥦 Download ▷ CCST-Networking ◁ for free by simply searching on ⏩ www.pdfvce.com ⏪ 🥋CCST-Networking Test Dumps Demo"
| Ergebnisse 31 - 40 von 64
|
Seite 4 von 7
|
|
Sorted by: Relevance | Sort by: Date
|
Results per-page: 10 | 20 | 50 | All
|

[…]geht es mit der Updatefunktion von Windows 7. Dies ist die empfohlene Vorgehensweise, auch wenn ein Download von der Microsoft-Seite möglich ist (siehe unten). Dazu prüfen wir zunächst, ob der neue Internet Explorer 10 bereits als Update angeboten wird. Zu diesem Zweck rufst Du die Updatefunktion auf, in dem Du auf „Start“ und dann auf „Windows Update“ klickst. Hier sollte Dir angezeigt werden, dass Updates vorhanden sind. Welche Updates zur Verfügung stehen, erfährst Du, wenn Du auf den entsprechenden Link klickst. In dem nächsten Fenster findest Du eine Liste mit allen zur Verfügung stehenden Updates. Hier markierst Du den Internet Explorer 10 mit einem Klick (1) und bestätigst Deine Auswahl dann mit einem Klick auf „OK“ (2). Nun beginnen wir die Installation mit einem Klick auf „Updates installieren„. Nun werden die entsprechenden Dateien auf den Computer geladen (Internetverbindung erforderlich) und danach installiert. Nach der Installation muss der Computer neu gestartet werden. Dabei wird empfohlen, den Computer sofort neu zu starten, indem Du auf „Jetzt neu starten“ klickst. Während des Herunterfahrens und dem Neustart Deines Systems wird die Installation des Internet Explorers 10 abgeschlossen. Bitte schalte den Computer während dieser Zeit nicht aus und trenne ihn nicht vom Stromnetz! Nach dem Neustart des Systems ist er jetzt installiert und einsatzbereit: der neue Internet Explorer 10! Was aber, wenn das Update auf den Internet Explorer 10 nicht angezeigt wird? Dann solltest Du Deine Updateeinstellungen überprüfen. Auch solltest Du nachsehen, ob Du den IE10 nicht bereits schon installiert hast. Weitere Infos zur Updatefunktion […]

[…]verschiedene (Fehler-) Protokolle. Hilfreich zur Fehlerermittlung. MdSched.exe Arbeitsspeicher-Test Testet den Arbeitsspeicher auf Fehler. mrt.exe Microsoft Removal Tool Entfernt Schadsoftware von dem Windows-Computer. perfmon.exe Performance-Monitor Anzeige der Performence des Computers (CPU, RAM etc.). powercfg.exe Energieverwaltung Energieeinstellungen des Computers / Verwaltung des Ruhezustandes. shutdown.exe automatisches Herunterfahren Fährt den Computer nach einer vorgeplanten Zeit automatisch herunter. sigverif.exe Dateisignatur-verifizierung Dateisignaturprüfung. verifier.exe Treiberüber-prüfungs-manager Dient zur Kontrolle der auf dem Computer installierten Treiber. shrpubw.exe Netzwerk-Freigaben Assistent zur schnellen und einfachen Einrichtung von Netzwerk-Freigaben. diskpart Datenträger-verwaltung Assistent zur schnellen und einfachen Verwaltung von Datenträgern (Festplatten / Partitionen). psr Problem Steps Recorder Zeichnet alle Aktionen des Users auf und dokumentiert so Systemfehler und Fehlermeldungen. Besonders hilfreich zur Problemanalyse durch Dritte! winsat winsat.exe Tool zur Systembewertung Liste wird […]

[…]kannst Du sowohl ein lokales Benutzerkonto verwenden oder Dich aber mit den Daten Deines Microsoft-Kontos anmelden. Besonders komfortabel und mit vielen Vorteilen behaftet ist die Nutzung eines Microsoft – Online-Kontos. Wie Du dies einrichtest, erfährst Du hier: Die Vorteile des Onlinekontos von Microsoft Die Einrichtung des Onlinekontos unter Windows 10 / Erstellung eines Microsoft – Kontos Zurück zum lokalen Benutzerkonto Die Nutzung eines Microsoft-Kontos bietet viele Vorteile: Dies sind nur einige Beispiele der vielen Vorteile, die die Nutzung eines Microsoft – Kontos zur Anmeldung bietet. Daher empfiehlt es sich, bei der Nutzung von Windows 10 auf das Microsoft-Konto zurückzugreifen. Erst dann kannst Du die Funktionsvielfalt von Windows 10 vollständig nutzen. Tipp: Ein Blick in die Datenschutzeinstellungen von Windows 10 gehört dazu! Aber wie nutze ich ein Microsoft – Konto zur Anmeldung bei Windows 10? In diesem Beispiel gehen wir zunächst davon aus, dass wir uns über ein lokales Nutzerkonto in Windows 10 angemeldet haben. Um jetzt auf das Microsoft – Konto zu wechseln, rufst Du zunächst die Windows – Einstellungen auf… Microsoft – Konto anlegen Aber wie nutze ich ein Microsoft – Konto zur Anmeldung bei Windows 10? – Fortsetzung Egal ob Du bereits ein Microsoft – Konto hattest oder Dir gerade ein solches Konto eingerichtet hast, so geht es jetzt weiter …. Zurück zum lokalen Nutzerkonto Wir öffnen wieder die Ansicht des Nutzerkontos, […]
[…]besonderen Herausforderungen an Dich stellen werden. Hier empfiehlt sich die Auswahl der „Express-Einstellungen„. Diese kannst Du auch später im alltäglichen Betrieb noch Deinen Bedürfnissen anpassen. Danach meldest Du Dich mit Deinem Microsoft-Konto an… … so dass Du Sky-Drive als Online-Festplatte (Cloud) nutzen kannst. Glückwunsch, Du nutzt jetzt Windows 8.1 ! Weitere […]

[…]Rechner geschlichen. So ließ sich das neue Betriebssystem beispielsweise über das Windows-Icon im Infobereich reservieren, soll es doch für Nutzer von Win 7 SP 1 und Win 8.1 als kostenloses Upgrade bereitgestellt werden, sofern bestimmte Anforderungen erfüllt werden (FAQ von Microsoft). Dabei haben die User ein Jahr Zeit, ihren Rechner kostenlos auf Windows 10 umzustellen (oder automatisch umstellen zu lassen), danach wird Windows 10 ca. 135 Euro kosten. Schon jetzt wird Windows 10 als das wahrscheinlich beste Betriebssystem aus dem Hause Microsoft bezeichnet. Die Previews versprechen einiges: Ein neuer Browser Microsoft Edge anstelle des Internet Explorers, Sprachsuche Cortana als digitale Assistentin , Rückkehr des Startmenüs…. Aber auch Abstriche sind hinzunehmen. Wer beispielsweise Windows 7 Home Premium, Windows 7 Professional, Windows 7 Ultimate, Windows 8 Pro mit Media Center oder Windows 8.1 Pro mit Media Center verwendet und Windows 10 installiert, wird auf das Windows Media Center zukünftig verzichten müssen, denn es wird entfernt. Zum Abspielen von DVDs ist dann eine separate Software erforderlich. Entfernt werden ebenso die Desktop-Gadgets, die unter Windows 7 eingeführt wurden. Nixi wird weiter […]
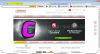
[…]Zertifikat, welches von verschiedenen Anbietern auch kostenlos bezogen werden kann. Informationen zum PGP-Verfahren bekommst Du hier. TIPP: Bitte lies Dir zunächst den Artikel „Sichere Email durch Signatur und Verschlüsselung“ durch, bevor Du hier weiterliest. Neben den grundsätzlichen Informationen zu den Themen ‚digitale Signatur‘ und ‚Verschlüsselung‚ bekommst Du dort auch weitere Infos zu dem hier behandelten S/MIME-Standard. So bist Du in Sachen digitale Signatur und Verschlüsselung mit den wesentlichen Grundlagen bestens vertraut und kannst die nachfolgenden Handlungen einfacher verstehen! Inhalt dieses Artikels: das Zertifikat die Erstellung und Installation die Überprüfung die Nutzung (beispielhaft mittels Windows Live Mail) der Schlüsseltausch (Tipp) die regelmäßige Nutzung eventuelle Warnungen das Zertifikat / die Signatur im Detail Weiteres: die Grundlagen PGP – ein weiteres Verfahren sichere Emails – Warum? (die Blog-Parade) Das Zertifikat (S/MIME) Die Erstellung und Installation Dieses Verfahren benötigt ein X.509-basiertes Zertifikat. Diese werden meist ohne weitere Maßnahmen als vertrauenswürdig anerkannt, kosten im Regelfall jedoch auch bares Geld (im zwei- bis dreistelligen Euro-Bereich, je nach Gültigkeitsdauer und Sicherheitsklasse). Aber es gibt auch kostenlose Anbieter, wie beispielsweise CaCert.org oder comodo.com. In diesem Beispiel nutzen wir ein kostenfreies Zertifikat von comodo.com. Dazu rufen wir die Internetseite von comodo.com mit dem Internet Explorer auf (dadurch wird das Zertifikat später direkt an der richtigen Stelle installiert). Auf der Seite von Comodo.com klickst Du auf „Free Products„. Daraufhin werden Dir verschiedene kostenlose Produkte der Firma Comodo angezeigt, auch das für uns interessante „Free Email Certificate„. Dieses wählen wir aus, indem wir auf „Free Download“ klicken. Die Internetseite wird […]
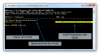
[…]und lässt sie dort los. Es erscheint das Programmfenster mit den entsprechenden Informationen. Diese vergleichst Du jetzt mit der Prüfsumme auf der Internetseite des Anbieters. Sind diese beiden Prüfsummen identisch, ist dies schon ein gutes Zeichen. Tipp: Du kannst die zu prüfende Datei auch mittels „Rechtsklick“ > „Senden an“ > „md5sums“ überprüfen. Du musst nur das „Senden an„-Menü entsprechend ergänzen. Dazu sind einmalig folgende Schritte notwendig: Speichere die Datei „md5sums.exe“ an einem Ort Deiner Wahl, beispielsweise unter „Eigene Dokumente/md5sums/md5sums.exe„ Mache vorrübergehend die versteckten Dateien sichtbar. Wie das geht, kannst Du HIER nachlesen. Suche und öffne den Ordner „SendTo„. Dazu drückst Du gleichzeitig die Tasten „Win„+“R„. Daraufhin öffnet sich ein Fenster mit einem Eingabefeld, in welches Du „shell:sendto“ eingibst und anschließend auf „OK“ klickst. In diesen Ordner klickst Du mit der „rechten Maustaste“ auf eine freie Stelle, wählst dann „Neu“ und „Verknüpfung“ aus. Jetzt folgst Du dem Einrichtungsdialog. Als Ziel suchst Du nun nach Deiner „md5sums.exe„, die Du unter „Eigene Dokumente/md5sums“ abgespeichert hast und bestätigst die Suche mit einem Klick auf „OK„. Anschließend klickst Du mit der Maus nochmal in das Eingabefeld, indem jetzt der Pfad zu Deiner „md5sums.exe“ steht und ergänzt diesen Pfad mit “ – p„. Das Ergebis würde dann beispielhaft lauten: Jetzt folgst Du dem Einrichtungsmenü bis zum Schluss und bestätigst dabei immer mit einem Klick auf „Weiter“ und dann auf „OK„. Schon bist Du fertig. Wenn Du jetzt eine Datei überprüfen möchtest, klickst Du mit der „rechten Maustaste“ auf diese, wählst dann „Senden an“ und dann „md5sums„. […]

[…]Microsoft auf. Diese ist Bestandteil des Microsoft Safety und Security Centers, welches zahlreiche Informationen zum Thema Sicherheit bereitstellt. Ein Besuch lohnt sich! Wir studieren die Seite und konzentrieren uns dann auf den oberen Teil. Dort finden wir den Link „Wählen Sie Ihre Version„, auf den Du dann klickst. Es erscheint ein Fenster mit der Frage, ob Du ein 32bit oder ein 64bit-System nutzt. Solltest Du nicht sicher sein, welches System Du nutzt, kannst Du dies in der Systemsteuerung unter „Start“ > „Systemsteuerung“ > „System“ nachlesen. Du klickst auf den für Dein System richtigen Eintrag (hier beispielhaft „64bit“) (1). Daraufhin beginnt ein Download der Tool-Dateien (2). Du gibst mit einem Mausklick an, ob Du diese Dateien „ausführen„, am Standardort „speichern“ oder an einem anderen Ort „speichern unter“ möchtest (3). In diesem Beispiel wählen wir „Speichern unter„… … und wählen in dem nachfolgenden Auswahlfenster den „Desktop„. Danach klickst Du auf „Speichern„. Nachdem der Download abgeschlossen ist (und ggf. entsprechende Hinweisfenster Deines Virenscanners erschienen sind) findest Du das Icon des Microsoft Safety Scanner. Darauf ein Doppelklick mit Deiner linken Maustaste… … und es erscheint ein Fenster mit einer Sicherheitsfrage, die Du mit einem Klick auf „Ausführen“ bestätigst. Danach … … öffnet sich das erste Programmfenster mit der Nachfrage, ob Du dem angezeigten Lizenzvertrag zustimmst (1). Du bestätigst dies, indem Du dort einen Haken setzt (1) und dann auf „Weiter“ klickst (2). Es folgen diverse Hinweise zum Tool und zum Datenschutz, welche Du aufmerksam lesen solltest. Danach klickst Du auf „Weiter„. Jetzt wählst Du den Umfang […]
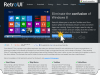
[…]Einstellungen gewählt und vorgenommen hast, klickst Du auf „Next„. Jetzt wirst Du darüber informiert, dass das Programm nun installiert werden kann. Um die eigentliche Installation zu starten, klickst Du auf „Next„… .. und es erscheint die übliche Sicherheitsfrage Deiner Benutzerkontensteuerung, die Du mit einem Klick auf „Ja“ beantwortest. Die Installation wird nun durchgeführt. Du kannst erkennen, dass auf Deinem Desktop die entsprechenden Verknüpfungen angelegt werden. Nachdem die Installation abgeschlossen wurde, erscheint ein entsprechender Hinweis. Wenn Du das Programm Retro UI sofort starten und damit weiter arbeiten möchtest, setzt Du ein Häkchen vor „Launch RetroUI“ und klickst dann auf „Close„, um den Installationsdialog zu schließen. Damit wäre die Installation erfolgreich abgeschlossen und es geht nun an die Einrichtung. Da Du im Installationsdialog ein Häkchen vor „Launch RetroUI“ gesetzt hast, soll das Programm nun geöffnet werden. Daher erscheint nun wieder die übliche Sicherheitsfrage Deiner Benutzerkontensteuerung – und Du klickst wieder auf „Ja„. Sollte das Programm beispielsweise aufgrund Deiner Sicherheitseinstellungen nicht automatisch gestartet worden sein, erscheint nun ein Hinweisfenster mit der Erklärung, wie Du die Einstellungs- / Konfigurationsseite des Programms öffnen kannst. Normaler Weise öffnen sich die Einstellungsseiten jedoch automatisch mit der Frage, ob Du das Programm nun online kaufen möchtest einen gekauften Schlüssel eingeben und das Programm so freischalten möchtest das Programm für 7 Tage ausprobieren möchtest Ich möchte das Programm zunächst testen und klicke den entsprechenden Eintrag an. Jetzt wirst Du gefragt, ob Du den Startbutton in die Taskleiste einbinden möchtest. Wir klicken auf „Ja„. Nun erscheint unten links auf dem […]
[…]aktuelle Minianwendung von kostnix-web.de in der Version 4.7 für Windows Vista und 7. Weitere Informationen zu dieser Version findest Du unter kostnix-web.gadget V4.7 -neu- kostnix-web.gadget V4.7 – im Detail Historie: Hier findest Du die älteren Ausgaben der Minianwendung von kostnix-web.de. Eine Verwendung dieser Gadgets wird ausdrücklich nicht empfohlen! Eine Übersicht über die Historie der Minianwendungen findest Du hier. FixIt – Tools: Microsoft hat mit der Einführung von Windows 8 die ehemals als sinnvolle Erweiterung gefeierten Minianwendungen verbannt. Auch von Systemen mit Windows Vista und Windows 7 sollen die Gadgets entfernt werden. Mit den nachfolgenden Tools kannst Du die Gadgets entfernen oder auch wieder einbinden, sollten sie durch ein Windowsupdate entfernt worden sein. Weitere Infos bekommst Du auf kostnix-web.de unter „Microsoft deaktiviert Desktopgadgets / […]