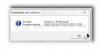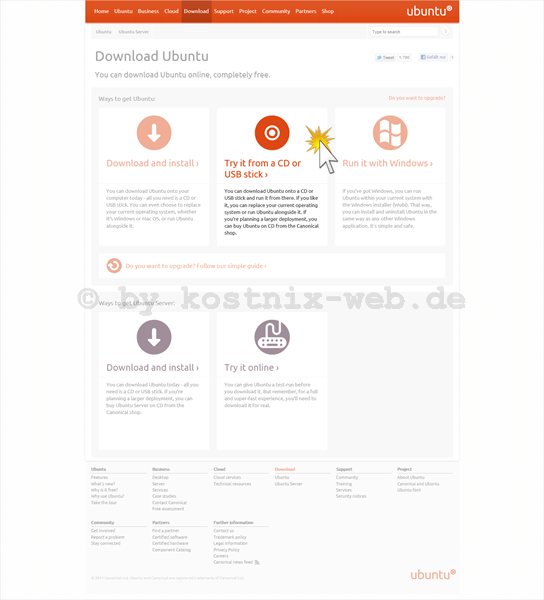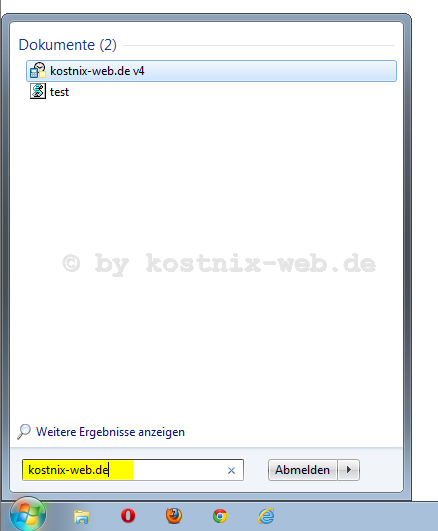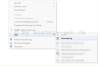[…]die Produkt-ID wird in den Systeminformationen angezeigt. Also was tun? Windows allein hilft hier nicht weiter. Aber Du kannst Dir das entsprechende kostnix-web.de-Tool, welches sich in einem ZIP-Ordner befindet, auf Deinen Computer herunterladen und auf Deinem Desktop speichern. Nun entpackst Du den Ordner und speicherst die Datei ebenfalls auf Deinem Desktop. Nach einem Doppelklick auf diese Datei erscheint dann ein Hinweisfenster mit der Angabe Deiner Windowsversion und dem entsprechenden Key, den Du bei einer Neuinstallation benötigst. Dieses Tool von kostnix-web.de nennt sich Windows_Key.VBS. Du musst es nicht installieren und es kann jederzeit einfach wieder gelöscht werden. Dieses Tool wurde überarbeitet und in dessen Funktionsumfang deutlich erweitert. Die verbesserte Version findest Du unter „Windows-Produkt-Key anzeigen (2. Version)„ Einfach mal […]
[…]deaktiviert ist. Es kann dann dazu kommen, dass das eingegebene Passwort als falsch abgelehnt wird, weil die darin befindlichen Zahlen nicht angenommen werden oder sich bei der Eingabe der PIN gar nichts tut. Also muss vor der Eingabe des Passwortes oder der PIN zunächst der Nummernblock aktiviert werden. Wer den Nummernblock lieber standardmäßig aktiviert haben möchte, kann dies unter Windows 10 wie folgt einstellen: Um den Nummernblock dauerhaft zu aktivieren, ist ein Eingriff in die Registry Deines Computers erforderlich. Öffne den Schlüssel HKEY_USERS/.DEFAULT/Control Panel/Keybord/InitialKeyboardIndicators und addiere zu dem angezeigten Wert 2 hinzu. Nach einem Neustart des Computers ist der Nummernblock / Ziffernblock aktiviert. TIPP: Um den Ziffernblock dauerhaft zu deaktivieren, ziehst Du von dem angezeigten Wert des Schlüssels HKEY_USERS/.DEFAULT/Control Panel/Keybord/InitialKeyboardIndicators wieder 2 ab und startest den Computer […]

[…]Du den vorherigen Befehl wie folgt: assoc .php (Achtung: Bitte den “ . “ vor der Dateiendung nicht vergessen!) Daraufhin wird in diesem Beispiel als Zuordnung für .php – Dateien das Programm PHPCoder angezeigt. Soweit – so gut! Was aber, wenn Du diese Zuordnung aber ändern möchtest, beispielsweise weil eine Zuordnung während der / durch eine Installation eines Programms unbemerkt und ungewollt geändert wurde. Kein Problem. Der Befehl dafür lautet: assoc .php=Name des gewünschten Programms Hier stehen wir aber vor dem Problem, dass wir den hier nötigen systemeigenen Programmnamen in der Regel gar nicht kennen. Wer käme schon auf die Idee, dass das Programm „PHPCoder“ hier eigentlich die Bezeichnung „PHPCoder.PHPFile“ tragen muss. Also behelfen wir uns hier mit einem Trick. Wir lassen die Bezeichnung des gewünschten Programms einfach weg … … und tippen nur den Befehl assoc .php= ein. Dies bewirkt, dass die Programmzuordnung nur gelöscht aber keine neue Programmzuordnung erstellt wird. Eine erneute Abfrage der Zuordnung für .php – Dateien bestätigt dies: „Dateizuordnung für die Erweiterung .php nicht gefunden.“. Die neue Zuordnung erstellen wir dann direkt in Windows. Hier gibt es zwei Möglichkeiten: 1. Möglichkeit: Du öffnest eine Datei mit der entsprechenden Dateiendung direkt in Windows, indem Du auf dieser einen Doppelklick mit der linken Maustaste ausführst. Daraufhin wird Dir Windows ein Programm zur Öffnung der Datei vorschlagen. Wenn das vorgeschlagene Programm das für Dich richtige ist, klickst Du auf „OK„. – Fertig – 2. Möglichkeit Du klickst mit der rechten Maustaste auf diese Datei. Daraufhin erscheint ein Menü, in welchem Du den […]
[…]Windows 7 bietet Microsoft ein weiteres Service Pack an, auch wenn es offiziell nicht so genannt wird. Damit spart sich der Nutzer eine Menge Zeit und Arbeit bei der Neuinstallation von Windows 7. Das neue Service Pack nennt sich „Convenience Update Rollup“ und beinhaltet alle Updates seit dem Service Pack 1 aus dem Jahre 2011. Um dieses Service Pack 2 installieren zu können, müssen jedoch zwei Voraussetzungen erfüllt sein: das Service Pack 1 muss bereits installiert sein das Update Patch KB3020369 muss ebenfalls installiert sein. Danach kannst Du das Service Pack 2 installieren. Aber wie erfährst Du, ob das Service Pack 1 bereits installiert ist? Dazu klickst Du auf Start > Systemsteuerung > System und Sicherheit > System In dem sich öffnenden Fenster wird Dir dann angezeigt… …ob das SP 1 schon installiert wurde und welche Architektur Dein Windows hat. Danach kannst Du Dir folgende Dateien passend zu Deinem System herunterladen und installieren: Für x86-Systeme: Für […]

[…]sorgen auch für den Download der Windows 10 – Installationsdateien, welcher für den Nutzer unerkannt im Hintergrund durchgeführt wird und mehrere GB auf dem C: – Laufwerk beansprucht. Ob diese Installationsdateien bereits auch auf Deinem Computer vorhanden sind, kannst Du prüfen, … … indem Du unter „C:“ nach dem Ordner „$Windows.~BT“ suchst. In diesem werden die Installationsdateien gespeichert. Eventuell müssen zunächst versteckte Dateien sichtbar gemacht werden, wie Nixi hier beschrieben hat: versteckte Dateien anzeigen. Diesen Ordner kannst Du getrost löschen. Es steht also zu befürchten, dass irgendwann Windows 10 auch ohne Zutun des Nutzers oder zumindest unbeabsichtigt ganz automatisch über die Windows-Update-Funktion installiert wird. Wie kann dies verhindert werden? Deinstallation des Updates KB3035583 wie folgt: Über die Systemsteuerung wird zunächst die Update-Funktion des Computers aufgerufen. Dazu drückst Du gleichzeitig die „Windows“ und die „R“ – Tasten und gibst in das entsprechende Fenster „appwiz.cpl“ ein. Alternativ kannst Du die Updatefunktion auch über die Systemsteuerung aufrufen, wie hier beschrieben: Windows Update richtig einstellen. Jetzt rufst Du die Übersicht der installierten Updates auf … … und suchst dort nach dem Update „KB3035583„. Dazu gibst Du die Bezeichnung des Updates einfach in das Suchfeld ein (1). Nach einem Klick auf das Update (2) klickst Du auf „Deinstallieren“ (3) … … und beantwortest die anschließende Sicherheitsabfrage mit „Ja„. 2. Installation des Updates und von Windows 10 verhindern. Sowohl das Update „KB3035583“ und auch Windows 10 werden derzeit als optionale, empfohlene Updates zur Installation angeboten. Je nach Einstellung werden aber auch optionale Updates wie wichtige Updates behandelt und […]
[…]sich absolut kein Unterschied zum vorherigen unverschlüsselten Zustand. Wenn das Anmeldefenster nicht wäre, würdest Du gar nicht bemerken, dass Dein System verschlüsselt ist. Natürlich lässt sich auch noch das Erscheinungsbild Deines Anmeldebildschirms verändern. Das entsprechende Einstellungsfenster findest Du unter den Einstellungen im TrueCrypt-Programm. Hier kannst Du einstellen, ob und ggf. welcher Text angezeigt werden soll. Tipp: Beispielsweise könntest Du hier mit einem Text wie „Error: bootmgr missing“ vortäuschen, dass gar kein funktionsfähiges Betriebssystem vorhanden sei. Ebenso kannst Du vorgeben, ob die Eingabe eines Passwortes durch Drücken der „ESC“-Taste umgangen werden kann. Also, viel Spass mit Deinem verschlüsselten System! Dieser Artikel im Überblick: Teil 1: Einleitung Teil 2: Vorbereitungen Teil 3: Verschlüsselung einrichten Teil 4: Verschlüsselung […]
[…]jeweiligen Autors bzw. Erstellers. Downloads und Kopien dieser Seite sind nur für den privaten, nicht kommerziellen Gebrauch gestattet. Soweit die Inhalte auf dieser Seite nicht vom Betreiber erstellt wurden, werden die Urheberrechte Dritter beachtet. Insbesondere werden Inhalte Dritter als solche gekennzeichnet. Sollten Sie trotzdem auf eine Urheberrechtsverletzung aufmerksam werden, bitten wir um einen entsprechenden Hinweis. Bei Bekanntwerden von Rechtsverletzungen werden wir derartige Inhalte umgehend […]
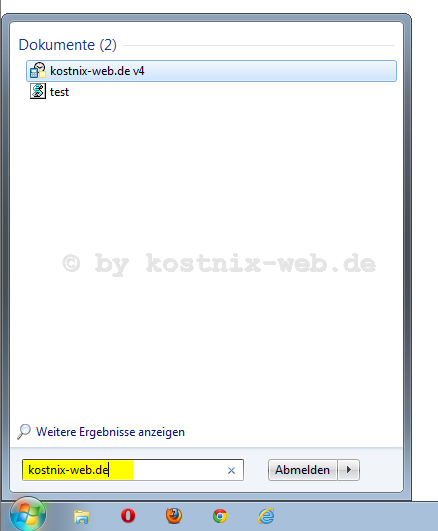
[…]‚Internet durchsuchen‘ in das Startmenü aufnehmen„ welcher zunächst noch als „nicht konfiguriert“ angezeigt wird. Auf diesen Eintrag klickst Du mit Deiner rechten Maustaste und wählst dann im erscheinenden Konfigurationsmenü „Bearbeiten“ aus. In dem sich öffnenden Bearbeitungsmenü markierst Du den Eintrag „Aktiviert“ und klickst dann auf „OK„. Im Editor erscheint nun der Hinweis, dass die Änderung übernommen wurde und nun „aktiviert“ ist. Den Editor schließt Du mit einem Klick auf das „rote X“ oben rechts. Damit hast Du alle erforderlichen Änderungen erfolgreich abgeschlossen! Wenn Du nun unter „Start“ in das dortige Eingabefeld einen Suchbegriff (beispielhaft wieder „kostnix-web.de„) eingibst und mit der „Return-Taste“ bestätigst… … hast Du nun auch die Möglichkeit, direkt auch das Internet nach den gewünschten Informationen zu durchsuchen. Es genügt ein Klick mit der linken Maustaste auf „Internet durchsuchen„. Es öffnet sich dann Dein Standardbrowser. In Deiner Standardsuchmaschine wird dort Dein Suchergebnis angezeigt. Du kannst jetzt also direkt über das Startmenü im Internet suchen. Das vorherige Öffnen Deines Browsers und ggf. das Aufrufen Deiner Suchmaschine sind dann nicht mehr […]
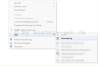
[…]dass eine Anwendung oder ein Programm abstürzt, also nicht mehr reagiert und sich somit auch nicht mehr beenden lässt. Jetzt kann man über den Task-Manager, welcher mit der Tastenkombination „Strg„+“Alt„+“Entf“ aufgerufen wird, das Programm aus einer Liste aller laufenden Programme auswählen und dann beenden lassen. Es geht aber auch einfacher, nämlich mit einem Doppelklick mit Deiner Maus. Und so geht es: Zunächst müssen wir einmalig folgendes vorbereiten. Dazu klickst Du mit der rechten Maustaste auf eine freie Stelle Deines Desktops, gehst dann in dem sich öffnenden Menü auf „Neu“ und dann auf „Verknüpfung„. Es öffnet sich der entsprechende Einrichtungsassistent. Zunächst wirst Du nach dem Speicherort, also dem Ziel der zu erstellenden Verknüpfung gefragt. Hier gibst Du taskkill /f /fi /status eq not responding ein und klickst dann auf „Weiter„. Nun wirst Du nach dem Namen der Verknüpfung gefragt. Diesen Namen kannst Du frei wählen. In diesem Beispiel belasse ich es bei dem vorgeschlagenen Namen „taskkill“ und klicke auf „Fertig stellen„. Jetzt befindet sich die von Dir erstellte Verknüpfung auf dem Desktop. Zur Sicherheit kannst Du nun noch ein passendes Bild für Deine Verknüpfung auswählen, indem Du mit der rechten Maustaste auf Deine Verknüpfung klickst und dann auf „Eigenschaften“ und „anderes Symbol...“. Jetzt suchst Du Dir ein passendes Bildchen aus und bestätigst es mit einem Doppelklick mit Deiner linken Maustaste. – Fertig – Wenn jetzt eine Anwendung abgestürzt ist und sich nicht mehr bedienen lässt, kannst Du diese mit einem linken Doppelklick auf Deine Verknüpfung schnell und einfach beenden. Tipp: Bitte achte […]