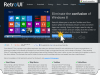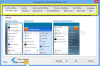Search results for "download"
| Ergebnisse 31 - 40 von 67
|
Seite 4 von 7
|
|
Sorted by: Date | Sort by: Relevance
|
Results per-page: 10 | 20 | 50 | All
|
[…]häufig, wenn der öffentliche Schlüssel – wie oft gehandhabt – auf einer Internetseite zum Download angeboten wird. Dann wird auf der Internetseite auch die Prüfsumme des Schlüssels veröffentlicht. Zusammenfassend kann man sagen, dass das Zertifikat hier nicht auf einem Urzertifikat beruht (wie bei S/MIME), sondern auf persönlichen Überprüfungen und persönlichen Beziehungen, dem „Netz des Vertrauens“ (Web of Trust). Ist der öffentliche Schlüssel erfolgreich überprüft worden, kann er in dem entsprechenden Programm beglaubigt und somit sicher genutzt werden. Weitere Informationen bekommst Du hier. Dies war die Theorie, auf den nächsten Seiten folgt nun die praktische Anwendung… Das S/MIME-Verfahren in der praktischen Anwendung Das PGP-Verfahren in der praktischen Anwendung sichere Emails – Warum? (Die […]

[…]Computer herunterzuladen, öffnest Du die Internetseite von GPG4Win und klickst auf den dortigen Downloadbutton. Zur Vereinfachung wählst Du im anschließenden Downloaddialog Deinen Desktop als Speicherort für die herunterzuladenden Programmdateien aus. Nach dem Download findest Du folglich die Installationsdatei von GPG4Win auf Deinem Desktop. Wie üblich, startest Du die Installation mit einem Doppelklick auf das Programmicon. Zunächst darfst Du die Sprache auswählen, mit welcher Du dann durch den Installationsprozess geführt werden möchtest. Wir wählen also „Deutsch“ aus und klicken auf „OK„. Es folgt dann der Begrüßungsbildschirm mit einigen Informationen, denn wir mit einem Klick auf „Weiter“ wieder verlassen, … um im nächsten Fenster die Nutzungsbedingungen lesen und mit einem Klick auf „Weiter“ akzeptieren zu können. In dem nächsten Fenster kannst Du dann die Programmkomponenten auswählen, die Du tatsächlich installieren möchtest. Es empfiehlt sich, hier alle Komponenten auszuwählen und Deine Auswahl mit einem Klick auf „Weiter“ zu bestätigen. Es folgt die Frage nach dem von Dir bevorzugten Installationsordner. Im Normalfall kannst Du hier alles so lassen, wie es vorgegeben ist. Es folgt der übliche Klick auf „Weiter„. In dem nächsten Fenster kannst Du auswählen, wo Verknüpfungen zum Programmstart erstellt werden sollen. Dies tust Du auch und klickst dann wieder auf „Weiter„. Jetzt noch die übliche Frage nach dem Eintrag im Startmenü und schon sind alle zur Installation erforderlichen Einstellungen abgeschlossen. Mit einem Klick auf „Installieren“ startet die eigentliche Installation von GPG4Win. Wie oben in diesem Artikel beschrieben, gehört zu GPG4Win auch ein eigenständiges Emailprogramm, welches sich „Claws-Mail“ nennt. Wenn Du möchtest, kannst Du […]
[…]by Nixi, Version 1.2, md5sums-1.2.zip (28 KiB) - Mit diesem Tool kannst Du die MD5-Checksumme von Downloads […]
[…] » Beitrag Desktopsymbole.zip Version: 1.0 3 KiB 261 Downloads Details Dieser Download beinhaltet reg-Files, mit denen sich die Einstellungen in der Registry, die für die Anzeige der Desktopsymbole erforderlich sind, schnell und einfach bearbeiten lassen. Weitere Infos: Desktopsymbole wiederherstellen. Sprachen:Deutsch Autor:Nixi Plattformen:Windows XP, Windows Vista, Windows 7, Windows 8, Windows 10 Kategorie:Tools Lizenz:Freeware MD5-Summe:57e4f665c9216004a829f7a6b054a1f1 Datum:9. August 2017 Md5sums » Beitrag md5sums-1.2.zip Version: 1.2 28 KiB 514 Downloads Details Mit diesem Tool kannst Du die MD5-Checksumme von Downloads überprüfen. Sprachen:Deutsch Autor:Nixi Plattformen:Windows 95, Windows 98, Windows 2000, Windows XP, Windows Vista, Windows 7, Windows 8 Kategorie:Tools Lizenz:Freeware MD5-Summe:7e67b89a695bfbffc05b7ed2c38f927f Datum:12. Juni […]

[…]findest Du immer die jeweils aktuelle Version des Gadgets. Dann klickst Du auf den entsprechenden Downloadbutton und speicherst die Datei auf Deinem Desktop. Optional überprüfst Du dann die md5-Checksumme, wie HIER beschrieben. Die gespeicherte Gadget-Datei öffnest Du nun mit einem Doppelklick. Es erscheint die übliche Sicherheitsfrage, ob Du dieses Gadget tatsächlich installieren möchtest. Diese Frage bestätigst Du mit einem Klick auf „Installieren„. Jetzt wird Dein Gadget installiert. Auf Deinem Desktop erscheint jetzt Dein Gadget von kostnix-web.de – Viel Spaß damit – Die Downloaddatei des Gadgets kannst Du jetzt löschen (oder auf Deinem System sichern). Ziel erreicht: Die Installation ist hiermit erfolgreich abgeschlossen! nach oben Die Einrichtung Nun gilt es, Dein Gadget nach Deinen Wünschen einzurichten. Dazu führst Du den Zeiger Deiner Maus über Dein Gadget, so dass an dessen oberen rechten Rand verschiedene Symbole erscheinen. Hier klickst Du auf den „Schraubenschlüssel“ in der Mitte der drei Symbole, um das Einstellungsmenü aufzurufen. Es erscheint das Einstellungsmenü mit der ersten von insgesamt sieben Einstellungsseiten. Jede dieser Einstellungsseiten ist dabei jeweils in die folgenden drei Bereiche gegliedert: Das Menüband (oben), über welches alle Bereiche des Einstellungdialoges abrufbar sind: Einstellungen, Hintergründe, LW-Menü, Radio, Update, Toolbar, Info. Der Einstellungsbereich (in der Mitte), über welchen die eigentlichen Einstellungen des jeweiligen Bereiches vorgenommen werden können. Der Spendenbereich (nur auf der ersten Seite), mit dem Du Nixi zu einer virtuellen Tasse Kaffee einladen kannst – ganz einfach und sicher mit PayPal. Der Betrag ist frei wählbar! Und der Bestätigungsbereich ganz unten. Mit einem Klick auf „OK“ wird der […]
Für Dich passende Angebote bei Amazon: Optimiere Dein Windows-SystemSchütze Dein Windows-SystemDein (neues) […]
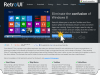
[…]des Programms auch den Download-Button, welchen Du anklickst. Es öffnet sich die eigentliche Downloadseite. Hier findest Du die Downloadmöglichkeiten für 32bit– und 64bit-Systeme. Hier wählst Du den Button für Dein System aus und klickst darauf. TIPP: Solltest Du nicht sicher sein, ob Du ein 32bit- oder 64bit-System besitzt, kannst Du es mit dem entsprechenden Tool von kostnix-web.de ganz einfach und schnell herausfinden. Nachdem Du auf den für Dich richtigen Downloadbutton geklickt hast, erschein ein Eingabefeld, welches Dich nach Deiner Email-Adresse fragt. Also gibst Du hier Deine Daten ein und klickst dann auf „Download„. Jetzt erscheint – wie üblich – die Frage, was mit den Downloaddateien geschehen soll. Du wählst also aus, ob Du die Daten „Ausführen“ oder „Speichern“ möchtest und klickst dann auf den entsprechenden Button (hier beispielsweise „Speichern„) Nach dem der Download abgeschlossen wurde, startest Du die Installation des Programms, indem Du dann auf „Ausführen“ klickst. Nun beginnt der Installationsprozess, durch den Du mit Hilfe des Installationsdialoges geführt wirst. Zunächst erscheint der Begrüßungsbildschirm, den Du mit einem Klick auf „Next“ verlässt… … um dann auf die Einstellungsseite der Installation zu gelangen. Hier gibst Du den gewünschten Speicherort des Programms ein (meistens ist eine Änderung hier nicht erforderlich) und Du entscheidest, ob das Programm nur von Dir („Just me„) oder von allen Usern Deines System („Everyone„) genutzt werden soll. Nachdem Du Deine Einstellungen gewählt und vorgenommen hast, klickst Du auf „Next„. Jetzt wirst Du darüber informiert, dass das Programm nun installiert werden kann. Um die eigentliche Installation zu starten, klickst […]

[…]den richtigen Downloadbutton erwischt und angeklickt haben, öffnet sich die eigentliche Downloadseite und der Download beginnt automatisch. Du musst nur noch auswählen, was mit den Downloaddateien geschehen soll. Im Regelfall speichere ich die Dateien zunächst ab und führe sie dann manuell aus, so auch hier. Daher klicke ich hier „Speichern“ an. Auf dieser Downloadseite kannst Du optional noch Deine Emailadresse hinterlassen. Dann wirst Du automatisch über jede neue Version dieser Software informiert. Sobald der Download abgeschlossen ist, klickst Du auf „Ausführen„, um die Installation des Startmenüs zu starten. Nach Deinem Klick auf Ausführen beginnt die Installation und Dir wird das erste Fenster des Installationsdialoges mit der Begrüßung angezeigt. Klicke hier auf „Next„… so dass Dir nun die Lizenzbedingungen angezeigt werden. Bitte lies Dir alles ganz genau durch! Wenn Du mit diesen Bedingungen einverstanden bist, setze mit einem Mausklick ein Häkchen vor dem Eintrag „I accept the terms in the ….“ (1) und klicke dann auf „Next“ (2). Jetzt bekommst Du die einzelnen Komponenten des Programms angezeigt. Hier kannst Du auswählen, welche Bereiche der Software installiert und von Dir genutzt werden sollen: Classic Explorer (bisherige Ansicht des Windows-Explorers) Classic Startmenu (das Startmenü für Dein Windows 8) Classic IE9 (Internetexplorer mit den vollständigen Anzeigen „rotes X“, Status- und Titelleiste etc.) Classic Shell Update (regelmäßige automatische Prüfung auf neue Programmupdates) Du kannst hier einzelne Optionen zur Installation auswählen oder auch alle Optionen installieren. Nach Deiner Auswahl klickst Du wieder auf „Next„. Jetzt wirst Du darauf hingewiesen, dass Du alle Voreinstellungen erfolgreich vorgenommen hast und […]
[…]1Jahr 2PC:3,00USD 5PC:5,00USD 1PC:4,99USD Testversion kostenlos 7 Tage 30 Tage 30 Tage Downloadversion Links Classic Shell Retro UI Pro Start is Back Start 8 Testurteil gutes Design, viele Zusatzfunktionen, kostenlos. sehr schönes Design, zusätzliches Menü für die Laufwerke, Emailadresse für den Download erforderlich Weitere Infos auf kostnix-web.de Installation und Benutzung Installation und Benutzung TIPP: Wie Du diese Programme bekommst, installierst und dann auch nutzt, erfährst Du, wenn Du in der obigen Tabelle unter der jeweiligen Programmbeschreibung auf das klickst. Viel […]
[…]kostenlos und unverbindlich. Du siehst, ein Update lohnt sich (und wird Euch empfohlen). Den Download findest Du unter „Gadget-Downloads„. Das Aussehen: Die Funktionen: WLAN: Anzeige der Empfangsstärke, des Netzwerknamens, der IP … mit Zugriffslink auf Deinen Router Akku: Anzeige des Ladezustandes, Akku- / Netzberieb, Informationen zum Akku, zur Betriebsdauer, mit Alarmfunktion … Updatecheck: Anzeige, wenn neue Version verfügbar Infocenter: Anzeige der Uhrzeit und der aktuellen Meldungen von kostnix-web.de, Passwortgenerator, Systeminformationen Systemsteuerung: Abmelden, Sperren, Herunterfahren, Neustarten, Ruhezustand, Energiesparen mit einem Mausklick Energieeinstellungen: Auswahl und Anzeige des Energieschemas Radio: Internetradio / Webradio Systemauslastung: CPU, RAM, […]