Search results for "Windows 7"
| Ergebnisse 101 - 110 von 132
|
Seite 11 von 14
|
|
Sorted by: Relevance | Sort by: Date
|
Results per-page: 10 | 20 | 50 | All
|
Für Dich passende Angebote bei Amazon: Optimiere Dein Windows-SystemSchütze Dein Windows-SystemDein (neues) […]
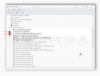
Für Dich passende Angebote bei Amazon: Optimiere Dein Windows-SystemSchütze Dein Windows-SystemDein (neues) Windows-System Oftmals sind im System noch Treiber von Geräten gespeichert, die längst nicht mehr benutzt werden oder gar vorhanden sind. Diese Treiber belasten das System und erschweren häufig auch die Installation neuer Geräte. Aber wie können die alten Treiber bei Bedarf gelöscht werden? So geht es: 1) Zu Beginn erstellen wir eine neue Systemvariable „devmgr_show_nonpresent_devices„: TIPP: Alternativ kannst Du in die Adresszeile des Datei-Explorers folgende Adresse eingeben: Systemsteuerung\System und Sicherheit\System oder die Tastenkombination "Windows" und "Pause" drücken. Trage in die Felder des Fensters „Neue Systemvariable“ folgendes ein: Name der Variablen: devmgr_show_nonpresent_devices Wert der Variablen: 1 Jetzt musst Du den Computer neu starten. Nach dem Neustart öffnest Du den Gerätemanager. Hierzu kannst Du wieder den oben beschriebenen Weg über die „Systemsteuerung“ gehen. Alternativ drückst Du die Tastenkombination „Windows“ und „R“ und gibst in das erscheinende „Ausführen„-Fenster devmgmt.msc ein. in dem erscheinenden Fenster des Gerätemanagers geht es so weiter: – Fertig […]
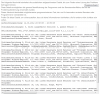
[…]und ohne wichtige Fakten zu übersehen. Und jetzt können sich alle Windows – Nutzer ab Windows 7 freuen, denn ab Windows 7 ist diese Fehlerdokumentation ohne zusätzliche Programme ganz einfach und unkompliziert möglich. Ab Windows 7 ist das Programm Problemaufzeichnung (Problem Steps Recorder) als Systemprogramm bereits installiert und einsatzbereit. Und so geht es: Wir beginnen damit, dass Programm zur Anfertigung einer Dokumentation, aufzurufen und zu starten. Dazu klickst Du zunächst auf „Start“ (1) und gibst dann in das Eingabefeld (2) die drei Anfangsbuchstaben der englischen Programmbezeichnung Problem Steps Recorder, also psr ein. Es erscheint der entsprechende Programmeintrag (3), über den Du dann mit einem Doppelklick das Programm startest. Es öffnet sich das kleine und übersichtliche Programmfenster der Problemaufzeichnung. Da wir ja hier einen Fehler oder einen Handlungsablauf aufzeichnen möchten, klicken wir auf „Aufzeichnung starten„. Es erscheint der Hinweis, dass die „Aufnahme läuft„. Möchtest Du noch wichtige Kommentare in Deine Dokumentation einfügen, klickst Du während der Aufnahme auf „Kommentar hinzufügen“. Es erscheint ein Eingabefenster, in dessen Eingabefeld Du Deinen Kommentar eingeben kannst. Danach klickst Du auf „OK„. Nun möchten wir natürlich auch etwas dokumentieren. Nachdem ich alle Einstellungen, die ich dokumentieren wollte, vorgenommen habe klicke ich auf „Aufzeichnung anhalten„. Es erscheint umgehend ein neues Fenster welches Dich nach einem Speicherort für Deine Dokumentation fragt. Hier speichern wir die Dokumentation beispielsweise auf dem Desktop. Daraufhin wird auf dem Desktop ein Zip-Ordner abgelegt. Wie Du Dir sicherlich schon gedacht hast, befindet sich Deine Aufzeichnung / Dokumentation in dem Zip-Ordner auf Deinem Desktop. Tipp: Dieser Zip-Ordner […]
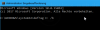
Für Dich passende Angebote bei Amazon: Optimiere Dein Windows-SystemSchütze Dein Windows-SystemDein (neues) Windows-System Um die Zeit, die für den Bootvorgang benötigt wird, zu reduzieren, können die Bootdateien defragmentiert werden. Dies ist schnell erledigt und kann eine deutliche Verbesserung bringen. Achtung: Nutzer einer SSD-Festplatte sollten darauf jedoch verzichten! So geht es: defrag c: /b („C:“ steht für das Laufwerk mit dem Betriebssystem! Wenn dieses bei Dir auf einem anderen Laufwerk liegt, musst Du das entsprechend ändern!) und schon beginnt die Defragmentierung der Bootdateien. Nun ein wenig Geduld, es kann ein wenig dauern. Fertig 😉 TIPP: Dein Virenschutzprogramm prüft jede Datei, die bei der Defragmentierung verarbeitet wird. Dies verlangsamt die Defragmentierung nicht nur unerheblich. Daher kannst Du den Vorgang beschleunigen, indem Du Dein System vollständig vom Internet und ggf. Netzwerk trennst und danach Deinen Virenschutz deaktivierst. Nach der Fertigstellung der Defragmentierung solltest Du darauf achten, dass Du zunächst Deinen Virenschutz wieder aktivierst, ehe Du etwas anderes machst oder eine Verbindung mit dem Internet herstellst. Weitere Informationen zur Defragmentierung und dem Befehl „defrag“ bekommst Du unter „Festplatte vollständig defragmentieren„. Das Eingabefenster kannst Du auch über Start und die Eingabe von cmd in das Suchfenster aufrufen. Das Suchergebnis cmd klickst Du dann wieder mit der rechten Maustaste an, um es als Administrator […]
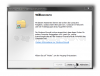
[…]Angebote bei Amazon: Optimiere Dein Windows-SystemSchütze Dein Windows-SystemDein (neues) Windows-System Windows bietet ein einfach zu bedienendes Systemprogramm, mit dem Freigaben ganz schnell und einfach eingerichtet werden können. Und so geht es: Unter Start > Auführen gibst Du folgende Programmbezeichnung ein shrpubw Es erscheint folgendes Fenster: Mit einem Klick auf weiter wird der Einrichtugsassistent aufgerufen: In diesem Fenster muss der Ordnerpfad der Freigabe ausgewählt und mit einem Klick auf „OK“ bestätigt werden. Nun wird der beliebige Freigabename und ggf. eine Beschreibung der Freigabe eingegeben. Auch können hier die Offlineeinstellungen vorgenommen werden. Diese Eingabemaske wird mit einem Klick auf „OK“ verlassen. In dem nächsten Fenster kann die Art der Zugriffsberechtigung festgelegt werden. Anschließend erfolgt die Speicherung der Freigabe mit einem Klick auf „Fertig stellen„. Es erscheint ein Fenster mit der Zusammenfassung aller Einstellungen: Ein weiterer Klick auf „Fertig stellen“ beendet den Einrichtungsdialog. Fertig […]
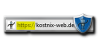
Für Dich passende Angebote bei Amazon: Optimiere Dein Windows-SystemSchütze Dein Windows-SystemDein (neues) Windows-System Der Schutz eigener Daten gewinnt weiterhin an Bedeutung. Dies gilt insbesondere auch für den Austausch von persönlichen Daten im Internet. Nixi hat in diesem Sinne schon einige Hilfestellungen zu diesem Thema veröffentlicht, beispielsweise die Absicherung des Email-Verkehrs, die richtige Absicherung des eigenen Computers … Nun wurde es Zeit, kostnix-web.de weiter abzusichern. Dazu wurde nun die Kommunikation mit der Internetseite von kostnix-web.de mittels SSL abgesichert. Somit sind Deine Daten, die Du zu kostnix-web.de beispielsweise über die Kommentar-Funktion oder das Kontaktformular sendest, vor unberechtigtem Zugriff und Manipulation weitestgehend geschützt. Was musst Du tun, um diesen Schutz nutzen zu können? Ganz einfach: NIX! Du rufst kostnix-web.de – wie gewohnt – weiterhin über die URL „kostnix-web.de“ oder „www.kostnix-web.de“ auf. In der Adresszeile Deines Browsers wird dieser URL nun das „https://“ vorangestellt, die Verbindung ist sicher. Informationen zum SSL-Zertifikat bekommst Du, wenn Du im Fußbereich von kostnix-web.de… … auf das SiteSeal (Logo von GlobalSign) klickst … … und so die weiteren Informationen zum SSL-Zertifikat von kostnix-web.de aufrufst. Weitere […]
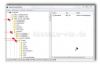
Für Dich passende Angebote bei Amazon: Optimiere Dein Windows-SystemSchütze Dein Windows-SystemDein (neues) Windows-System Manchmal kann es sinnvoll sein, den Computer für USB-Laufwerke zu sperren, so dass auf diese externen Speicher keine Daten mehr kopiert oder verschoben werden können. Dies ist einfach und schnell erledigt. So geht es: 1) Zunächst müssen wir die Registry öffnen (Warnung: Fehler in der Registry können schlimmstenfalls den PC lahmlegen!): Du klickst auf “Start” und “Ausführen“. In das Suchfeld gibst Du “regedit” ein und klickst mit der rechten Maustaste auf “regedit > Als Administrator ausführen“. 2) Dort suchst Du in der linken Spalte den Schlüssel HKEY_LOCAL_MACHINE\System\CurrentControlSet\Control und dort den Unterschlüssel StorageDevicePolicies Sollte dieser nicht vorhanden sein, klicke mit der rechten Maustaste auf den Schlüssel „Control“, dann auf „Neu“ > „Schlüssel“ und gibst dann StorageDevicePolicies ein. 3) Im rechten Fenster dieses Schlüssels klickst Du mit der rechten Maustaste, dann auf „Neu“ und „DWORT-Wert (32bit)“. Hier gibst Du WriteProtect ein, zusammen mit dem Wert 1 Jetzt ist der USB-Schutz aktiviert. Um ihn wieder zu deaktivieren, klickst Du doppelt auf diesen Wert und ersetzt die „1“ durch eine „0“ (NULL). – Fertig – 😉 kostnix-Tools Sollte Dich das Bearbeiten der Registry beunruhigen, kannst Du hier das entsprechende Tool von kostnix-web.de herunterladen. Nach einem Doppelklick auf die entsprechende, entpackte REG-Datei und einem Neustart des Computers wird der USB-Schreibschutz aktiviert oder […]
Für Dich passende Angebote bei Amazon: Optimiere Dein Windows-SystemSchütze Dein Windows-SystemDein (neues) Windows-System Bitte nutze das Desktopgadget von kostnix-web.de ausschließlich nur in der aktuellen Version und nur dann, wenn Du dieses selbst von kostnix-web.de heruntergeladen hast! Die originale aktuelle Version findest Du nur HIER! Hurra, das beliebte Dekstop-Gadget von kostnix-web.de liegt nun in der Version 4.3 vor. Vielen Dank an alle, die beim Beta-Test teilgenommen und somit die Weiterentwicklung erst ermöglicht haben! Auch aufgrund unzähliger Hinweise und Tipps der Beta-Tester wurde dieses Gadget in verschiedenen Bereichen überarbeitet und um zahlreiche Funktionen erweitert. Danke! Dabei kannst Du wählen, welche der zahllosen Bereiche Du tatsächlich nutzen möchtest. Die Gadgetgröße passt sich automatisch an. Hier findest Du die Gebrauchsableitung und viele weitere Infos! Achtung: Microsoft deaktiviert Minianwendungen! Weitere Infos bekommst Du […]
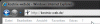
[…]Dein Windows-SystemDein (neues) Windows-System Manchmal verschwindet die Menüleiste in den Windows-Ordnern, also dem Windowsexplorer und dem Internetexplorer aus unerfindlichen Gründen, sie ist einfach weg. Aber mit ein paar kleineren Einstellungen „zaubern“ wir sie wieder hervor ;-). Achtung: Für die folgenden Schritte sind Einstellungen in der Registry erforderlich, dem „Herzstück“ des Computersystems. Falsche Einstellungen können den PC soweit beeinträchtigen, dass dieser nicht mehr nutzbar ist. Daher ist es – nicht nur in diesem Fall – wichtig, immer eine Systemsicherung und Datensicherung durchzuführen. Alle weiteren Schritte auf eigene Gefahr! Und, vertraust Du mir ? Zunächst rufen wir den Registry-Editor auf, beispielsweise durch gleichzeitiges Drücken der Tasten WIN und R und der Eingabe von regedit. Alternativ geht auch ein Klick auf Start und die Eingabe von regedit in das dortige Suchfeld. Es öffnet sich der Registry-Editor. Dort suchen wir dann nach dem folgenden Schlüssel: HKEY_CURRENT_USER\Software\Microsoft\Internet Explorer\Toolbar Hier findest Du die beiden Unterschlüssel ShellBrowser und WebBrowser und in diesen die Unterschlüsseleinträge ITBarLayout. Jetzt nehmen wir unseren ganzen Mut zusammen und löschen diese Unterschlüsseleinträge ITBarLayout. Danach starten wir den Computer neu und alles ist gut. 😉 Die Bedienleisten sind jetzt wieder […]

[…]Durch diese Dateien entstehen möglicherweise Risiken für den Computer Einige Benutzer von Windows 7 64bit – Systemen werden sie möglicherweise kennen, insbesondere wenn sie ein Update auf den Internet Explorer 10 durchgeführt haben: Immer, wenn Daten auf dem Computer, insbesondere auf dem Desktop mit dem Ziel Papierkorb verschoben werden sollen, erscheint die Warnung von „Windows Sicherheit“ mit dem Titel „Durch diese Dateien entstehen möglicherweise Risiken für den Computer“ und dem Text „In den Internetsicherheitseinstellungen wird angegeben, dass durch eine oder mehrere Dateien möglicherweise Risiken entstehen. Möchten Sie sie trotzdem verwenden?„ In vielen Internetforen wird über dieses Phänomen bereits berichtet, eine effektive Lösung scheint es bisher jedoch noch nicht zu geben. Fest steht nur, dass diese Warnmeldung immer dann erscheint, wenn Daten – insbesondere auf dem Desktop – verschoben werden sollen, beispielsweise in den Papierkorb. Also, was nun? Du kannst diese regelmäßigen Warnmeldungen ignorieren, in der Hoffnung, dass eines der nächsten Updates eine Besserung bringt. Du kannst eine der zahlreichen Lösungsvorschläge ausprobieren, die es im Netz gibt (auch wenn ich bisher keine tatsächliche Lösung finden konnte | hierzu wird es noch weitere Ergänzungen in diesem Artikel geben). Du deinstallierst Deinen Internet Explorer 10 über die Updatefunktion Deines Systems. Dabei brauchst Du zunächst zur die Update auf den IE10 selbst zu löschen, die weiteren Dateien, wie die Sprachpakete, können auf dem System verbleiben. Du versuchst folgenden Lösungsweg IE10 deinstallieren Um den Internet Explorer 10 vorübergehend von Deinem System zu entfernen, klickst Du zunächst auf „Start“ (1) > „Alle Programme“ (2) > „Windows Update“ (3) … […]