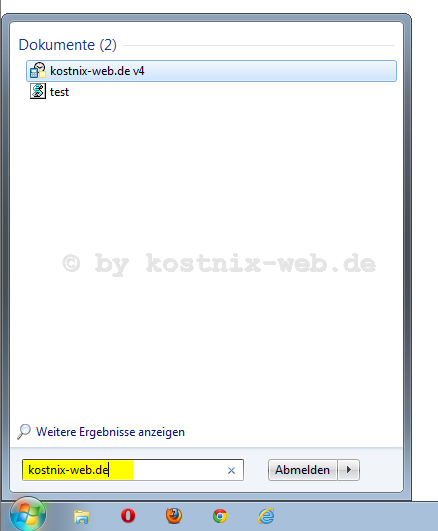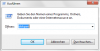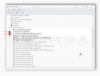Search results for "explorer reagiert nicht"
| Ergebnisse 31 - 40 von 121
|
Seite 4 von 13
|
|
Sorted by: Relevance | Sort by: Date
|
Results per-page: 10 | 20 | 50 | All
|
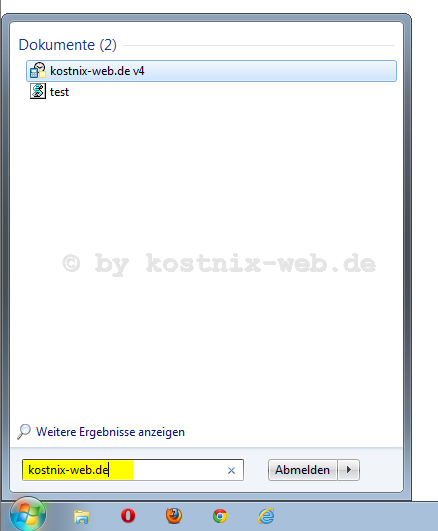
[…]des Systems kannst Du von Deinem Startmenü aus auch das Internet durchsuchen und so Deine Arbeit nicht nur unwesentlich beschleunigen. Und so geht es: Dies ist der Standard: Die Suche (hier nach „kostnix-web.de„) bringt als Ergebnis nur Hinweise auf Informationen, die auf dem Computer hinterlegt sind. Um dies zu Ändern, müssen wir im „Editor für lokale Gruppenrichtlinien“ eine Einstellung wie folgt verändern: Dazu öffnen wir zunächst diesen Editor, indem wir auf „Start“ klicken (1) und in das Eingabefeld GPEDIT.MSC eingeben (2). Auf das angezeigte Ergebnis „GPEDIT“ klicken wir dann mit der linken Maustaste (3). Alternativ drückst Du gleichzeitig die Tasten „Win“ und „R„. In das Eingabefeld gibst Du wieder GPEDIT.MSC ein und klickst auf „OK„. In dem „Editor für lokale Gruppenrichtlinien„, welcher sich daraufhin geöffnet hat, klickst Du im linken Teilfenster auf den Eintrag „Benutzerkonfiguration“ > „Administrative Vorlagen“ > „Startmenü und Taskleiste„. Zu diesem Punkt „Startmenü und Taskleiste“ findest Du im rechten Teilfenster den Eintrag „Link ‚Internet durchsuchen‘ in das Startmenü aufnehmen„ welcher zunächst noch als „nicht konfiguriert“ angezeigt wird. Auf diesen Eintrag klickst Du mit Deiner rechten Maustaste und wählst dann im erscheinenden Konfigurationsmenü „Bearbeiten“ aus. In dem sich öffnenden Bearbeitungsmenü markierst Du den Eintrag „Aktiviert“ und klickst dann auf „OK„. Im Editor erscheint nun der Hinweis, dass die Änderung übernommen wurde und nun „aktiviert“ ist. Den Editor schließt Du mit einem Klick auf das „rote X“ oben rechts. Damit hast Du alle erforderlichen Änderungen erfolgreich abgeschlossen! Wenn Du nun unter „Start“ in das dortige Eingabefeld einen Suchbegriff (beispielhaft wieder „kostnix-web.de„) […]

Wenn Windows beim Herunterfahren auf Programme trifft, die in der vorgegebenen Zeit vom System nicht beendet werden können, erscheint ein entsprechender Hinweis. Dabei wird gefragt, ob weiter gewartet werden oder das System jetzt weiter heruntergefahren / die hängenden Programme geschlossen werden sollen. Wenn Du diese Frage sowieso jedesmal mit einem Klick auf „Programme schließen…“ beantwortest, kannst Du die Beantwortung auch automatisieren, so dass diese Frage erst gar nicht erscheint und das System schneller herunterfährt. Und so geht es: Hierzu wird die Registry geöffnet. (Warnung: Fehler in der Registry können schlimmstenfalls den PC lahmlegen!): Du klickst auf “Start” und “Ausführen“. In das Suchfeld gibst Du “regedit” ein und klickst mit der rechten Maustaste auf “regedit > Als Administrator ausführen“. In der Registry suchst Du dann nach dem folgenden Schlüssel HKEY_CURRENT_USER\Control Panel\Desktop und dort nach dem Schlüssel AutoEndTasks Der regelmäßig vorgegebene Wert ist „0“ und bedeutet, dass diese Beendigungsfrage gestellt wird und beantwortet werden muss. Wenn Du diese Frage abstellen möchtest, musst Du den Wert in „1“ ändern. „0“ = Frage ein „1“ = Frage aus / automatische Beendigung des hängenden Programms. – Fertig – kostnix-Tools Sollte Dich das Bearbeiten der Registry beunruhigen, kannst Du hier das entsprechende Tool von kostnix-web.de herunterladen. Nach einem Doppelklick auf die entsprechende, entpackte REG-Datei und einem Neustart des Computers wird Windows die Programme automatisch beenden. Auch eine REG-Datei zur Aktivierung deder Versionsanzeige ist […]

[…]Du den vorherigen Befehl wie folgt: assoc .php (Achtung: Bitte den “ . “ vor der Dateiendung nicht vergessen!) Daraufhin wird in diesem Beispiel als Zuordnung für .php – Dateien das Programm PHPCoder angezeigt. Soweit – so gut! Was aber, wenn Du diese Zuordnung aber ändern möchtest, beispielsweise weil eine Zuordnung während der / durch eine Installation eines Programms unbemerkt und ungewollt geändert wurde. Kein Problem. Der Befehl dafür lautet: assoc .php=Name des gewünschten Programms Hier stehen wir aber vor dem Problem, dass wir den hier nötigen systemeigenen Programmnamen in der Regel gar nicht kennen. Wer käme schon auf die Idee, dass das Programm „PHPCoder“ hier eigentlich die Bezeichnung „PHPCoder.PHPFile“ tragen muss. Also behelfen wir uns hier mit einem Trick. Wir lassen die Bezeichnung des gewünschten Programms einfach weg … … und tippen nur den Befehl assoc .php= ein. Dies bewirkt, dass die Programmzuordnung nur gelöscht aber keine neue Programmzuordnung erstellt wird. Eine erneute Abfrage der Zuordnung für .php – Dateien bestätigt dies: „Dateizuordnung für die Erweiterung .php nicht gefunden.“. Die neue Zuordnung erstellen wir dann direkt in Windows. Hier gibt es zwei Möglichkeiten: 1. Möglichkeit: Du öffnest eine Datei mit der entsprechenden Dateiendung direkt in Windows, indem Du auf dieser einen Doppelklick mit der linken Maustaste ausführst. Daraufhin wird Dir Windows ein Programm zur Öffnung der Datei vorschlagen. Wenn das vorgeschlagene Programm das für Dich richtige ist, klickst Du auf „OK„. – Fertig – 2. Möglichkeit Du klickst mit der rechten Maustaste auf diese Datei. Daraufhin erscheint ein Menü, in welchem Du den […]
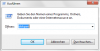
[…]und weiter genutzt werden. Die Festplattendaten werden also zum Überschreiben freigegeben, aber nicht verändert. Sicheres Löschen der Daten bedeutet, dass mindestens alle mit Daten belegten Bereiche mit neuen Daten überschrieben werden müssen. Dazu kann man entsprechende Programme oder auch das in Windows bereits enthaltene Programm „diskpart.exe“ nutzen. Und so funktioniert es: Zunächst rufst Du das Programm „diskpart“ auf, indem Du auf „Start“ klickst und in das Suchfeld diskpart eingibst. Nach Bestätigung mit der „Return-„Taste und Bestätigung der Sicherheitsfrage der Benutzerkontensteuerung erscheint das Eingabefenster. Alternativ kannst Du auch gleichzeitig die Tasten „Windows“ und „R“ drücken und in dem erscheinenden „Ausführen-„Fenster diskpart eingeben. Auch hier erscheint nach Bestätigung der Sicherheitsfrage der Benutzerkontensteuerung das Eingabefenster. Nun kannst Du Dir mit dem Befehl list disk , welchen Du hinter „DISKPART>“ eintippst, Deine Festplatten anzeigen lassen. Nun suchst Du anhand der Speichergröße die Festplatte heraus, deren Inhalte Du löschen möchtest. Mit dem Befehl select disk X (X = Nummer der Festplatte) wählst Du diese Festplatte aus. Die Auswahl wird dann entsprechend bestätigt. Zur Sicherheit kannst Du Dir hier noch einmal die Details der ausgewählten Festplatte anzeigen lassen, indem Du den Befehl detail disk eingibst und mit „Return“ bestätigst. Es werden folgende Informationen angezeigt: Wenn Du jetzt sicher bist, die richtige Festplatte ausgewählt zu haben, gibst Du den Befehl clean all ein, um diese Festplatte sicher zu löschen. Jetzt wird die gesamte Festplatte mit Nullen überschrieben. Eine Wiederherstellung der Daten ist danach nicht mehr möglich. Tipp: Das Löschen der Festplatte kann mehrere Stunden, bei sehr großen Festplatten […]
[…]
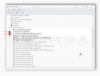
Oftmals sind im System noch Treiber von Geräten gespeichert, die längst nicht mehr benutzt werden oder gar vorhanden sind. Diese Treiber belasten das System und erschweren häufig auch die Installation neuer Geräte. Aber wie können die alten Treiber bei Bedarf gelöscht werden? So geht es: 1) Zu Beginn erstellen wir eine neue Systemvariable „devmgr_show_nonpresent_devices„: TIPP: Alternativ kannst Du in die Adresszeile des Datei-Explorers folgende Adresse eingeben: Systemsteuerung\System und Sicherheit\System oder die Tastenkombination "Windows" und "Pause" drücken. Trage in die Felder des Fensters „Neue Systemvariable“ folgendes ein: Name der Variablen: devmgr_show_nonpresent_devices Wert der Variablen: 1 Jetzt musst Du den Computer neu starten. Nach dem Neustart öffnest Du den Gerätemanager. Hierzu kannst Du wieder den oben beschriebenen Weg über die „Systemsteuerung“ gehen. Alternativ drückst Du die Tastenkombination „Windows“ und „R“ und gibst in das erscheinende „Ausführen„-Fenster devmgmt.msc ein. in dem erscheinenden Fenster des Gerätemanagers geht es so weiter: – Fertig […]

[…]ein. Die Konsequenzen: Was macht Nixi? Die beschriebenen Vorgehensweisen sind natürlich absolut nicht im Sinne von kostnix-web.de! Daher wird kostnix-web.de verschärft gegen diese Geschäftemacherrei mit Urheberrechtsverletzungen und Content-„Diebstahl“ zum Nachteil von kostnix-web.de vorgehen, unter Nutzung aller rechtlichen Möglichkeiten. Das Ziel ist, die User vor den Folgen der beschriebenen illegalen Nutzung des kostnix-web.de-Contents zu schützen. Was kannst Du machen? Bitte befolge die nachfolgenden Hinweise, damit Du die Internetinhalte nicht nur von kostnix-web.de sicher nutzen kannst: verwende ein aktuelles Virenschutzprogramm und eine ebenfalls aktuelle Firewall nutze Programme und Dateien von kostnix-web.de nur dann, wenn Du diese persönlich und direkt von kostnix-web.de heruntergeladen hast (überprüfe die md5-Checksumme) kostnix-web.de ist kostenlos. Wenn Du etwas bezahlen sollst, lasse besser Deine Finger weg solltest Du im Internet auf „geklaute“ und / oder kostenpflichtige kostnix-web.de – Inhalte stoßen, melde dies bitte unter […]
[…]
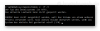
[…]Hinweis wird angezeigt: Der Typ des Dateisystems ist NTFS. Das aktuelle Laufwerk kann nicht gesperrt werden. CHKDSK kann nicht ausgeführt werden, weil das Volume von einem anderen Prozess verwendet wird. Soll dieses Volume überprüft werden, wenn das System das nächste mal gestartet wird? (J/N). Hier musst Du mit „Ja“ bestätigen, indem Du die Taste „J“ betätigst, wenn Du möchtest, das die Prüfung und Reparatur während des nächsten Computerstart durchgeführt wird (kann sehr zeitaufwändig sein!) Es folgt die Überprüfung / die Reparatur des ausgewählten Laufwerks. Achtung: Diese Überprüfung kann sehr lange dauern. Dennoch sollte die Überprüfung nicht gestoppt werden, beispielsweise durch das Ausschalten des Computers. Dies könnte das System erheblich beschädigen. Die Befehlserweiterungen: Das Programm „chkdsk“ kann aber noch mehr: Was alles möglich ist, zeigt der Befehl „chkdsk“ zusammen mit dem Schalter „/?„: Microsoft Windows [Version 10.0.15063] (c) 2017 Microsoft Corporation. Alle Rechte vorbehalten. C:\WINDOWS\system32>chkdsk c: /? Überprüft einen Datenträger und zeigt einen Statusbericht an. CHKDSK [Volume[[Pfad]Dateiname]]] [/F] [/V] [/R] [/X] [/I] [/C] [/L[:Größe]] [/B] [/scan] [/spotfix] Volume: Gibt den Laufwerkbuchstaben (gefolgt von einem Doppelpunkt), den Bereitstellungspunkt oder das Volume an. Pfad / Dateiname: Dateiname Nur FAT/FAT32: Gibt die Dateien an, die auf Fragmentierung überprüft werden sollen. /F Behebt Dateisystem-Fehler auf dem Datenträger. /V FAT/FAT32: Zeigt den vollständigen Pfad und Namen jeder Datei auf dem Datenträger an. NTFS: Zeigt Bereinigungsnachrichten an, falls vorhanden. /R Sucht beschädigte Sektoren und stellt lesbare Informationen wieder her. (bedingt /F, wenn /scan nicht angegeben wird). /L:size Nur NTFS: Ändert die Größe der Protokolldatei in die angegebene Anzahl […]

[…]können den PC soweit beeinträchtigen, dass dieser nicht mehr nutzbar ist. Daher ist es – nicht nur in diesem Fall – wichtig, immer eine Systemsicherung und Datensicherung durchzuführen. Alle weiteren Schritte auf eigene Gefahr! Und, vertraust Du mir ? Zunächst rufen wir den Registry-Editor auf, beispielsweise durch gleichzeitiges Drücken der Tasten „WIN“ und „R“ und der Eingabe von regedit in das erscheinende Eingabefenster, welches wir mir einem Klick auf „OK“ schließen. Alternativ geht auch ein Klick auf „Start“ und die Eingabe von regedit in das dortige Suchfeld. Auch hier öffnet sich der Registry-Editor. In der Registry suchst Du nach folgendem Schlüssel: HKEY_ LOCAL_MACHINE/SOFTWARE/MICROSOFT/WINDOWS/CURRENTVERSION In diesem Schlüssel suchst Du nach dem Eintrag ProgrammFilesDir welchen Du mit einem Doppelklick auf diesen öffnest. In dem unteren Eingabefeld siehst Du den bisherigen Standardinstallationspfad, den Du nun nach belieben ändern kannst. Beispielhaft kannst Du einen neuen Laufwerksbuchstanden, einen neuen Ordner oder auch beides eintragen. In diesem Beispiel ergänzen wir den Installationspfad um einen weiteren Ordner namens „Beispielordner„. Hinweis: Die einzelnen Pfadbestandteile werden mit einem Backslash „\“ voneinender getrennt, nicht mit einem Slash „/„! Anschließend klicken wir auf „OK“ und schließen danach den Registry-Editor. Fertig, damit sind unsere „Änderungsarbeiten“ abgeschlossen! Wenn wir nun den Installationsdialog des CCleaner (oder eines anderen Programms) aufrufen, erscheint jetzt der von uns abgeänderte […]