Für Dich passende Angebote bei Amazon:
Optimiere Dein Windows-SystemSchütze Dein Windows-System
Dein (neues) Windows-System
winsat.exe
Wer sich einen neuen USB-Stick oder eine neue Festplatte kaufen möchte, fällt seine Kaufentscheidung anhand des Preises, des Speicherplatzes, der Verarbeitung und auch anhand der Lese- und Schreibgeschwindigkeit. Die Angaben dazu finden sich auf der Verpackung und versprechen manchmal auch ein wenig mehr, als sie dann tatsächlich halten.
Und wer sein System neu installiert, sollte wissen, welches seiner Laufwerke das schnellste ist, damit dann auf diesem das Betriebssystem abgelegt werden kann. Dabei sind die Lese- und die Schreibgeschwindigkeit von enormer Bedeutung. Auch hier kannst Du auf die Angaben des Herstellers vertrauen
… oder die Lese- und Schreibgeschwindigkeit ganz schnell und einfach selbst überprüfen.
Das Tool dazu nennt sich „winsat.exe“ und ist fester Bestandteil Deines Windows, Du musst also kein zusätzliches Programm teuer kaufen und / oder erst noch installieren!
Und so funktioniert es:
Beispielhaft werden wir hier die Lese- und Schreibgeschwindigkeit eines USB-Sticks feststellen (bei einer Festplatte funktioniert es aber auch genau so wie hier gezeigt!)

Zunächst stellst Du den Laufwerksbuchstaben Deines USB-Sticks fest. Dazu klickst Du auf „Start“ > „Computer“ bzw „Arbeitsplatz„. Daraufhin werden Dir alle Laufwerke Deines Systems inclusive Laufwerksbuchstaben angezeigt. In diesem Beispiel „J:„. Diesen Laufwerksbuchstaben sollten wir uns merken, da wir diesen noch benötigen werden 😉
Zunächst öffnen wir wie folgt die Kommandozeile (CMD) als Administrator
… unter Windows 7:
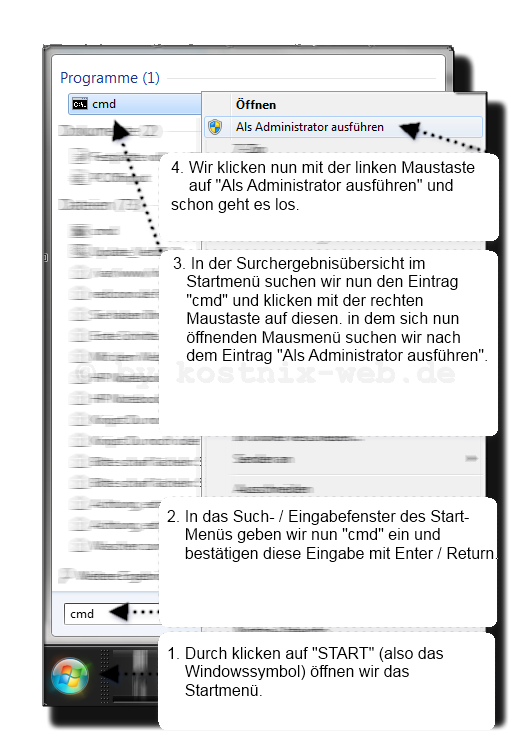
… unter Windows 10:
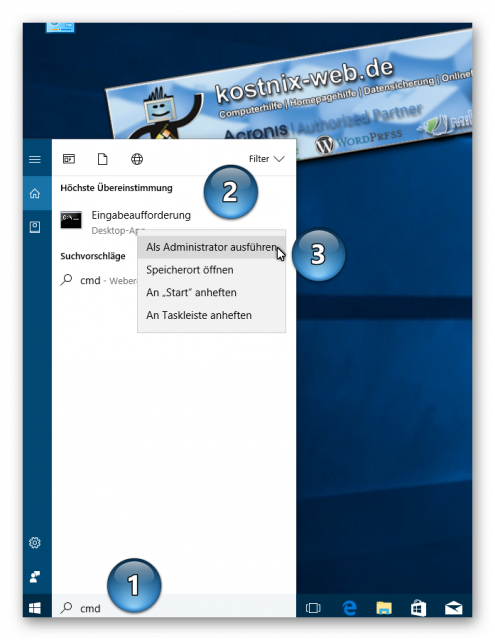
Zunächst gibst Du in das Suchfeld „CMD“ ein (1). In dem sich öffnenden Menü klickst Du dann mit der rechten Maustaste auf „Eingabeaufforderung“ (2) und wählst dann den Eintrag „Als Administrator ausführen“ (3)
 Du kannst die Eingabeaufforderung auch öffnen, indem Du die Tastenkombination "Windows" und "X" drückst und in dem erscheinenden Menü den Eintrag "Eingabeaufforderung (Administrator)" auswählst.
Du kannst die Eingabeaufforderung auch öffnen, indem Du die Tastenkombination "Windows" und "X" drückst und in dem erscheinenden Menü den Eintrag "Eingabeaufforderung (Administrator)" auswählst.
Es erscheint die Sicherheitsfrage der Benutzerkontensteuerung
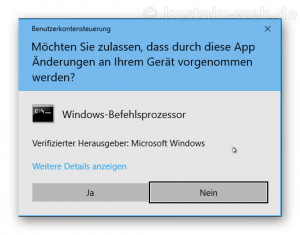
die Du mit einem Klick auf „Ja“ beantwortest.
In dem sich nun öffnenden Fenster
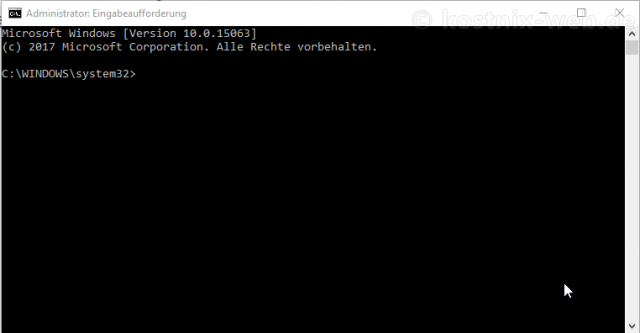
tippen wir hinter
Microsoft Windows ... Copyright ... C:WindowsSystem32>
folgenden Befehl ein:
-
um die Lesegeschwindigkeit zu ermitteln (random read):

winsat disk-read-ran-ransize 4096 -drive J
-
um die sequentielle Lesegeschwindigkeit zu ermitteln:

winsat disk -read -seq -seqsize 16384 -drive J
-
um die Schreibgeschwindigkeit zu ermitteln
(random write):
winsat disk -write -ran -ransize 16384 -drive J
-
um die sequentielle Schreibgeschwindigkeit zu ermitteln:

winsat disk -write -seq -seqsize 524288 -drive J
Nach einer (manchmal längeren) Wartezeit werden Dir die entsprechenden Ergebnisse in Megabyte pro Sekunde (MB/s) angezeigt.
Tipps:

Wer sich umfassend über die Geschwindigkeit des LW C: informieren möchte, gibt den Befehl
winsat disk
ein. Wenn ein anderes LW getestet werden soll:
winsat disk -drive X
wobei X durch den jeweiligen Laufwerksbuchstaben ersetzt werden muss!
Viel Spaß bei Euren Tests!




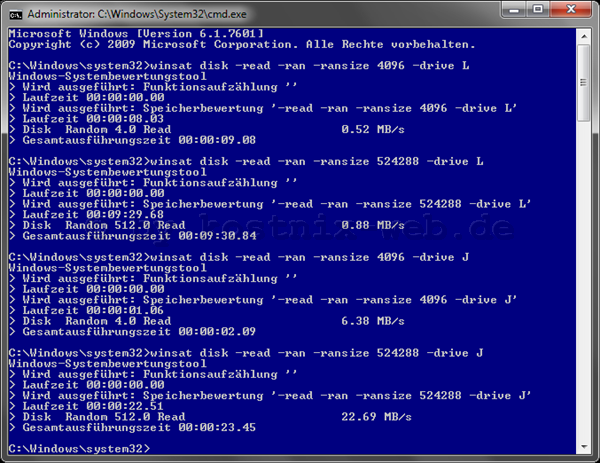




Sehr hilfreich Danke dafür 🙂