Für Dich passende Angebote bei Amazon:
Optimiere Dein Windows-SystemSchütze Dein Windows-System
Dein (neues) Windows-System
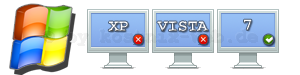 Oftmals werden (ohnehin unsichere) Passwörter dadurch geknackt, dass mehrere Passwörter oder Ziffernkombinationen einfach nacheinander ausprobiert werden. So könnte auch das Windows-Passwort durch Unbefugte erraten werden, die dann Zugriff auf das Windows-Benutzerkonto erhalten.
Oftmals werden (ohnehin unsichere) Passwörter dadurch geknackt, dass mehrere Passwörter oder Ziffernkombinationen einfach nacheinander ausprobiert werden. So könnte auch das Windows-Passwort durch Unbefugte erraten werden, die dann Zugriff auf das Windows-Benutzerkonto erhalten.
Windows 7 bietet jedoch die Möglichkeit, Anmeldeversuche zu begrenzen und das betroffene Benutzerkonto nach einer frei wählbaren Anzahl fehlgeschlagener Versuche für eine ebenfalls frei wählbare Zeit zu sperren.
Und so geht’s:
Zunächst tippst Du auf „Start“ und gibst in das Suchfeld „Sicherheit“ ein.

In den Suchergebnissen klickst Du dann auf „Lokale Sicherheitsrichtlinie„.

Es öffnet sich das entsprechende Programmfenster. Hier klickst Du auf den Eintrag „Kontorichtlinien„, „Kontosperrungsrichtlinien“ und dann auf „Kontensperrungsschwelle„.

In der sich öffnenden Eingabemaske gibst Du nun die Anzahl der Fehlversuche ein, nach denen das Benutzerkonto gesperrt werden soll, und klickst dann auf „Übernehmen„.

Das System ändert daraufhin die Punkte „Kontosperrdauer“ und „Zurücksetzungsdauer des Kontosperrungszählers“ auf den Standardwert „30 Minuten„. Erst nach dieser Zeit sind dann neue Anmeldeversuche möglich. Auch wird der Zähler, welcher die Anzahl der fehlgeschlagenen Versuche erfasst, erst nach 30 Minuten zurückgesetzt. Dieses Fenster schließen wir mit einem Klick auf „OK„:

In dem Programmfenster sind nun Deine Änderungen noch einmal einzusehen. Hier kannst Du auch die empfohlene Zeiteinstellung von „30 Minuten“ an Deine Bedürfnisse anpassen, indem Du auf den entsprechenden Eintrag klickst.
Wenn Du mit Deinen Einstellungen zufrieden bist, kannst Du das Fenster mit einem Klick auf ![]() schließen.
schließen.

– Fertig –
Nach einem Neustart sind die fehlgeschlagenen Anmeldeversuche begrenzt und Dein System ein kleinwenig sicherer.
 TIPP:
TIPP:
Zur Sicherung des Computers gehört zweifellos auch, das Passwort regelmäßig zu ändern. Wie Du alle Nutzer des Computers automatisch dazu bringst, dies auch regelmäßig zu tun, erfährst Du HIER.
Ob schon jemand unberechtigt an Deinem Computer war, kannst Du natürlich auch überprüfen. Wie das geht, ist HIER beschrieben.




 TIPP:
TIPP: