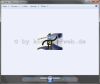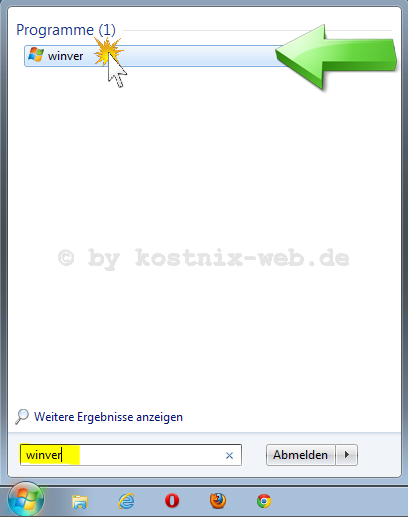Search results for "software"
| Ergebnisse 21 - 30 von 38
|
Seite 3 von 4
|
|
Sorted by: Date | Sort by: Relevance
|
Results per-page: 10 | 20 | All
|

[…]stellt ein kostenloses Tool zur Überprüfung Deines Systems auf Viren, Spyware und sonstige Schadsoftware bereit, den „Microsoft Safety Scanner„. Die Handhabung ist recht einfach, auch verträgt sich dieses Tool mit Deinem (hoffentlich vorhandenen und aktuellen) Virenschutzprogramm. Das Tool wird ohne Installation genutzt und verändert Dein System nicht. So ist eine zusätzliche Überprüfung schnell erledigt und ein klein wenig mehr Sicherheit gewonnen. Wichtig: Dieses Tool ersetzt kein Virenschutzprogramm. Es kann nur bereits vorhandene Schadsoftware finden und entfernen. Es schützt jedoch nicht vorbeugend vor Viren! Und so überprüfst Du Dein System: Zunächst rufst Du die entsprechende Internetseite von Microsoft auf. Diese ist Bestandteil des Microsoft Safety und Security Centers, welches zahlreiche Informationen zum Thema Sicherheit bereitstellt. Ein Besuch lohnt sich! Wir studieren die Seite und konzentrieren uns dann auf den oberen Teil. Dort finden wir den Link „Wählen Sie Ihre Version„, auf den Du dann klickst. Es erscheint ein Fenster mit der Frage, ob Du ein 32bit oder ein 64bit-System nutzt. Solltest Du nicht sicher sein, welches System Du nutzt, kannst Du dies in der Systemsteuerung unter „Start“ > „Systemsteuerung“ > „System“ nachlesen. Du klickst auf den für Dein System richtigen Eintrag (hier beispielhaft „64bit“) (1). Daraufhin beginnt ein Download der Tool-Dateien (2). Du gibst mit einem Mausklick an, ob Du diese Dateien „ausführen„, am Standardort „speichern“ oder an einem anderen Ort „speichern unter“ möchtest (3). In diesem Beispiel wählen wir „Speichern unter„… … und wählen in dem nachfolgenden Auswahlfenster den „Desktop„. Danach klickst Du auf „Speichern„. Nachdem der Download abgeschlossen ist (und […]

[…]für das MediaCenter herunterladen oder als DVD bestellen. Es wird nur dieser Key angeboten, die Software folgt später automatisch. Um den Key zu erhalten, gibst Du zunächst Deine Email-Adresse in das entsprechende Eingabefeld ein (1), danach tippst Du den angezeigten Sicherheitscode (Captcha) in das Feld und klickst / tippst danach auf „Product Key an mich senden„. Wichtig ist hier, dass Du Deine richtige und gültige Email-Adresse eingibst, da der Key später per Email an diese Adresse geschickt wird: In dieser Mail findest Du Deinen Key, eine kurze Anleitung zur Installation und weitere rechtliche Hinweise und Informationen. Jetzt hast Du Dein MediaCenter erworben (bis zum 31.01.2013 kostenlos!). MediaCenter installieren Sobald Du Deinen Software-Key bekommen hast, kannst Du Dein Media Center installieren. Dazu meldest Du Dich mit Deinem Benutzerkonto in Windows 8 an, indem Du auf den Startbildschirm klickst / tippst… und so den Anmeldebildschirm öffnest. Hier gibst Du das zu Deinem Benutzerkonto gehörende Passwort ein (1) und klickst / tippst auf den „Weiter-Pfeil“ (2). Nach erfolgreicher Anmeldung wirst Du nun auf die für das neue Windows 8 typische Kachelseite / Startseite weitergeleitet. Hier gleitest Du mit dem Mauspfeil / Deinem Finger in die rechte obere Ecke Deines Bildschirms (1) und öffnest so das dort befindliche Menü. Hier klickst / tippst Du auf „Suchen“ (2). Es öffnet sich die Apps-Seite mit der rechtsseitig eingeblendeten Suchleiste. Hier gibst Du in das Suchfeld Features hinzufügen ein (1) und klickst / tippst dann darunter auf „Einstellungen“ (2). In der nun geöffneten Einstellungen – Seite […]
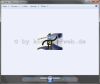
[…]öffnest Du bei der Verwendung von Windows Vista den Schlüssel HKEY_CURRENT_USER\Software\ Microsoft\Windows Photo Gallery\Viewer oder bei der Verwendung von Windows 7 den Schlüssel HKEY_CURRENT_USER\ Software\Microsoft\Windows Photo Viewer\Viewer In dem rechten Telfenster dieses Schlüssels klickst Du mit der rechten Taste Deiner Maus auf eine freie Fläche. In dem daraufhin erscheinenden Fenster klickst Du dann mit Deiner linken Maustaste auf Neu > DWORD-Wert… Es erscheint der neue Wert, dem Du die Bezeichnung BackgroundColor gibst. Danach öffnest Du diesen von Dir erstellten Eintrag BackgroundColor mit einem Doppelklick Deiner linken Maustaste, woraufhin das entsprechende Einstellungsfenster erscheint. In dem diesem Einstellungsfenster gibst Du in dem Feld „Wert“ dann den Farbwert der von Dir gewünschten Hintergrundfarbe ein. Dieser Wert setzt sich aus „FF„, gefolgt von dem RGB-Wert der jeweiligen Farbe zusammen, für Schwarz beispielsweise FF000000 Danach schließt Du das Einstellungsfenster mit einem Klick auf „OK„. In dem Fenster des Reg.-Editors wurden diese Einstellungen übernommen. Daher kannst Du diesen mit einem Klick auf das „rote X“ oben rechts schließen. Die Hintergrundfarbe der Windows Fotoanzeige hat sich nun – wie gewünscht – verändert. Zur Herstellung des originalen Hintergrundes löscht Du einfach den kompletten Eintrag […]

[…]Die mit Windows Vista feierlich eingeführten Miniprogramme sollen Einfallstore für Schadsoftware sein. Daher hat Microsoft einen Patch veröffentlicht, welcher diese Minianwendungen deaktiviert. Außerdem wurde die Microsoft Gadgets-Gallery, über die man weitere Gadgets kostenlos beziehen konnte, geschlossen. Und da die Minianwendungen auch in Windows 8 nicht mehr nutzbar sein werden, ist es sehr wahrscheinlich, dass die Entwicklung dieser Gadgets nun bald einschläft und auch die entsprechenden Downloadmöglichkeiten nach und nach verschwinden. (Weitere Infos hier) Was aber, wenn man seine lieb gewonnenen und bewährten Minianwendungen nicht nur behalten, sondern im Bedarfsfall auch neu installieren möchte (beispielsweise bei einer Neuinstallation von Windows) ? Da hilft nur, die aktuellen Minianwendungen auf externen Datenträgern zu sichern. So geht es: Windows Vista und Windows 7 speichern die Minianwendungen an den folgenden drei Orten im System %userprofile%\appdata\local\microsoft\windows sidebar C:\Programme\windows sidebar\gadgets C:\Programme\Windows Sidebar\Shared Gadgets Diese Orte rufen wir nacheinander auf und kopieren die dort abgelegten Dateien der verschiedenen Minianwendungen, um diese dann in einen anderen Ordner – möglichst auf einem externen Datenträger (USB-Stick, CD/DVD, Festplatte, Speicherkarte) – wieder einzufügen. Um diese Speicherordner zu öffnen, drückst Du zunächst gleichzeitig die Tasten „WIN“ + „R„. Es öffnet sich das „Ausführen„-Fenster in dessen Eingabefeld Du einen der oben genannten Speicherordner einfügst. Danach klickst Du auf „OK„. (Zur Vergrößerung bitte anklicken!) Anschließend kopierst Du die Ordner der Minianwendungen, um sie an einem sicheren Ort zu speichern. Im Bedarfsfall kopierst Du diese Ordner wieder zurück an ihren Ursprungsort, um sie wieder herzustellen. Minianwendungen aktivieren: Solltest Du Deine Minianwendungen per Windowsupdate oder FixIt deaktiviert haben, kannst […]

[…]Damals noch als große Neuerung gefeiert, sollen diese Minianwendungen nun Einfallstor von Schadsoftware sein. Daher wurde auch die Microsoft – Gallery, über die man bisher zahlreiche kostenlose Minianwendungen für den Windows-Computer beziehen konnte, vollständig deaktiviert. Selbst die „alten“ und somit bewährten Gadgets sind bei Microsoft nicht mehr zu bekommen. Offensichtlich hat sich Microsoft dazu entschlossen, eventuell in den Minianwendungen vorhandene Sicherheitslöcher nicht zu schließen, sondern die Gadgets ganz zu verbannen, um alle Kraft in die Weiterentwicklung von Windows 8 stecken zu können. In Windows 8 werden diese eh nicht mehr nutzbar sein. Auf der ehemaligen Gallery – Seite erscheint der Hinweis: „Da unser Schwerpunkt auf den aufregenden Möglichkeiten der neuesten Version von Windows liegt, hostet die Windows-Website nicht länger die Gadgetgalerie. Gadgets aus nicht vertrauenswürdigen Quellen, die auf Ihrem Computer installiert wurden, können Ihren Computer beschädigen und auf Ihre Dateien zugreifen, fragwürdige Inhalte anzeigen oder jederzeit ihr Verhalten ändern.“ Also was nun? Soll man jetzt tatsächlich auf die bisher genutzten und bewährten Minianwendungen verzichten? Kostnix-web.de stellt beispielsweise eine kostenlose Minianwendung bereit, mit dem Du unter anderem Systeminformationen abrufen, Deinen Computer steuern und verschiedene Energiesparmodi einstellen sowie auch Radio hören kannst. Diese Minianwendung liegt nun bereits in der 4. Version vor und wurde bereits über 260mal von unseren Usern installiert. Darauf jetzt wirklich verzichten? Natürlich wird das noch nicht das absolute Ende der beliebten Minianwendungen bedeuten. Wie Du tatsächlich auch noch weiterhin an viele Gadgets kommst, steht am Ende dieses Artikels. Die einzelnen Themen im Überblick: Gadgetsfunktion deaktivieren Gadgets aktivieren verschiedene Gadgets erhalten eigene Gadgets […]

[…]hast, es öffnet sich der Registry-Editor: Hier öffnest Du den Schlüssel HKEY_LOCAL_MASCHINE\SOFTWARE\Microsoft\Windows\CurrentVersion\Policies\System und suchst dort nach den Werten (DWord-Wert 32) „VerboseStatus“ = Umfang der Statusmeldung und „DisableStatusMessages“ = Abschalten der Statusmeldungen. Zunächst rufen wir die Eingabemaske des Wertes „VerboseStatus“ mit einem Doppelklick auf diesen Eintrag auf. Sollte dieser Eintrag nicht vorhanden sein, kannst Du diesen mit einem Rechtsklick > Klick auf „Neu“ > „DWord-Wert32“ selbst erstellen. Dort gibst Du unter der Basis „Hexadezimal“ den Wert „1“ ein, um die Statusmeldung zu aktivieren („0“ zur Deaktivierung) und klickst auf „OK„. Dann ändern wir den Wert „DisableStatusMessages„, indem wir auch diesen Wert mit einem Doppelklick öffnen. Auch diesen Wert legst Du selbst an, sollte er nicht vorhanden sein. Hier gibst Du dann unter der Basis „Hexadezimal“ eine „0“ ein („1“ zur Deaktivierung) und klickst dann auf „OK„. Mit einem Klick auf das „rote X“ oben rechts schließt Du dann den Registry-Editor. – Fertig – Wenn Du nun Deinen Computer herunterfährst, erhälst Du ausführliche Informationen darüber, was Dein Windows gerade macht. Auch beim Start wirst Du […]
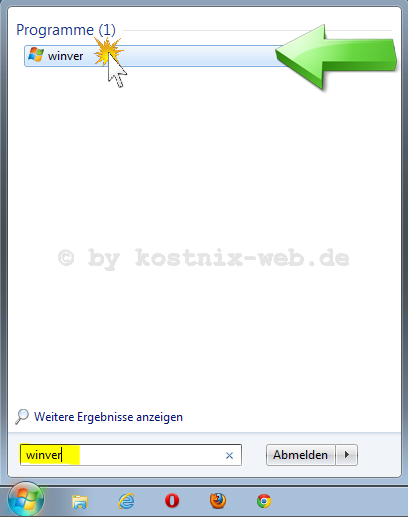
[…]es öffnet sich der Registry-Editor: Hier suchst Du unter dem Schlüssel HKEY_LOCAL_MASCHINE\SOFTWARE\Microsoft\Windows NT\CurrentVersion nach den Einträgen „RegisteredOrganisation“ für die Organisation / Firma etc. und „RegisteredOwner“ für den Namen des Besitzers / Eigentümers. Zunächst ändern wir den Namen der Organisation, indem wir die Eingabemaske des entsprechenden Schlüssels „RegisteredOrganisation“ mit einem Doppelklick auf diesen öffnen: In dieser Eingabemaske ändern wir den Namen der Organisation, indem wir den Wert des Schlüssels ändern, hier beispielhaft in „by kostnix-web.de„. Diese Änderung bestätigen wir mit einem Klick auf „OK„. Um den Namen des Benutzers / Eigentümers zu ändern, öffnen wir die entsprechende Eingabemaske, indem wir diesmal auf „RegsiteredOwner“ doppelklicken. In der Eingabemaske ändern wir den Namen des Benutzers / Eigentümers, indem wir den „Wert“ dieses Schlüssels verändern, hier beispielsweise in „Nixi„. Anschließend bestätigen wir diese Änderung mit einem Klick auf „OK„. Auch den Registry – Editor können wir nun mit einem Klick auf das oben rechts befindliche „rote X“ schließen. – Fertig – Wenn Du nun über „Start“ und der Eingabe von winver das Programm „winver.exe“ startest… … siehst Du nun die von Dir geänderten Namen für den Besitzer / Eigentümer und dessen Organisation, hier beispielhaft „Nixi“ und „by […]

[…]Plugin Sie können die Speicherung der Cookies durch eine entsprechende Einstellung Ihrer Browser-Software verhindern; wir weisen Sie jedoch darauf hin, dass Sie in diesem Fall gegebenenfalls nicht sämtliche Funktionen dieser Website vollumfänglich werden nutzen können. Sie können darüber hinaus die Erfassung der durch den Cookie erzeugten und auf Ihre Nutzung der Website bezogenen Daten (inkl. Ihrer IP-Adresse) an Google sowie die Verarbeitung dieser Daten durch Google verhindern, indem Sie das unter dem folgenden Link verfügbare Browser-Plugin herunterladen und installieren: https://tools.google.com/dlpage/gaoptout?hl=de. Widerspruch gegen Datenerfassung Sie können die Erfassung Ihrer Daten durch Google Analytics verhindern, indem Sie auf folgenden Link klicken. Es wird ein Opt-Out-Cookie gesetzt, der die Erfassung Ihrer Daten bei zukünftigen Besuchen dieser Website verhindert: Google Analytics deaktivieren. Mehr Informationen zum Umgang mit Nutzerdaten bei Google Analytics finden Sie in der Datenschutzerklärung von Google: https://support.google.com/analytics/answer/6004245?hl=de. Auftragsverarbeitung Wir haben mit Google einen Vertrag zur Auftragsverarbeitung abgeschlossen und setzen die strengen Vorgaben der deutschen Datenschutzbehörden bei der Nutzung von Google Analytics vollständig um. Demografische Merkmale bei Google Analytics Diese Website nutzt die Funktion “demografische Merkmale” von Google Analytics. Dadurch können Berichte erstellt werden, die Aussagen zu Alter, Geschlecht und Interessen der Seitenbesucher enthalten. Diese Daten stammen aus interessenbezogener Werbung von Google sowie aus Besucherdaten von Drittanbietern. Diese Daten können keiner bestimmten Person zugeordnet werden. Sie können diese Funktion jederzeit über die Anzeigeneinstellungen in Ihrem Google-Konto deaktivieren oder die Erfassung Ihrer Daten durch Google Analytics wie im Punkt “Widerspruch gegen Datenerfassung” dargestellt generell untersagen. Google AdSense Diese Website benutzt Google AdSense, einen Dienst […]
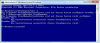
[…]Zustand mit allen geöffneten Programmen oder Diensten schlichtweg „eingefroren“. An der Software findet keine Veränderung statt, nur die Hardware (Prozessor, Festplatte, Grafikkarte…) wird in unterschiedlichen Stufen ausgeschaltet, bzw in ihrem Stromverbrauch drastisch reduziert (S1 bis S3). Beispielsweise wird bei S3 im Wesentlichen wird nur noch der Arbeitsspeicher mit Strom versorgt, um die dort hinterlegten flüchtigen Daten zu erhalten. Sehr schnelle Deaktivierung des Computers Sehr schnelle Aktivierung des Computers Programme und Daten bleiben im Zustand erhalten, so lange der flüchtige Speicher mit Strom versorgt wird Computer benötigt weiterhin Strom, sonst droht Datenverlust Datenverlust bei fehlendem Strom Ruhezustand: Auch der Ruhezustand friert den Computer in dem aktuellen Zustand mit allen geöffneten Programmen ein. Im Gegensatz zum Energiesparen, in dem der Arbeitsspeicher zum Erhalt der Daten aktiv bleiben muss, werden beim Ruhezustand alle Daten aus dem Arbeitsspeicher in den Festplattenspeicher verschoben. Anschließend wird der Computer vollständig abgeschaltet und kann sogar vom Stromnetz getrennt werden. Beim Start werden die Daten von der Festplatte wieder in den Arbeitsspeicher verschoben und schon kann die Arbeit genau da fortgesetzt werden, wo man sie unterbrochen hatte. Programme und Daten bleiben im Zustand erhalten Computer kann vom Stromnetz getrennt werden Daten bleiben auch bei Stromausfall erhalten Deaktivierung benötigt deutlich mehr Zeit Aktivierung benötigt mehr Zeit Die Verfügbarkeit: Bei dem Modus „Energie Sparen“ gibt es unterschiedliche Ausführungen, die von dem jeweiligen Betriebssystem in Abhängigkeit mit dem Motherbord / Bios bereitgestellt werden. In einigen Fällen kann der Modus „Energie Sparen“ gegebenenfalls auch gar nicht angeboten werden. Im Unterschied dazu gibt es […]

[…]Du nun einen beliebigen Namen für Deinen Wiederherstellungspunkt ein, beispielsweise „vor Softwareupdate“ oder „neue Hardware„. In diesem Fall nenne ich meinen Wiederherstellungspunt „Beispielpunkt von kostnixwebde“. Danach klickst Du auf „Erstellen„. Nun wird eine Bestätigung angezeigt, dass Dein Wiederherstellungspunkt auch tatsächlich erstellt wird. Danach erhalten wir die Nachricht, dass der Wiederherstellungspunkt erfolgreich erstellt wurde. Nun kannst Du Deinen Computer auf diesen Zeitpunkt zurückspielen. Fertig! Wie setze ich den Computer in einen vorherigen „guten“ Zustand zurück? Wenn es tatsächlich einmal passiert ist, dass Dein Computer nicht mehr richtig funktioniert, bist Du mit einem Wiederherstellungspunkt in sehr vielen Situationen gut gerüstet. Jetzt kannst Du Dein System in einen vorherigen Zustand versetzen, in einen Zustand, in dem alles noch gut funktionierte. Und so geht es: Nachdem Du, wie oben beschrieben, das Einstellungsfenster geöffnet hast klickst Du auf „Systemwiederherstellung“ (1). Es erscheint der Dialog zur Systemwiederherstellung. Hier klickst Du – nachdem Du die Hinweise gelesen hast – auf „Weiter„. Es erscheint ein Auswahlfenster mit den bisherig erstellten Wiederherstellungspunkten (1). Diese Auswahl erweitern wir, indem wir vor „weitere Wiederherstellungspunkte anzeigen“ mit einem Mausklick ein Häckchen setzen. Nachdem Du einen für Dich in Frage kommenden Wiederherstellungspunkt ausgewählt hast, kannst Du unter „Nach betroffenen Programmen suchen“ anzeigen lassen, welche Programme erst nach dem Wiederherstellungspunkt installiert wurden und daher ggf. neu installiert werden müssen. Zunächst wird Dein Computer eine gewisse Zeit nach den neu zu installierenden Programmen durchsucht, bis Dir dann das Ergebnis angezeigt wird. Unter (1) findest Du alle Programme, die durch die Wiederherstellung gelöscht werden und unter (2) die Software […]