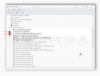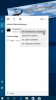Search results for "Windows 7"
| Ergebnisse 21 - 30 von 342
|
Seite 3 von 35
|
|
Sorted by: Date | Sort by: Relevance
|
Results per-page: 10 | 20 | 50 | All
|
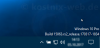
[…]was? Die Version: bezeichnet die eigentliche Version des Betriebssystems, also beispielsweise „Windows 7“, „Windows 8“, „Windows 10“. Die Edition: bezeichnet die unterschiedlichen Ausstattungs- und Funktionsvarianten innerhalb der Versionen, beispielsweise „Windows 7 Home“, „Windows 10 Pro“. Das System-Build: bezeichnet den aktuellen Stand innerhalb der Version. Mit jedem Update ändert sich die Bezeichnung des Builds. So kann man schnell feststellen, ob das System auf dem aktuellen Stand ist oder ob beispielsweise neue Funktionen schon eingebunden wurden. Weitere Informationen bekommst Du hier: https://de.wikipedia.org/wiki/Microsoft_Windows_10 Was, wenn ich diese Informationen regelmäßig benötige? Wenn diese Information jedoch öfter mal gebraucht wird, wäre es doch praktisch, wenn diese direkt auf dem Desktop zu finden wäre, oder? Und so geht es: In der Registry suchst Du dann nach dem folgenden Schlüssel HKEY_CURRENT_USER\Control Panel\Desktop und dort nach dem Schlüssel PaintDesktopVersion Sollte der Schlüssel nicht existieren, kannst Du ihn einfach mit einem Rechtsklick auf „Desktop“ und die Auswahl auf den Eintrag „Neu“ anlegen. Hier wählst Du den „DWORD…“ und gibst den Namen „PaintDesktopVersion“ ein. Diesen Wert öffnest Du und gibst folgende Ziffer ein: 0 = Version wird nicht angezeigt 1 = Version wird angezeigt Dann noch ein Neustart und – Fertig – kostnix-Tools Sollte Dich das Bearbeiten der Registry beunruhigen, kannst Du hier das entsprechende Tool von kostnix-web.de herunterladen. Nach einem Doppelklick auf die entsprechende, entpackte REG-Datei und einem Neustart des Computers wird die Windows-Version auf dem Desktop angezeigt. Auch eine REG-Datei zum Verbergen der Version-Anzeige ist […]
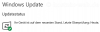
[…]findet einfach kein Ende. Teilweise werden auch verschiedene Fehlercodes, wie beispielsweise 0x80073712, 0x800705B4, 0x80004005, 0x8024402F, 0x80070002, 0x80070643, 0x80070003, 0x8024200B, 0x80070422, 0x80070020 angezeigt. Da gerade auch die Updates zur sicheren Nutzung Deines Computers unerlässlich sind, sollten diese Fehler in der Update-Funktion unbedingt behoben werden. Aber wie? Nun, hier gibt es leider nicht die Lösung. Vielmehr müssen wir hier einen Lösungsweg beschreiten. Updateeinstellungen prüfen Microsoft easy fix-Lösungen nutzen Umbenennen der Ordner „SoftwareDistribution“ und „Catroot2„ Tipp: Zunächst solltest Du prüfen, ob das Problem mit der Systemwiederherstellung nicht auch behoben werden kann. Auch ist ein vollständiger Virenscan zu empfehlen. 1. Updateeinstellungen überprüfen Wurde die Updatefunktion abgestellt? Oder bestimmte Updates ausgeblendet? Um dies zu überprüfen, rufst Du zunächst über die Systemeinstellungen Deines Systems die Updateeinstellungen auf… … unter Windows 7: Hier solltest Du einstellen, dass automatisch nach Updates gesucht wird und diese ebenso automatisch auch installiert werden (wie in dem Bild dargestellt). … unter Windows 10: Durch drücken der Tastenkombination „Windows“ und „i“ öffnest Du die Windows-Einstellungen… in denen Du den Eintrag „Update & Sicherheit“ anklickst. Hier klickst Du auf den Eintrag „Erweiterte Optionen“. Hier überprüfst Du, ob beispielsweise Updates ausgeblendet wurden. 2. Microsoft easy fix-Lösungen nutzen Microsoft bietet unter dem Begriff Microsoft easy fix (früher: FixIt) diverse Tools zur automatischen Optimierung und Reparatur des Windows-Betriebssystems an. Darunter findest Du auch ein Tool zur Behebung von Update-Fehlern für die Windows-Versionen Windows 7, Windows 8.1 und Windows 10 unter der URL https://support.microsoft.com/de-de/help/10164/fix-windows-update-errors findest Du ein Tool, welches die […]
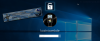
Für Dich passende Angebote bei Amazon: Optimiere Dein Windows-SystemSchütze Dein Windows-SystemDein (neues) Windows-System Wer nach dem Start seines Windows 10 – Computers zur Anmeldung sein Passwort oder seine PIN eingeben möchte, wird schnell feststellen, dass der auf der Tastatur befindliche Nummernblock / Ziffernblock deaktiviert ist. Es kann dann dazu kommen, dass das eingegebene Passwort als falsch abgelehnt wird, weil die darin befindlichen Zahlen nicht angenommen werden oder sich bei der Eingabe der PIN gar nichts tut. Also muss vor der Eingabe des Passwortes oder der PIN zunächst der Nummernblock aktiviert werden. Wer den Nummernblock lieber standardmäßig aktiviert haben möchte, kann dies unter Windows 10 wie folgt einstellen: Um den Nummernblock dauerhaft zu aktivieren, ist ein Eingriff in die Registry Deines Computers erforderlich. Öffne den Schlüssel HKEY_USERS/.DEFAULT/Control Panel/Keybord/InitialKeyboardIndicators und addiere zu dem angezeigten Wert 2 hinzu. Nach einem Neustart des Computers ist der Nummernblock / Ziffernblock aktiviert. TIPP: Um den Ziffernblock dauerhaft zu deaktivieren, ziehst Du von dem angezeigten Wert des Schlüssels HKEY_USERS/.DEFAULT/Control Panel/Keybord/InitialKeyboardIndicators wieder 2 ab und startest den Computer […]
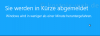
Für Dich passende Angebote bei Amazon: Optimiere Dein Windows-SystemSchütze Dein Windows-SystemDein (neues) Windows-System Manchmal kann es vorkommen, dass man Windows erst nach einer bestimmten Zeit automatisch herunterfahren möchte, beispielsweise erst nach einer Stunde. Oder man möchte sich beispielsweise abmelden, den Computer (im abgesicherten Modus) neu starten, den Energiesparmodus oder den Ruhezustand starten – und das alles mit nur einem Mausklick über einen Button in der Taskleiste. Und so funktioniert es mit shutdown.exe: shutdown /s /t 3600 Nach einer Bestätigung mit „Return“ schließt Windows nun nach einer Stunde alle geöffneten Programme und fährt herunter. Natürlich läßt sich dieser Befehl an die eigenen Bedürfnisse anpassen (Anwendungsbeispiele): shutdown /s Computer wird sofort heruntergefahren shutdown /s /t 3600 Computer wird in 3600 Sekunden = 1 Stunde heruntergefahren (Gültiger Bereich: 0-315360000 = 10 Jahre, der Standardwert ist 30.) shutdown /f Alle Anwendungen werden sofort geschlossen. shutdown /r Computer wird heruntergefahren und neu gestartet shutdown /a Herunterfahren wird abgebrochen. shutdown /g Fährt den Computer herunter und starten ihn neu. Nach dem Neustart des Systems werden die registrierten Anwendungen neu gestartet. shutdown /h Computer geht in den Ruhezustand shutdown /h /t 3600 Computer geht nach 3600 Sekunden = 1 Stunde in den Ruhezustand (siehe hierzu den Kommentar von Braste!) shutdown /c "Computer wird heruntergefahren!" Es erscheint eine Nachricht (max. 512 Zeichen), dann wird der Computer heruntergefahren. shutdown /? Zeigt die Hilfe an. shutdown /l Abmelden shutdown /s /t 0 Herunterfahren shutdown.exe /g /t 0 Herunterfahren (vollständig) shutdown […]
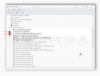
Für Dich passende Angebote bei Amazon: Optimiere Dein Windows-SystemSchütze Dein Windows-SystemDein (neues) Windows-System Oftmals sind im System noch Treiber von Geräten gespeichert, die längst nicht mehr benutzt werden oder gar vorhanden sind. Diese Treiber belasten das System und erschweren häufig auch die Installation neuer Geräte. Aber wie können die alten Treiber bei Bedarf gelöscht werden? So geht es: 1) Zu Beginn erstellen wir eine neue Systemvariable „devmgr_show_nonpresent_devices„: TIPP: Alternativ kannst Du in die Adresszeile des Datei-Explorers folgende Adresse eingeben: Systemsteuerung\System und Sicherheit\System oder die Tastenkombination "Windows" und "Pause" drücken. Trage in die Felder des Fensters „Neue Systemvariable“ folgendes ein: Name der Variablen: devmgr_show_nonpresent_devices Wert der Variablen: 1 Jetzt musst Du den Computer neu starten. Nach dem Neustart öffnest Du den Gerätemanager. Hierzu kannst Du wieder den oben beschriebenen Weg über die „Systemsteuerung“ gehen. Alternativ drückst Du die Tastenkombination „Windows“ und „R“ und gibst in das erscheinende „Ausführen„-Fenster devmgmt.msc ein. in dem erscheinenden Fenster des Gerätemanagers geht es so weiter: – Fertig […]
Für Dich passende Angebote bei Amazon: Optimiere Dein Windows-SystemSchütze Dein Windows-SystemDein (neues) […]
Für Dich passende Angebote bei Amazon: Optimiere Dein Windows-SystemSchütze Dein Windows-SystemDein (neues) […]
Für Dich passende Angebote bei Amazon: Optimiere Dein Windows-SystemSchütze Dein Windows-SystemDein (neues) Windows-System Desktopsymbole ein-/ausblenden by Nixi, Version 1.0, Desktopsymbole.zip (3 KiB) - Dieser Download beinhaltet reg-Files, mit denen sich die Einstellungen in der Registry, die für die Anzeige der Desktopsymbole erforderlich sind, schnell und einfach bearbeiten lassen. Weitere Infos: Desktopsymbole […]

[…]Du über das Desktop-Menü die Windows-Einstellungen (Windows 10) die Systemsteuerung (Windows 7, Windows 8) die Registry Download Tool zur Wiederherstellung der Desktopsymbole ganz einfach wieder einblenden. Oder auch ausblenden, wenn Du sie nicht brauchen solltest. Desktopsymbole wiederherstellen mit dem Desktop-Menü Eine einfache Methode, alle Desktop-Symbole ein- oder auszublenden, steht jedoch über den Desktop > rechte Maustaste > Ansicht bereit. Aber es gibt auch mehrere Möglichkeiten, auf die Anzeige einzelner Desktop-Symbole Einfluss zu nehmen: Einmal über die Desktopsymboleinstellungen oder auch direkt über die Registry. Und so funktioniert es: Desktopsymbole wiederherstellen über die Desktopsymboleinstellungen: Windows 10: Um die Desktopsymboleinstellungen beispielsweise unter Windows 10 aufzurufen… … klickst Du zunächst unten links auf > Start dann auf > Einstellungen > Personalisierung > Designs und dann auf den Eintrag auf der rechten Seite > Desktopsymboleinstellungen Es erscheint…. das Einstellungsfenster der Desktopsymboleinstellungen: TIPP: Alternativ kannst Du die Windows-Einstellungen auch mit der Tastenkombination „Windows“ + „i“ öffnen und dann den beschriebenen Weg über den Eintrag „Personalisierung„, „Design“ und den Eintrag „Desktopsymboleinstellungen“ gehen. Desktopsymbole wiederherstellen mit den Desktopsymboleinstellungen vorherige Windows-Versionen: In den vorherigen Windows-Versionen klickst Du zunächst auf -> Start dann auf -> Systemsteuerung -> Darstellung und Anpassung -> Anpassung und dann auf -> Desktopsymbole ändern. Auch hier öffnet sich nun das Einstellungsfenster der „Desktopsymboleinstellungen“. Desktop-Symbole mit den Desktopsymboleinstellungen wiederherstellen: Über das Einstellungsfenster „Desktopsymboleinstellungen“ kannst Du nun auswählen, welche Symbole angezeigt oder ausgeblendet werden sollen. Auch kannst Du Symbole durch Symbole anderer Designsets ersetzen. Die entsprechenden Einstellungen bestätigst du dann mit einem Klick auf „OK„. Desktop-Symbole mit den Einstellungen in der Registry […]
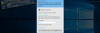
Für Dich passende Angebote bei Amazon: Optimiere Dein Windows-SystemSchütze Dein Windows-SystemDein (neues) Windows-System Die Benutzerkontensteuerung oder auch UAC (= User Account Control) wurde bereits mit Windows Vista eingeführt und leistet bis zum heutigen Windows 10 gute Dienste in Sachen Sicherheit für Dein System. Die Aufgabe der Benutzerkontensteuerung ist es, vor der Ausführung von systemverändernden Programmen / Apps eine Bestätigung des Computernutzers einzuholen. So können schädliche Programme nicht mehr so leicht unbemerkt das System verändern. Technisch gesehen bewirkt die Benutzerkontensteuerung einer Erhöhung der Rechte des Nutzers für den angestrebten, systemverändernden Prozess. Wenn die Benutzerkontensteuerung aktiviert ist, arbeitet selbst der Inhaber eines Administrator-Kontos mit normalen Benutzerrechten, die dann – wenn erforderlich – durch die Benutzerkontensteuerung nach Bestätigung der Sicherheitsfrage auf die erforderliche Rechteebene angehoben wird. Tipp: Weitere Informationen zum Thema Benutzerkontensteuerung: https://de.wikipedia.org/wiki/Benutzerkontensteuerung Einige User – insbesondere diejenigen, die sich einen Computer beispielsweise mit den Kindern teilen – möchten den Schutz vor Systemveränderungen dadurch erweitern, dass das Abfragefenster der Benutzerkontensteuerung um eine Abfrage des Adminpasswortes ergänzt wird. Jedoch bietet Windows in dem Einstellungsmenü der Benutzerkontensteuerung keine solche Option an. Die Einrichtung der zusätzlichen Passwortabfrage ist dennoch ohne große Umstände möglich. Auf die Benutzerkontensteuerung solltest Du keinesfalls verzichten, auch wenn die regelmäßig erscheinenden Fenster mit den Sicherheitsfragen als störend empfunden werden. Auch sind sichere Einstellungen wie oben bei der sinnvollen Nutzung der Benutzerkontensteuerung unerlässlich! Passwortabfrage aktivieren: Um die Sicherheitsabfrage der Benutzerkontensteuerung um eine Abfrage des Adminpasswortes zu ergänzen, ist ein kleiner Eingriff in die Registry Deines Systems erforderlich. In diesem navigierst Du auf der linken Seite zu dem […]