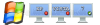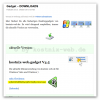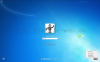Search results for "update%252525252525252525252525252525252525252525252525252525252525252525252525253Fv%252525252525252"
| Ergebnisse 11 - 20 von 27
|
Seite 2 von 3
|
|
Sorted by: Relevance | Sort by: Date
|
Results per-page: 10 | 20 | All
|
Microsoft hat ein Tool erstellt, dass verschiedene Probleme, beispielsweie mit dem Betreibssystem, dem Mediaplayer, dem Drucker, dem Netzwerk oder auch dem automatischen Update mit einem Klick auf einem heruntergeladenen Programm quasi wie von selbst beheben soll. Bei mir hat es sehr oft sehr gut funktioniert. Neben diesen FixIt-Tools hat aber auch der Support von Microsoft einiges zu bieten. Diesen findest Du hier: Auf der Support-Seite findest Du auch eine Übersicht über die vom Support erfassten Produkte. Hier sollten also genügend Lösungen für allerhand Probleme zu finden […]

Ausdrücklich als Ergänzung zu einem dringend zu empfehlenden Virenschutz- und Firewallprogramm bietet Microsoft ein Tool (Programm) zum Entfernen von Schadsoftware (insbesondere Spyware = Spionagesoftware) an, welches regelmäßig als Microsoft WindowsUpdate auf den heimischen PC gelagt und dort automatisch ausgeführt wird (die automatische Durchführung der Updates wird dringend empfohlen!). Dieses Tool nennt sich „Microsoft® Windows®-Tool zum Entfernen bösartiger Software „. Diese Sicherheitsüberprüfung ist eine sehr sinnvolle Sache, auch wenn es ein Virenschutzprogramm ausdrücklich nicht ersetzen kann und auch nicht soll. Wer seinen Computer jedoch nicht nur am Updatetag (PatchDay), sondern auch mal zwischendurch überprüfen möchte, kann wie folgt vorgehen: Zunächst klickst Du auf „Start„ und gibst dann in das Suchfeld mrt ein. Diese Eingabe bestätigst Du mit der „Eingabetaste“ („Return„). Daraufhin erscheint unter dem Menüpunkt Programme der Eintrag „mrt“ oder „mrt.exe“ als Bezeichnung von Microsoft® Windows®-Tool zum Entfernen bösartiger Software. Dieses Tool startest Du mit einem Doppelklick auf diesen Eintrag „mrt“ oder „mrt.exe„. Es erscheint die Startseite / Willkommensseite des Programms mit verschiedenen Informationen, insbesondere auch zu den Schadprogrammen, die von dem Tool erkannt und entfernt werden können: Eine genaue Beschreibung des jeweiligen Schadprogramms erhälst Du nach einem „Linksklick“ auf dessen Namen. Dieses Übersichtsfenster kannst Du mit einem Klick auf „OK“ wieder schließen. Es erscheint wieder die Willkommensseite. Mit einem Klick auf „Weiter“ kommst Du zu der Einstellungsseite des Microsoft® Windows®-Tools zum Entfernen bösartiger Software: Hier hast Du die Möglichkeit, zwischen verschiedenen Prüfungen zu wählen. Dabei kannst Du unter einer „Schnellüberprüfung„, einer „vollständige Überprüfung“ oder auch einer Überprüfung „benutzerdefinierter Speicherorte“ (Laufwerke, Partitionen, […]

Update: Diese Anleitung ist nur bis Windows 10 Built 1607 nutzbar. Danach wurde das Programm Sticky Notes durch die derzeit aktuelle Version ersetzt. Hinweise, wie Du die alten Sticky Notes auf neueren Windows 10 Builts reaktivieren kannst, bekommst Du hier: Kurznotizen 1.0 in Windows 10 nutzen Viele User nutzen die PostIt-Kurznotizen von Windows 7. Leider kann man diese nicht sichern, so dass sie beispielsweise bei einem Computer-Crash verloren sind. Tatsächlich lassen sich diese kleinen „Zettelchen“ doch sichern. Und so geht es: Die Zettel werden vom System in folgender Datei gespeichert: C:\Benutzer\"Dein Benutzername"\AppData\Roaming\ Microsoft\Sticky Notes\StickyNotes.snt Wenn Du diese Datei an einen sicheren Ort kopierst, kannst Du sie im Fall der Fälle zurückspielen und Deine Notizen so wieder herstellen. Auch eine Weitergabe an andere Systeme ist so möglich. Aber wer meint, dass dies alles wäre, was zu diesen praktischen Notizen zu sagen ist, der irrt. Beispielsweise kann auch die Schrift auf den Notizen gestaltet werden: So geht es: Schriftart Tastenkombination Fett [Strg] + [B] Kursiv [Strg] + [I] Unterstrichen [Strg] + [U] Durchgestrichen [Strg] + [T] Größer [Strg] + [Umschalten] + [.] Kleiner [Strg] + [Umschalten] + [,] Funktioniert auch unter Windows 10 bis Built […]
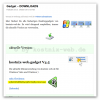
Bedienungsanleitung zum kostnix-web – Gadget v4.6 Das aktuelle kostnix-web.de – Desktop-Gadget (in der Version V4.6) wurde mit Hilfe zahlreicher Hinweise unserer vielen User von kostnix-web.de – also mit Eurer Hilfe und Unterstützung – zu dem Gadget mit den vielfältigsten Funktionen für User von Windows-Systemen erweitert, das es bisher auf kostnix-web.de gab. Hier soll dieser Gadget nun im Detail vorgestellt und seine Funktionen erläutert werden: Das Update Die Installation Die Einrichtung Einstellungen – Einstellungsseite Hintergründe – Einstellungsseite LW-Menü – Einstellungsseite Radio – Einstellungsseite Update – Einstellungsseite TB – Einstellungsseite Info – Einstellungsseite Die Nutzung WLAN – Anzeige Energie – Anzeige Update – Anzeige * Info – Bereich * Button – Bereich kostnix-web.de im Detail * Passwortgenerator System – Informationen System – Einstellungen Email – Vorbereitung Internet nutzen * Systemsteuerungs – Bereich Energieeinstellungs – Bereich Internet – Radio * CPU-, RAM-, Laufwerksanzeige * Internetverbindung erforderlich nach oben Das Update Um ein Update Deines Gadgets durchzuführen, solltest Du zunächst Dein altes Gadget deinstallieren (Alternativ kannst Du auch beide Gadgets zu Testzwecken parallel betreiben). Zur Deinstallation klickst Du mit der „rechten Maustaste“ auf einen freien Bereich Deines Desktops. In dem dann erscheinenden Menü klickst Du auf „Minianwendungen„. Wenn gewünscht, kannst Du Dein altes Gadget vorher noch sichern. Es öffnet sich das Programmfenster der Minianwendungen. Dort suchst Du nach dem Icon des alten Gadgets, welches Du deinstallieren, also von Deinem System entfernen möchtest. Wenn Du dann mit der „rechten Maustaste“ auf dieses entsprechende Gadgeticon klickst, erscheint ein Menü, in dem Du dann den Menüeintrag „Deinstallation“ auswählst und mit der „linken Maustaste“ anklickst. Es […]

Bedienungsanleitung zum kostnix-web – Gadget v4.7 Das aktuelle kostnix-web.de – Desktop-Gadget (in der Version V4.7) wurde ebenfalls mit Hilfe zahlreicher Hinweise unserer vielen User von kostnix-web.de – also mit Eurer Hilfe und Unterstützung – zu dem Gadget mit den vielfältigsten Funktionen für User von Windows-Systemen erweitert, das es bisher auf kostnix-web.de gab. Hier soll dieser Gadget nun im Detail vorgestellt und seine Funktionen erläutert werden: Das Update Die Installation Die Einrichtung Einstellungen – Einstellungsseite Hintergründe – Einstellungsseite LW-Menü – Einstellungsseite Radio – Einstellungsseite Update – Einstellungsseite Infoservice – Einstellungsseite Info – Einstellungsseite Die Nutzung WLAN – Anzeige Energie – Anzeige Update – Anzeige * Info – Bereich * Button – Bereich kostnix-web.de im Detail * Passwortgenerator System – Informationen System – Einstellungen Email – Vorbereitung Internet nutzen * Systemsteuerungs – Bereich Energieeinstellungs – Bereich Internet – Radio * CPU-, RAM-, Laufwerksanzeige * Internetverbindung erforderlich nach oben Das Update Um ein Update Deines Gadgets durchzuführen, solltest Du zunächst Dein altes Gadget deinstallieren (Alternativ kannst Du auch beide Gadgets zu Testzwecken parallel betreiben). Zur Deinstallation klickst Du mit der „rechten Maustaste“ auf einen freien Bereich Deines Desktops. In dem dann erscheinenden Menü klickst Du auf „Minianwendungen„. Wenn gewünscht, kannst Du Dein altes Gadget vorher noch sichern. Es öffnet sich das Programmfenster der Minianwendungen. Dort suchst Du nach dem Icon des alten Gadgets, welches Du deinstallieren, also von Deinem System entfernen möchtest. Wenn Du dann mit der „rechten Maustaste“ auf dieses entsprechende Gadgeticon klickst, erscheint ein Menü, in dem Du dann den Menüeintrag „Deinstallation“ auswählst und mit der „linken Maustaste“ anklickst. […]
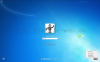
Update für Windows 10: Windows 10 Passwort umgehen ohne Programm und Adminkonto aktivieren Windows Passwort umgehen ohne zusätzliches Programm. Du hast Dein Windows-Passwort vergessen? Und das Zurücksetzen des Passwortes funktioniert auch nicht, weil Du keine entsprechende Diskette oder CD erstellt hast? Vielleicht möchtest Du aber auch einfach nur wissen, wie sicher und geschützt Dein Benutzerkonto wirklich ist? Kein Problem! Tatsächlich ist es gar nicht schwierig, sich auch ohne das man das Passwort kennt, an einem Benutzerkonto anzumelden. Dazu wird durch den Bösewicht einfach das vorhandene, unbekannte Passwort durch ein neues und somit dem Bösewicht auch bekanntes Passwort ersetzt und schon ist ihm eine Anmeldung mit dem neuen Passwort wie gewohnt möglich. Wie das funktioniert, wird hier beispielhaft an Windows 7 erklärt. Es funktioniert jedoch auch mit jedem anderen Windows. Windows 7 Passwort umgehen ohne zusätzliches Programm: Tipp: Um einen Computer tatsächlich zu schützen, ist es also nicht ausreichend, nur auf das Windows-Passwort zu vertrauen. Tatsächlich solltest Du Dein Bios und natürlich auch den Bootvorgang Deines Computers mit einem möglichst sicheren Passwort schützen. Nur dann sind Manipulationen unter Ausnutzung des Bootvorgangs ausgeschlossen. Um das besser verstehen zu können, sollten wir hier einmal ein Passwort eines Windows-Benutzerkontos „knacken“. So geht’s: Zunächst sehen wir uns den Anmeldebildschirm mal etwas genauer an. Wir erkennen die eigentliche Anmeldemaske (1), den Link zu den Funktionen der einfacheren Bedienung insbesondere für Menschen mit Handicap (2) und den Schalter zum Herunterfahren etc. des Computers (3). Zur Verdeutlichung wollen wir uns jetzt als Benutzer „kostnixweb“ an dem gleichnamigen Benutzerkonto anmelden. Da uns […]
Bitte nutze das Desktopgadget von kostnix-web.de ausschließlich nur in der aktuellen Version und nur dann, wenn Du dieses selbst von kostnix-web.de heruntergeladen hast! Die originale aktuelle Version findest Du nur HIER! Das neue Desktopgadget V4.3 von kostnix-web.de wurde vollständig überarbeitet und bietet zahlreiche neue Funktionen: Der Einstellungsdialog: Die Gadgetfenster: Du kannst diese Anleitung auch ganz einfach ausdrucken. Nutze dazu einfach die nachfolgende […]
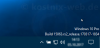
An vielen, oftmals jedoch sehr versteckten Stellen, zeigt Windows Informationen beispielsweise zur Programmversion, zur Edition oder zum System-Build an. Aber was ist was? Die Version: bezeichnet die eigentliche Version des Betriebssystems, also beispielsweise „Windows 7“, „Windows 8“, „Windows 10“. Die Edition: bezeichnet die unterschiedlichen Ausstattungs- und Funktionsvarianten innerhalb der Versionen, beispielsweise „Windows 7 Home“, „Windows 10 Pro“. Das System-Build: bezeichnet den aktuellen Stand innerhalb der Version. Mit jedem Update ändert sich die Bezeichnung des Builds. So kann man schnell feststellen, ob das System auf dem aktuellen Stand ist oder ob beispielsweise neue Funktionen schon eingebunden wurden. Weitere Informationen bekommst Du hier: https://de.wikipedia.org/wiki/Microsoft_Windows_10 Was, wenn ich diese Informationen regelmäßig benötige? Wenn diese Information jedoch öfter mal gebraucht wird, wäre es doch praktisch, wenn diese direkt auf dem Desktop zu finden wäre, oder? Und so geht es: In der Registry suchst Du dann nach dem folgenden Schlüssel HKEY_CURRENT_USER\Control Panel\Desktop und dort nach dem Schlüssel PaintDesktopVersion Sollte der Schlüssel nicht existieren, kannst Du ihn einfach mit einem Rechtsklick auf „Desktop“ und die Auswahl auf den Eintrag „Neu“ anlegen. Hier wählst Du den „DWORD…“ und gibst den Namen „PaintDesktopVersion“ ein. Diesen Wert öffnest Du und gibst folgende Ziffer ein: 0 = Version wird nicht angezeigt 1 = Version wird angezeigt Dann noch ein Neustart und – Fertig – kostnix-Tools Sollte Dich das Bearbeiten der Registry beunruhigen, kannst Du hier das entsprechende Tool von kostnix-web.de herunterladen. Nach einem Doppelklick auf die entsprechende, entpackte REG-Datei und einem Neustart des Computers wird die Windows-Version auf […]

Fehler: Durch diese Dateien entstehen möglicherweise Risiken für den Computer Einige Benutzer von Windows 7 64bit – Systemen werden sie möglicherweise kennen, insbesondere wenn sie ein Update auf den Internet Explorer 10 durchgeführt haben: Immer, wenn Daten auf dem Computer, insbesondere auf dem Desktop mit dem Ziel Papierkorb verschoben werden sollen, erscheint die Warnung von „Windows Sicherheit“ mit dem Titel „Durch diese Dateien entstehen möglicherweise Risiken für den Computer“ und dem Text „In den Internetsicherheitseinstellungen wird angegeben, dass durch eine oder mehrere Dateien möglicherweise Risiken entstehen. Möchten Sie sie trotzdem verwenden?„ In vielen Internetforen wird über dieses Phänomen bereits berichtet, eine effektive Lösung scheint es bisher jedoch noch nicht zu geben. Fest steht nur, dass diese Warnmeldung immer dann erscheint, wenn Daten – insbesondere auf dem Desktop – verschoben werden sollen, beispielsweise in den Papierkorb. Also, was nun? Du kannst diese regelmäßigen Warnmeldungen ignorieren, in der Hoffnung, dass eines der nächsten Updates eine Besserung bringt. Du kannst eine der zahlreichen Lösungsvorschläge ausprobieren, die es im Netz gibt (auch wenn ich bisher keine tatsächliche Lösung finden konnte | hierzu wird es noch weitere Ergänzungen in diesem Artikel geben). Du deinstallierst Deinen Internet Explorer 10 über die Updatefunktion Deines Systems. Dabei brauchst Du zunächst zur die Update auf den IE10 selbst zu löschen, die weiteren Dateien, wie die Sprachpakete, können auf dem System verbleiben. Du versuchst folgenden Lösungsweg IE10 deinstallieren Um den Internet Explorer 10 vorübergehend von Deinem System zu entfernen, klickst Du zunächst auf „Start“ (1) > „Alle Programme“ (2) > „Windows Update“ (3) […]

(Aktion wurde von Microsoft eingestellt) Top-Thema: Sicherheit mit einem aktuellen Browser! Neben einer guten Sicherheitssoftware, bestehend aus einem ständig aktuellen Virenschutz inklusive regelmäßigen Scans Deines Systems und einer ordentlichen und funktionierenden Firewall, sind auch regelmäßige Updates Deiner Software, Deiner Treiber und Deines Betriebssystems von erheblicher Bedeutung. Dabei sollten auch die Browser permanent aktuell gehalten werden. Jetzt wirst Du bestimmt denken, dass dies wirklich absolut nichts Neues ist, oder? Tja, das dachte ich auch. Daher war ich doch sehr überrascht, als ich folgendes feststellte: Von allen Besuchern auf kostnix-web.de, die zu den Nutzern des Internet Explorers zählen, nutzen leider noch immer ca. 40% den Internet Explorer in der Version 7.0 oder gar noch älter! Auch der IE in der Version 5.0 wird noch genutzt! Um den durch die Nutzung dieser museumsreifen Browser entstehenden Sicherheitsrisiken entgegenzuwirken, versucht kostnix-web.de, diese User zur Aktualisierung ihrer Browser zu bewegen. Deswegen unterstützt kostnix-web.de schon seit Anfang 2011 die „Aktion für neue Browser„! Du möchtest diese Aktion auf Deiner Internetseite unterstützen? Der Code für Deine Homepage ermöglicht Dir, die entsprechende Funktion schnell und einfach auch in Deine Seite einzubinden. Vielen Dank dafür. Aber wie finde ich einen aktuellen Browser? Nun, die Auswahl ist äußerst vielseitig, insbesondere wenn man auch einmal hinter die TOP-Browser wie beispielsweise Internet Explorer, Firefox, Chrome … gucken möchte. Du wirst staunen, wie viele Alternativen darauf warten, von Dir ausprobiert zu werden. Da ist es gut, eine geeignete Übersicht über aktuelle Browser zur Hand zu haben, wie beispielsweise Microsoft & BrowserChoice (Aktion wurde von Microsoft eingestellt) […]