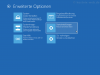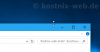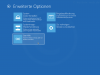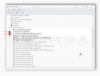Search results for "startmenü win 10 funktioniert nicht"
| Ergebnisse 11 - 20 von 140
|
Seite 2 von 14
|
|
Sorted by: Date | Sort by: Relevance
|
Results per-page: 10 | 20 | 50 | All
|
Manchmal kann es vorkommen, dass Windows 10 nicht mehr richtig startet oder sonstige Fehler aufweist. Dann ist oftmals der Einsatz eines Windows 10 – Reparaturdatenträgers erforderlich. Wie man diesen Windows 10 – Reparaturdatenträger (DVD / USB-Speicher) unter Windows 10 erstellt und dann nutzen kann, wird hier […]
[…]Satz an Dateien und Treibern ausgeführt. Tritt beispielsweise der Fehler im abgesicherten Modus nicht auf, kannst Du davon ausgehen, dass dieser nicht durch die Standardeinstellungen und die grundlegenden Gerätetreiber Deines Systems verursacht wird. Aber wie wird der Computer im abgesicherten Modus gestartet? Mit diesem Tool kannst Du Deinen Computer mit nur einem Doppelklick einmalig oder dauerhaft im abgesicherten Modus starten. Auch die Rückkehr in den normalen Modus ist mit nur einem Doppelklick […]

[…]wie wird der Computer im abgesicherten Modus gestartet? Im folgenden werden, beispielhaft an Windows 10, nahezu alle Möglichkeiten vorgestellt, mit denen der Computer im abgesicherten Modus gestartet werden kann. Diese Beispiele gelten jedoch auch für die vorherigen Windows-Versionen. Die verschiedenen Möglichkeiten: Während des Bootvorgangs / Starten des Computers Tastenkombination „Windowstaste“ + „F8„ Im laufenden Betrieb des Computers Tastenkombination „Umschalttaste“ + „linke Maustaste“ auf „Neu starten„ Über „msconfig„ Über die Eingabeaufforderung (CMD) mit „shutdown„ (für den abgesicherten Modus nach dem nächsten Start des Computers) alternativ mit Verknüpfungen auf dem Desktop (Tool als Download) mit „bcdedit“ und „shutdown„ (für den abgesicherten Modus für alle weiteren Computerneustarts) alternativ mit Verknüpfungen auf dem Desktop (Tool als Download) Wenn Windows nicht mehr startet Abbruch des Bootvorgangs / Starten des Computers / automatische Reparatur Mit Rettungsdatenträger 1. Tastenkombination „Windowstaste“ + „F8„ Die erste Möglichkeit, den abgesicherten Modus zu starten, ist es, während des Bootvorgangs des Computers, also kurz vor oder mit Erscheinen des Windows – Bootlogos die Tastenkombination „Windows-Taste“ + „F8“ zu drücken. Diese Möglichkeit ist in Zeiten des Fastboots – zumindest unter Windows 10 – eher theoretischer Natur. Das Zeitfenster, indem diese Tastenkombination von Deinem Windows – Computer angenommen und umgesetzt wird, ist so klein, dass es kaum gelingen dürfte, diese Tastenkombination zum richtigen Zeitpunkt zu drücken. 2. Tastenkombination „Umschalttaste“ + „linke Maustaste“ auf „Neu starten„ Im laufenden Betrieb kann Windows wie folgt im abgesicherten Modus neu gestartet werden: 3. Über „msconfig„ Im laufenden […]
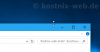
[…]wie kann diese Funktion ein- / ausgeschaltet werden? Und was ist zu tun, wenn es nicht funktioniert. Nun hier gibt es mehrere Möglichkeiten: über die Registry über Windows-Einstellungen über das Center der Erleichterten Bedienung, aufgerufen über die Systemsteuerung Und so geht es: 1. Über die Registry Hier gehst Du zu dem Schlüssel Computer\HKEY_CURRENT_USER\Control Panel\Desktop und suche dort den Schlüssel SnapSizing Nach einem Neustart (empfohlen) des Computers sind Deine Einstellungen aktiviert. 2. Über die Windows-Einstellungen – Multitasking Hier gehst Du auf „System“ und dann auf „Multitasking„. 3. Über die Windows – Systemsteuerung – Center für die erleichterte Bedienung Wenn SnapSizing, also das automatische maximieren des Fensters in der Höhe, nicht funktioniert, könnte auch eine Einstellung für das Verhalten der Maus in dem Center für die erleichterte Bedienung die Ursache sein. Um dies zu überprüfen, öffnest Du die Windows – Systemsteuerung und wählst auf der Startseite der Einstellungen den Punkt „Erleichterte Bedienung„. Hier wählst Du den Eintrag „Erleichterte […]
[…]jetzt noch nachträglich einen Installations- und Reparatur-Datenträger erstellen und damit sein Windows 10 System retten kann, wird hier im Nachfolgenden erklärt: Mit der „Starthilfe“ kannst Du den Startvorgang Deines Computers automatisch reparieren lassen. Eventuell sind hier mehrere Durchläufe erforderlich, um eine stabile Reparatur zu erreichen. Eventuell erscheint noch eine Auswahl der Betriebssysteme (bei Mooltiboot – Systemen). Tipp: Auch kannst Du hier, über die „Eingabeaufforderung“ beispielsweise das Programm „Chkdsk“ zur Behebung von Festplattenfehlern oder „sfc /scannow“ zur Behebung von Systemfehlern starten. Dazu wechselst Du in der Eingabeaufforderung zunächst auf das Systemlaufwerk (hier beispielhaft C:) und gibst dann den entsprechenden Befehl ein. Also beispielsweise C: und dann chkdsk C: /f /r Weitere Informationen zu Chkdsk bekommst Du hier: Festplatte überprüfen mit chkdsk Mit dem hier vorgestellten Weg sollte die Reparatur dann möglich […]
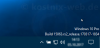
[…]eigentliche Version des Betriebssystems, also beispielsweise „Windows 7“, „Windows 8“, „Windows 10“. Die Edition: bezeichnet die unterschiedlichen Ausstattungs- und Funktionsvarianten innerhalb der Versionen, beispielsweise „Windows 7 Home“, „Windows 10 Pro“. Das System-Build: bezeichnet den aktuellen Stand innerhalb der Version. Mit jedem Update ändert sich die Bezeichnung des Builds. So kann man schnell feststellen, ob das System auf dem aktuellen Stand ist oder ob beispielsweise neue Funktionen schon eingebunden wurden. Weitere Informationen bekommst Du hier: https://de.wikipedia.org/wiki/Microsoft_Windows_10 Was, wenn ich diese Informationen regelmäßig benötige? Wenn diese Information jedoch öfter mal gebraucht wird, wäre es doch praktisch, wenn diese direkt auf dem Desktop zu finden wäre, oder? Und so geht es: In der Registry suchst Du dann nach dem folgenden Schlüssel HKEY_CURRENT_USER\Control Panel\Desktop und dort nach dem Schlüssel PaintDesktopVersion Sollte der Schlüssel nicht existieren, kannst Du ihn einfach mit einem Rechtsklick auf „Desktop“ und die Auswahl auf den Eintrag „Neu“ anlegen. Hier wählst Du den „DWORD…“ und gibst den Namen „PaintDesktopVersion“ ein. Diesen Wert öffnest Du und gibst folgende Ziffer ein: 0 = Version wird nicht angezeigt 1 = Version wird angezeigt Dann noch ein Neustart und – Fertig – kostnix-Tools Sollte Dich das Bearbeiten der Registry beunruhigen, kannst Du hier das entsprechende Tool von kostnix-web.de herunterladen. Nach einem Doppelklick auf die entsprechende, entpackte REG-Datei und einem Neustart des Computers wird die Windows-Version auf dem Desktop angezeigt. Auch eine REG-Datei zum Verbergen der Version-Anzeige ist […]
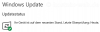
[…]diese ebenso automatisch auch installiert werden (wie in dem Bild dargestellt). … unter Windows 10: Durch drücken der Tastenkombination „Windows“ und „i“ öffnest Du die Windows-Einstellungen… in denen Du den Eintrag „Update & Sicherheit“ anklickst. Hier klickst Du auf den Eintrag „Erweiterte Optionen“. Hier überprüfst Du, ob beispielsweise Updates ausgeblendet wurden. 2. Microsoft easy fix-Lösungen nutzen Microsoft bietet unter dem Begriff Microsoft easy fix (früher: FixIt) diverse Tools zur automatischen Optimierung und Reparatur des Windows-Betriebssystems an. Darunter findest Du auch ein Tool zur Behebung von Update-Fehlern für die Windows-Versionen Windows 7, Windows 8.1 und Windows 10 unter der URL https://support.microsoft.com/de-de/help/10164/fix-windows-update-errors findest Du ein Tool, welches die Update-Funktion Deines Systems auf Fehler überprüfen und eventuell vorhandene Probleme anschließend reparieren kann: Eventuell bekommst Du auch Hinweise auf weitere Lösungsmöglichkeiten. Mit etwas Glück sollte das Problem nun bereits behoben sein. 3. Umbenennen der Ordner „SoftwareDistribution“ und „Catroot2“ In den genannten Ordnern „SoftwareDistribution“ und „Catroot2“ werden unter anderem Updatedateien und Informationen zum Updateverlauf gespeichert. Sind diese Dateien beschädigt, kann dies die Updatefunktion erheblich stören. Somit wäre es sinnvoll, diese Ordner umzubenennen, sodass Windows diese Dateien und Ordner neu und fehlerfrei anlegen kann. Hierzu stellt Dir Nixi folgendes Tool kostenfrei zur Verfügung: Update! Das bewährte Windows-Update-Tool liegt jetzt in verbesserter Version 2.0 vor. Dazu lädst Du Dir das entsprechende Tool von kostnix-web.de auf Deinen Desktop. Da sich dieses in einem gepackten […]
[…]werden. Wer den Nummernblock lieber standardmäßig aktiviert haben möchte, kann dies unter Windows 10 wie folgt einstellen: Um den Nummernblock dauerhaft zu aktivieren, ist ein Eingriff in die Registry Deines Computers erforderlich. Öffne den Schlüssel HKEY_USERS/.DEFAULT/Control Panel/Keybord/InitialKeyboardIndicators und addiere zu dem angezeigten Wert 2 hinzu. Nach einem Neustart des Computers ist der Nummernblock / Ziffernblock aktiviert. TIPP: Um den Ziffernblock dauerhaft zu deaktivieren, ziehst Du von dem angezeigten Wert des Schlüssels HKEY_USERS/.DEFAULT/Control Panel/Keybord/InitialKeyboardIndicators wieder 2 ab und startest den Computer […]
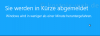
[…]starten – und das alles mit nur einem Mausklick über einen Button in der Taskleiste. Und so funktioniert es mit shutdown.exe: shutdown /s /t 3600 Nach einer Bestätigung mit „Return“ schließt Windows nun nach einer Stunde alle geöffneten Programme und fährt herunter. Natürlich läßt sich dieser Befehl an die eigenen Bedürfnisse anpassen (Anwendungsbeispiele): shutdown /s Computer wird sofort heruntergefahren shutdown /s /t 3600 Computer wird in 3600 Sekunden = 1 Stunde heruntergefahren (Gültiger Bereich: 0-315360000 = 10 Jahre, der Standardwert ist 30.) shutdown /f Alle Anwendungen werden sofort geschlossen. shutdown /r Computer wird heruntergefahren und neu gestartet shutdown /a Herunterfahren wird abgebrochen. shutdown /g Fährt den Computer herunter und starten ihn neu. Nach dem Neustart des Systems werden die registrierten Anwendungen neu gestartet. shutdown /h Computer geht in den Ruhezustand shutdown /h /t 3600 Computer geht nach 3600 Sekunden = 1 Stunde in den Ruhezustand (siehe hierzu den Kommentar von Braste!) shutdown /c "Computer wird heruntergefahren!" Es erscheint eine Nachricht (max. 512 Zeichen), dann wird der Computer heruntergefahren. shutdown /? Zeigt die Hilfe an. shutdown /l Abmelden shutdown /s /t 0 Herunterfahren shutdown.exe /g /t 0 Herunterfahren (vollständig) shutdown /r /t 0 Neustart shutdown /h Ruhezustand shutdown /r /o /t 0 Neustart mit Startoptionen TIPP: Wer diese Funktion regelmäßig nutzen will, kann sich auch eine Verknüpfung auf dem Desktop erstellen, beispielsweise mit dem Namen „Herunterfahren 1 Stunde“ und dem Ziel %windir%\System32\Shutdown.exe /s /t 3600 /c "Computer fährt […]
[…]Adresse eingeben: Systemsteuerung\System und Sicherheit\System oder die Tastenkombination "Windows" und "Pause" drücken. Trage in die Felder des Fensters „Neue Systemvariable“ folgendes ein: Name der Variablen: devmgr_show_nonpresent_devices Wert der Variablen: 1 Jetzt musst Du den Computer neu starten. Nach dem Neustart öffnest Du den Gerätemanager. Hierzu kannst Du wieder den oben beschriebenen Weg über die „Systemsteuerung“ gehen. Alternativ drückst Du die Tastenkombination „Windows“ und „R“ und gibst in das erscheinende „Ausführen„-Fenster devmgmt.msc ein. in dem erscheinenden Fenster des Gerätemanagers geht es so weiter: – Fertig […]