Search results for "neustart?v=1504864165"
| Ergebnisse 11 - 20 von 28
|
Seite 2 von 3
|
|
Sorted by: Date | Sort by: Relevance
|
Results per-page: 10 | 20 | All
|
[…]
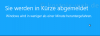
Manchmal kann es vorkommen, dass man Windows erst nach einer bestimmten Zeit automatisch herunterfahren möchte, beispielsweise erst nach einer Stunde. Oder man möchte sich beispielsweise abmelden, den Computer (im abgesicherten Modus) neu starten, den Energiesparmodus oder den Ruhezustand starten – und das alles mit nur einem Mausklick über einen Button in der Taskleiste. Und so funktioniert es mit shutdown.exe: shutdown /s /t 3600 Nach einer Bestätigung mit „Return“ schließt Windows nun nach einer Stunde alle geöffneten Programme und fährt herunter. Natürlich läßt sich dieser Befehl an die eigenen Bedürfnisse anpassen (Anwendungsbeispiele): shutdown /s Computer wird sofort heruntergefahren shutdown /s /t 3600 Computer wird in 3600 Sekunden = 1 Stunde heruntergefahren (Gültiger Bereich: 0-315360000 = 10 Jahre, der Standardwert ist 30.) shutdown /f Alle Anwendungen werden sofort geschlossen. shutdown /r Computer wird heruntergefahren und neu gestartet shutdown /a Herunterfahren wird abgebrochen. shutdown /g Fährt den Computer herunter und starten ihn neu. Nach dem Neustart des Systems werden die registrierten Anwendungen neu gestartet. shutdown /h Computer geht in den Ruhezustand shutdown /h /t 3600 Computer geht nach 3600 Sekunden = 1 Stunde in den Ruhezustand (siehe hierzu den Kommentar von Braste!) shutdown /c "Computer wird heruntergefahren!" Es erscheint eine Nachricht (max. 512 Zeichen), dann wird der Computer heruntergefahren. shutdown /? Zeigt die Hilfe an. shutdown /l Abmelden shutdown /s /t 0 Herunterfahren shutdown.exe /g /t 0 Herunterfahren (vollständig) shutdown /r /t 0 Neustart shutdown /h Ruhezustand shutdown /r /o /t […]
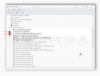
Oftmals sind im System noch Treiber von Geräten gespeichert, die längst nicht mehr benutzt werden oder gar vorhanden sind. Diese Treiber belasten das System und erschweren häufig auch die Installation neuer Geräte. Aber wie können die alten Treiber bei Bedarf gelöscht werden? So geht es: 1) Zu Beginn erstellen wir eine neue Systemvariable „devmgr_show_nonpresent_devices„: TIPP: Alternativ kannst Du in die Adresszeile des Datei-Explorers folgende Adresse eingeben: Systemsteuerung\System und Sicherheit\System oder die Tastenkombination "Windows" und "Pause" drücken. Trage in die Felder des Fensters „Neue Systemvariable“ folgendes ein: Name der Variablen: devmgr_show_nonpresent_devices Wert der Variablen: 1 Jetzt musst Du den Computer neu starten. Nach dem Neustart öffnest Du den Gerätemanager. Hierzu kannst Du wieder den oben beschriebenen Weg über die „Systemsteuerung“ gehen. Alternativ drückst Du die Tastenkombination „Windows“ und „R“ und gibst in das erscheinende „Ausführen„-Fenster devmgmt.msc ein. in dem erscheinenden Fenster des Gerätemanagers geht es so weiter: – Fertig […]
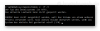
Windows: Laufwerk überprüfen (chkdsk): Windows: Laufwerk überprüfen (chkdsk) Sowohl im laufenden Betrieb, als auch nach einem Neuerwerb ist es wichtig, dass die Festplatte / die Partition / der Speicher ordnungsgemäß funktioniert und sich darauf keine Fehler befinden. Um dies zu überprüfen, bietet Windows das Systemprogramm chkdsk.exe (für check disk = Überprüfe Disk/Festplatte) an, welches über die Eingabeaufforderung des Windows-Computers auf DOS-Ebene läuft. Damit lassen sich Festplatte und Partition überprüfen und gefundene Fehler reparieren. Das Programm „chkdsk“ ist unter allen Windows-Versionen nutzbar. ACHTUNG: Die Überprüfung und Reparatur kann sehr sehr lange dauern. Bitte die Überprüfung niemals einfach abbrechen! Dies könnte das System schädigen! Und so funktioniert es: den Namen des Programms, also „chkdsk“ gefolgt von einem Leerzeichen und dem Laufwerkbuchstaben der zu überprüfenden Festplatte mit Doppelpunkt, also beispielsweise „C:„ Das sieht dann so aus: C:\Windows\System32>chkdsk c: Nachdem Du das mit der „Return„-Taste bestätigt hast, wird die Festplatte auf Dateisystem-Fehler überprüft. Es werden jedoch keine Fehler repariert. Das Ergebnis der Überprüfung wird Dir im Anschluss angezeigt. Nach der Überprüfung mit dem Befehl „chkdsk“ werden alle Fehler angezeigt, aber nicht behoben. Um Fehler auch automatisch beheben zu lassen, muss der Eingabebefehl erweitert werden: chkdsk c: /f (steht für „check and fix“: Jetzt werden alle Dateisystemfehler angezeigt und behoben) chkdsk c: /f /r (steht für „check, fix and recover“: Jetzt werden alle Dateisystemfehler angezeigt und behoben. Ebenso wird versucht, Informationen aus defekten Sektoren der Festplatte zu finden und wieder herzustellen.) Dies ist die empfohlene Einstellung, wobei „c:“ durch den Laufwerksbuchstaben des zu prüfenden Laufwerks […]
AGB Hot-Spots Unitymedia by Nixi, Version 04.2016, BesGB-Wifispot-042016.pdf (0.4 MiB) - Die AGB (Stand 04.2016) zum Hot-Spot-Dienst von […]

Es ist soweit. Seit einiger Zeit steht es für die Nutzer von Windows 8 bereit: das Update auf Windows 8.1 kostenlos und lang ersehnt. Aber was bietet dieses Update, gibt es Risiken und wie führt man dieses Update richtig durch? Keine Angst, es ist gar nicht schwierig! Mit Windows 8.1 will Microsoft den Nutzern das „neue“ Betriebssystem wieder etwas näher bringen, nachdem Windows 8 doch nicht den erhofften Erfolg gebracht hat. Mit Win 8.1 werden daher zahlreiche Verbesserungen bereitgestellt, welche die Nutzer unter Win 8 schmerzlich vermisst haben. So ist es jetzt beispielsweise möglich, nach der Anmeldung wieder direkt auf den Desktop zu gelangen, will man die neue Kacheloberfläche nicht nutzen. Auch einige Menüs wurden überarbeitet und optimiert. Das scheinbar Wichtigste ist jedoch: Der Startbutton ist wieder da (jedoch ohne Startmenü). Jetzt geht es also beispielsweise mit einem Mausklick zum Kachelmenü, mit einem Rechtsklick kann der Nutzer abgemeldet oder der Computer heruntergefahren werden. Auch die Suche über Bing wurde ebenso optimiert wie die Kachelverwaltung (jetzt auch mit eigenem Hintergrundbild). Viele der Neuerungen stecken jedoch ‚unter der Haube‘, sollen die Stabilität und die Sicherheit deutlich verbessern. Es verschwindet aber beispielsweise der aus Windows 7 bekannte Leistungsindex, welcher die Leistungsfähigkeit der einzelnen Computer-Komponenten anzeigte, ebenso wie die Datenwiederherstellung . Die eigenen Daten, Benutzerkonten und Einstellungen bleiben beim Update auf 8.1 erhalten, die angeschlossenen Geräte und Computer-Komponenten werden überprüft und ggf. Handlungsempfehlungen gegeben. Ein Update scheint also sicher zu sein und lohnt sich also! Jedoch sollten die Systemanforderungen erfüllt sein. Zwar gibt […]
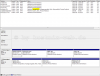
Dieser Artikel im Überblick: Teil 1: Einleitung Teil 2: Vorbereitungen Teil 3: Verschlüsselung einrichten Teil 4: Verschlüsselung nutzen Wie in der Einleitung zu diesem Thema berichtet, sind Deine persönlichen Daten auf Deinem Computer keinesfalls sicher. Selbst Laien können problemlos auf diese zugreifen, ohne Spuren zu hinterlassen. Daher wollen wir hier Deinen Computer inklusive Betriebssystem mittels TrueCrypt verschlüsseln. Die Vorbereitungen wie Download und Installation sind bereits erledigt (siehe hier), nun geht es um die Einrichtung der Verschlüsselung. Zunächst starten wir das Programm mit einem Doppelklick auf die Programmverknüpfung, welche sich – wie bereits beschrieben – auf dem Desktop befindet. Dabei fällt auf, dass auch das Language Pack richtig erkannt wurde, da die Programmoberfläche in Deutsch gehalten ist. In dem Programmfenster von TrueCrypt klickst Du auf den Reiter „Volumen“ und in dem sich dann öffnenden Menü auf den Eintrag „Neues Volumen erstellen„. Und schon befinden wir uns im Einrichtungsdialog, welcher uns durch die sichere Einrichtung der Verschlüsselung führen wird. Zunächst wirst Du gefragt, was Du genau verschlüsseln möchtest. Da wir hier die Systempartition oder das Systemlaufwerk verschlüsseln möchten, markieren wir den entsprechenden Eintrag (1) und klicken dann auf „Weiter„. Nun geht es darum, ob wir ein „normales“ oder ein „verstecktes“ System verschlüsseln möchten. Bei einem normalen System wird das Systemlaufwerk verschlüsselt und kann nur durch die Eingabe eines Passwortes entschlüsselt und genutzt werden. Das versteckte System bedeutet, dass eigentlich zwei Betriebssysteme vorhanden und verschlüsselt sind. Eines davon ist jedoch nicht zu erkennen, es ist also versteckt, sodass es den Anschein hat, es […]

Eine der häufigsten und auch lästigsten Fehlermeldungen auf einem Windows-System ist wohl diese: „Der Windows – Explorer funktioniert nicht mehr„. Oftmals wird der Computer auch noch vergeblich nach einer Lösung suchen, ehe der Explorer dann neu gestartet wird und ein Arbeiten am Computer wieder möglich ist … bis zur nächsten Fehlermeldung. Und wenn Du dieses Problem lösen möchtest, wird Du „erfreut“ feststellen, dass dieser Fehler eine Unmenge an möglichen Ursachen haben kann. Dennoch musst Du nicht gleich aufgeben! Um diesen Fehler zu beheben, bietet sich folgende Vorgehensweise an: Achtung: Bitte erstelle zunächst einen Systemwiederherstellungspunkt!!! und – wenn Du entsprechende Möglichkeiten zur Hand hast – zusätzlich auch eine komplette Datensicherung von Deinem vollständigen System. So bist Du in der Lage, Dein System wieder nutzbar zu machen, sollte mal ein Reparaturversuch nicht gelingen. Tipp: Wenn Dir bekannt ist, ab wann der Fehler besteht, kannst Du Dein System mit der System-Wiederherstellung in einen Zustand vor dem Zeitpunkt der Fehlerentstehung zurücksetzen. Dabei werden nur Deine Systemeinstellungen und Deine Systemdaten zurückgesetzt, Deine persönlichen Daten bleiben jedoch vollständig erhalten. 1. Schadsoftware Zunächst solltest Du überprüfen, ob Dein System von Schadsoftware befallen ist. Dazu empfiehlt sich ein vollständiger Systemcheck, optimaler Weise mit einer bootbaren Scansoftware. Viele Anbieter von Virenschutzprogrammen bieten solche zusätzlichen Tools kostenlos auf ihrer jeweiligen Herstellerseite an. Zusätzlich solltest Du auch das „Microsoft Tool zur Entfernung von Schadsoftware“ nutzen. Solltest Du Viren gefunden haben, stehst Du in Abhängigkeit von der ‚Qualität‘ und der Gefährlichkeit dieser Viren vor der Frage, ob Du eine Entfernung versuchen oder Dein […]

Fehler: Durch diese Dateien entstehen möglicherweise Risiken für den Computer Einige Benutzer von Windows 7 64bit – Systemen werden sie möglicherweise kennen, insbesondere wenn sie ein Update auf den Internet Explorer 10 durchgeführt haben: Immer, wenn Daten auf dem Computer, insbesondere auf dem Desktop mit dem Ziel Papierkorb verschoben werden sollen, erscheint die Warnung von „Windows Sicherheit“ mit dem Titel „Durch diese Dateien entstehen möglicherweise Risiken für den Computer“ und dem Text „In den Internetsicherheitseinstellungen wird angegeben, dass durch eine oder mehrere Dateien möglicherweise Risiken entstehen. Möchten Sie sie trotzdem verwenden?„ In vielen Internetforen wird über dieses Phänomen bereits berichtet, eine effektive Lösung scheint es bisher jedoch noch nicht zu geben. Fest steht nur, dass diese Warnmeldung immer dann erscheint, wenn Daten – insbesondere auf dem Desktop – verschoben werden sollen, beispielsweise in den Papierkorb. Also, was nun? Du kannst diese regelmäßigen Warnmeldungen ignorieren, in der Hoffnung, dass eines der nächsten Updates eine Besserung bringt. Du kannst eine der zahlreichen Lösungsvorschläge ausprobieren, die es im Netz gibt (auch wenn ich bisher keine tatsächliche Lösung finden konnte | hierzu wird es noch weitere Ergänzungen in diesem Artikel geben). Du deinstallierst Deinen Internet Explorer 10 über die Updatefunktion Deines Systems. Dabei brauchst Du zunächst zur die Update auf den IE10 selbst zu löschen, die weiteren Dateien, wie die Sprachpakete, können auf dem System verbleiben. Du versuchst folgenden Lösungsweg IE10 deinstallieren Um den Internet Explorer 10 vorübergehend von Deinem System zu entfernen, klickst Du zunächst auf „Start“ (1) > „Alle Programme“ (2) > „Windows Update“ (3) […]

Nun ist es soweit. Vor kurzem wurde der IE10 noch als Release Preview für Windows 7 veröffentlicht. Jetzt ist er aber endgültig da, der neue Internet Explorer 10 auch für Windows 7. Was kostet der IE10? Er ist kostenlos, Du musst nichts bezahlen! IE10 nur für Windows 7? Leider ja, Windows XP und Vista wurden (bisher?) nicht bedacht. Dabei sind sich die Medien augenscheinlich einig: „Microsoft legt mit dem IE10 in Sachen Multitouch-Steuerung im Browser vor.“ (Computerbild) „Der Modern IE10 schneidet im Praxistest sehr gut ab“ (PC Welt) „Microsoft erreicht sowohl was die Geschwindigkeit als auch die Standardfestigkeit anbelangt, die oberen Etagen des Browser-Himmels.“ ( PC Magazin ) Aber wie bekommst Du den neuen Internet Explorer 10? Achtung: Bei Nutzern von Windows 7 in der 64bit-Version kam es nach der Installation des Internet Explorers 10 augenscheinlich zu zahlreichen Warnmeldungen, wenn sie Dateien auf ihrem System verschieben oder löschen wollten. Weitere Infos unter: „Warnmeldung: Durch diese Dateien entstehen möglicherweise Risiken für den Computer“ Daher sollten Nutzer von Windows 7 64bit zunächst auf die Installation des IE 10 verzichten, wenn sie diese ständigen Warnmeldungen als störend empfinden würden. Nixi bleibt für Euch am Ball! Nun, besonders einfach und sicher geht es mit der Updatefunktion von Windows 7. Dies ist die empfohlene Vorgehensweise, auch wenn ein Download von der Microsoft-Seite möglich ist (siehe unten). Dazu prüfen wir zunächst, ob der neue Internet Explorer 10 bereits als Update angeboten wird. Zu diesem Zweck rufst Du die Updatefunktion auf, in dem Du auf „Start“ und dann auf […]