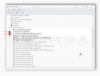Search results for "neustart"
| Ergebnisse 11 - 20 von 22
|
Seite 2 von 3
|
|
Sorted by: Relevance | Sort by: Date
|
Results per-page: 10 | 20 | All
|
[…]zufrieden bist, kannst Du das Fenster mit einem Klick auf schließen. – Fertig – Nach einem Neustart sind die fehlgeschlagenen Anmeldeversuche begrenzt und Dein System ein kleinwenig sicherer. TIPP: Zur Sicherung des Computers gehört zweifellos auch, das Passwort regelmäßig zu ändern. Wie Du alle Nutzer des Computers automatisch dazu bringst, dies auch regelmäßig zu tun, erfährst Du HIER. Ob schon jemand unberechtigt an Deinem Computer war, kannst Du natürlich auch überprüfen. Wie das geht, ist HIER […]
[…]der Variablen: 1 Jetzt musst Du den Computer neu starten. Nach dem Neustart öffnest Du den Gerätemanager. Hierzu kannst Du wieder den oben beschriebenen Weg über die „Systemsteuerung“ gehen. Alternativ drückst Du die Tastenkombination „Windows“ und „R“ und gibst in das erscheinende „Ausführen„-Fenster devmgmt.msc ein. in dem erscheinenden Fenster des Gerätemanagers geht es so weiter: – Fertig […]

[…]verwendet werden das entsprechende Auswahlmenü zur Auswahl des Betriebssystem bei jedem Neustart des Systems wird automatisch erzeugt. In diesem Beispiel wollen wir Windows 8 zusätzlich zu dem „alten“ System installieren. Daher wählen wir die zweite Alternative aus und klicken auf „Benutzerdefiniert: nur Windows installieren„. Es erscheint eine Übersicht über die vorhandenen Laufwerke und Partitionen. Hier kannst und solltest Du Deine zur Installation bereits eingerichtete Partition auswählen … … oder alternativ jetzt erst eine Partition bearbeiten oder erstellen. Dies wird aber nicht empfohlen, da Dein altes System von den Änderungen so nichts mitbekommt. Auch wirken sich hier mögliche Fehler böse auf Dein „altes“ System aus, bis hin zur völligen Unbrauchbarkeit. Da wir in diesem Beispiel die Zielpartition bereits gefahrlos mit dem „alten“ System eingerichtet haben, verzichten wir hier auf weitere Einstellungen und klicken auf „Weiter„. Jetzt beginnt die eigentliche Installation… Es werden Daten kopiert, vorbereitet, Features installiert und Updates installiert. Also lehnen wir uns entspannt zurück und warten. Danach wird Dein System automatisch neu gestartet. Es erscheint wieder die Meldung, dass Du eine beliebige Taste drücken sollst, wenn Du von der DVD starten / booten möchtest. Da nun aber bereits alle erforderlichen Dateien in Deine Windows 8 – Partition kopiert wurden, starten wir NICHT von der DVD und drücken somit auch keine Taste. Nach dem Neustart erscheint wieder das Windows 8 – Logo und der Start von Windows 8 wird vorbereitet. Dies geschieht automatisch, Du kannst Dich also weiter ausruhen ;-). Die Installation im engeren Sinne ist somit abgeschlossen. Es folgt nun … Die Einrichtung […]
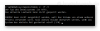
[…]oder die Festplatte / Partition, die vom Betriebssystem gesperrt ist, wird erst nach einem Neustart des Computers überprüft, ein entsprechender Hinweis wird angezeigt: Der Typ des Dateisystems ist NTFS. Das aktuelle Laufwerk kann nicht gesperrt werden. CHKDSK kann nicht ausgeführt werden, weil das Volume von einem anderen Prozess verwendet wird. Soll dieses Volume überprüft werden, wenn das System das nächste mal gestartet wird? (J/N). Hier musst Du mit „Ja“ bestätigen, indem Du die Taste „J“ betätigst, wenn Du möchtest, das die Prüfung und Reparatur während des nächsten Computerstart durchgeführt wird (kann sehr zeitaufwändig sein!) Es folgt die Überprüfung / die Reparatur des ausgewählten Laufwerks. Achtung: Diese Überprüfung kann sehr lange dauern. Dennoch sollte die Überprüfung nicht gestoppt werden, beispielsweise durch das Ausschalten des Computers. Dies könnte das System erheblich beschädigen. Die Befehlserweiterungen: Das Programm „chkdsk“ kann aber noch mehr: Was alles möglich ist, zeigt der Befehl „chkdsk“ zusammen mit dem Schalter „/?„: Microsoft Windows [Version 10.0.15063] (c) 2017 Microsoft Corporation. Alle Rechte vorbehalten. C:\WINDOWS\system32>chkdsk c: /? Überprüft einen Datenträger und zeigt einen Statusbericht an. CHKDSK [Volume[[Pfad]Dateiname]]] [/F] [/V] [/R] [/X] [/I] [/C] [/L[:Größe]] [/B] [/scan] [/spotfix] Volume: Gibt den Laufwerkbuchstaben (gefolgt von einem Doppelpunkt), den Bereitstellungspunkt oder das Volume an. Pfad / Dateiname: Dateiname Nur FAT/FAT32: Gibt die Dateien an, die auf Fragmentierung überprüft werden sollen. /F Behebt Dateisystem-Fehler auf dem Datenträger. /V FAT/FAT32: Zeigt den vollständigen Pfad und Namen jeder Datei auf dem Datenträger an. NTFS: Zeigt Bereinigungsnachrichten an, falls vorhanden. /R Sucht beschädigte Sektoren und stellt lesbare Informationen wieder […]
Für Dich passende Angebote bei Amazon: Optimiere Dein Windows-SystemSchütze Dein Windows-SystemDein (neues) […]

[…]Du mit einem Klick auf „Updates installieren„. Während des Updates sind ggf. mehrere Neustarts des Computers erforderlich. Du wirst in einem solchen Fall entsprechende Hinweise erhalten. Nach dem Update solltest Du das entsprechende Fenster nochmals öffnen und mit einem Klick auf „Nach Updates suchen“ gezielt nach weiteren Updates suchen. Wenn jetzt angezeigt wird, dass keine weiteren Updates vorhanden sind, ist Dein System aktuell und bereit für das Update auf Win 8.1. Das Update: Jetzt kannst Du also mit dem Update auf Win 8.1 beginnen, indem Du die Kachelanzeige von Win 8 aufrufst… … und dort auf die Kachel des „Stores“ klickst. Sollten noch Updates (insbesondere KB 2871389 und KB 2917499) offen sein, wird Dir die Option zum Download von Win 8.1 möglicherweise noch nicht angezeigt werden. Führe also das Windows-Update nochmals so durch, wie oben beschrieben. ( Auch eine fehlende Internetverbindung kann die Anzeige verhindern!) Dies gilt auch für die genutzten Apps aus dem Store, die Du noch aktualisieren solltest. Sollte das System jedoch entsprechend vorbereitet sein, kannst Du nun das Update auf 8.1 herunterladen und installieren, indem Du auf die Kachel im Store klickst. Während des Updates empfiehlt es sich, das Virenschutzprogramm vorübergehend zu deaktivieren. In einigen Fällen wird davon berichtet, dass Windows 8.1 höhere Anforderungen an die CPU des Systems stellt. Sollte das auch bei Dir so sein, wird Dir ein solcher Hinweis angezeigt werden. Ansonsten beginnt der Download und die Installation von Windows 8.1 … … welche nach einem Neustart des Systems fortgesetzt wird. Nach der […]
[…]wird die Systemwiederherstellung vorbereitet und durchgeführt. Eventuell wird auch ein Neustart Deines Computers durchgeführt. Es erscheint dann die Bestätigung, dass die Systemwiederherstellung erfolgreich war. Nun ist Dein System wieder […]

[…]und die Fehlermeldung nicht mehr angezeigt wird. Daher solltest Du Dein System nun nach einem Neustart ausführlich testen. 3. gezielte Fehlersuche Wenn der Explorer-Fehler weiterhin erscheint, geht es jetzt ins Eingemachte. Nun geht es nun darum, den Fehler möglichst eng einzugrenzen: Fehlersuche mittels mmc.exe: Klicke zunächst auf „Start“ und gib in das dortige Eingabefeld „mmc“ ein. Nach Deiner Bestätigung mit Return öffnet sich die Microsoft Management Console. Dort werden Dir beispielsweise unter „System“ > „Ereignisanzeige“ verschiedene Informationen, Warnungen und auch Fehler angezeigt. Hier suchst Du den entsprechenden Eintrag für Deinen Explorer-Fehler heraus, indem Du Dir alle Einträge mal ansiehst. Wenn Du „Deinen“ Fehler gefunden hast, kannst Du weitere Informationen zu diesem Fehler mit einem Doppelklick auf den Fehlereintrag abrufen. Hier findest Du auch einen Link mit der Bezeichnung „Onlinehilfe„, mit dem Du Hilfetexte aus der Microsoft Knowledge Base abrufen kannst. Aber kannst Du die hier angegebenen Informationen in Google oder Bing eingeben, um weitere Lösungshinweise zu erhalten. Fehlersuche mittels dump-Datei Eine dump-Datei ist ein Speicherabbild in einer Art Log-Datei, welches Dein Windows mit Informationen über einen bestimmten Fehler füllt, sobald dieser auftritt. So kannst Du also ganz genau erkennen, was gerade diesen Fehler verursacht hat. Diese dumps können mit speziellen Tools und Programmen, wie beispielsweise Windows-Debugging-Tools Blue Screen View von Nirsoft WhoCrashed ausgelesen werden. Somit ist dann die gezielte Fehlerbehebung möglich. Nun müssen wir Windows also dazu bringen, uns eine dump-Datei zu genau unserem Explorer-Fehler zu erstellen. Dazu stellt Dir kostnix-web.de ein kostenloses Tool mit entsprechender Anleitung bereit, welches Du hier herunterladen […]
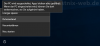
[…]wieder aktiviert und die Größe der entsprechenden Speicherdatei auf 100% festgelegt. Nach einem Neustart Deines Computers sollte der Ruhezustand wieder funktionieren. 3. Möglichkeit Ob Deine Einstellungen auch erfolgreich waren, kannst Du nun auch in der Registry Deines Systems prüfen. Zunächst musst Du die Registry / den Registry-Editor öffnen mit einem Klick mit der rechten Maustaste auf „Start„. Alternativ kannst Du auch die Tastenkombination „Windows“ + „R“ drücken. In das Suchfeld / Eingabefeld gibst Du dann regedit ein, woraufhin auch „regedit“ als Suchergebnis erscheint. Anschließend öffnet sich der Registry-Editor. In diesem Editor suchst Du nun nach dem Schlüssel HKEY_LOCAL_MACHINE/System/CurrentControlSet/Control/Power und überprüfst folgende Einstellungen HiberFileSizePercent: 0x00000064 (100) HibernateEnabled: 0x00000001 (1) Wenn alles stimmt, kannst Du den Editor einfach schließen! 4. Möglichkeit Der Programmanbieter PassMark Software hat ein Programm bereitgestellt, mit dem die Funktionen „Ruhezustand“ und „Energie sparen“ schnell und unkompliziert überprüft werden können. Dieses Programm nennt sich „Sleeper„, es ist für den privaten Gebrauch kostenlos. Um mit diesem Programm Deine Funktionen „Ruhezustand“ und „Energie sparen“ überprüfen zu können, sind folgende Schritte erforderlich: Zunächst öffnest Du mit Deinem Internetbrowser die Produktseite des Herstellers, indem Du HIER klickst. Auf dieser Seite findest Du auf der rechten Seite den Downloadlink, auf den Du mit der linken Maustaste klickst. Es öffnet sich die Nachfrage, ob Du die Datei beispielsweise „Speichern“ oder „Ausführen“ möchtest. Hier klickst Du auf „Speichern unter…„ und wählst als Speicherort Deinen Desktop aus. Sobald der Download abgeschlossen ist, befindet sich ein „gezippter“, also komprimierter Ordner auf Deinem Desktop. Auf diesen klickst Du mir Deiner […]

[…]Dein System neu…. … und die Installation geht automatisch weiter. Es folgt ein weiterer Neustart…. und die Installation geht weiter. Also ein wenig Geduld 😉 Nach Abschluss der Installation findest Du eine neue Kachel mit der Bezeichnung „Windows MediaCenter„. Die Installation ist somit erfolgreich abgeschlossen worden. MediaCenter einrichten Wie bereits beschrieben… … gibt es jetzt eine neue Kachel mit der Bezeichnung „Windows MediaCenter„. Um Dein MediaCenter zu öffnen und einzurichten, klickst / tippst Du auf diese Kachel. Es öffnet sich das MediaCenter und der entsprechende Startbildschirm wird angezeigt. Hier klickst Du auch „Weiter„. Es folgt der Einrichtungsdialog „Erste Schritte„. Hier kannst Du Dein MediaCenter mit voreingestellten Optionen starten (Express) oder zunächst selbst nach eigenen Bedürfnissen „Benutzerdefiniert“ einrichten. Du kannst mich als altmodisch bezeichnen, aber ich möchte gerne wissen, was mein System so macht und wer darauf in welcher Form eventuell Zugriff hat. Daher richte ich das MediaCenter benutzerdefiniert ein und klicke / tippe somit auf „Benutzerdefiniert„. Der Setup-Assistent startet mit einigen Informationen. Nachdem wir diese gelesen haben, klicken / tippen wir auf „Weiter„. Es erscheint eine Nachfrage zum Thema Produktverbesserung und Datenschutz. Hier sollte sich jeder so seine Gedanken machen und seine Einstellungen gemäß der persönlichen Einstellung zu diesem Thema wählen (1). Danach klickst / tippst Du auf „Weiter“ (2). Es folgt eine weitere Nachfrage zum Datenaustausch. Hier gilt es, zwischen Komfort und Datenschutz abzuwägen (1). Danach klickst / tippst Du auf „Weiter“ (2). Die ersten Einstellungen hast Du nun erfolgreich vorgenommen. Bitte wieder auf „Weiter“ klicken / tippen. […]