Für Dich passende Angebote bei Amazon:
Optimiere Dein Windows-SystemSchütze Dein Windows-System
Dein (neues) Windows-System
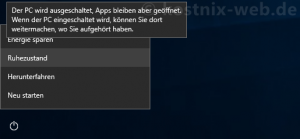
Mit den Modi „Energie sparen“ und „Ruhezustand“ bietet Windows, neben dem üblichen „Herunterfahren„, zwei weitere und auch deutlich schnellere Möglichkeiten an, den Computer quasi auszuschalten, wenn er nicht benötigt wird.
Wie sich diese Modi unterscheiden und wie man sie nutzen kann, wurde hier auf kostnix-web.de bereits erklärt:
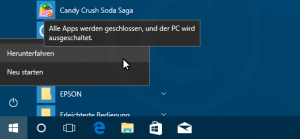
Es kann jedoch vorkommen, dass diese Modi unter Windows gar nicht aktiviert sind. Dies erkennst Du daran, dass der Ruhezustand oder das Energie sparen unter „Start“ > „Herunterfahren“ nicht angezeigt werden und somit nicht auswählbar sind. Oder das Computersystem kann diese Modi nicht bereitstellen, wie hier beschrieben: Ruhezustand und Energiesparen.
Manchmal funktioniert der Ruhezustand auch einfach nicht oder nicht ordnungsgemäß. Dann wird beispielsweise zwar der Bildschirm dunkel, aber der Computer schaltet sich nicht aus oder es erscheint eine Fehlermeldung (Bluescreen).
Nachdem Du Dein System gesichert hast, bekommst Du das Problem mit den folgenden Anleitungen aber wieder hin:
1. Möglichkeit: Microsoft Hilfe und Support
2. Möglichkeit: Systemsteuerung und cmd.exe
3. Möglichkeit: Registry-Editor
4. Möglichkeit: Sleeper von PassMark
1. Möglichkeit
Microsoft hält auf seiner Homepage unter der Rubrik Hilfe und Support ein Tool bereit, mit dem sich Energie sparen oder Ruhezustand schnell und unkompliziert reparieren lassen. Dieses Tool findest Du unter dem Download-Link:
http://support.microsoft.com/kb/920730/de
Laut Microsoft einfach herunterladen und ausführen. Einfach mal ausprobieren!
Weitere Informationen zum Thema „Energie sparen“ und „Ruhezustand“ bietet Microsoft in kompakter Form auch hier!
2. Möglichkeit
Zunächst solltest Du in den Energieeinstellungen überprüfen, ob unter allen Energiesparplänen die Einstellung
Energie sparen > Hybriden Standbymodus zulassen
sowohl für Netz- als auch Akkubetrieb auf „AUS“ steht.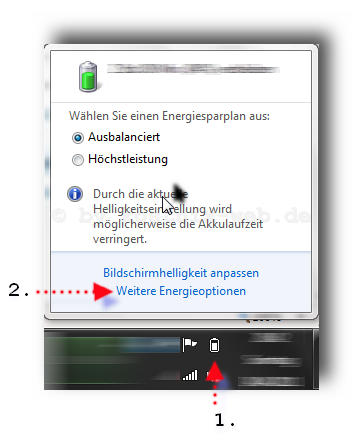 Dazu klicke mit der linken Maustaste im Infobereich der Taskleiste unten rechts auf das Batteriesymbol (siehe 1.), dann wieder mit der linken Maustaste auf „Weitere Energieoptionen“ (siehe 2.)…
Dazu klicke mit der linken Maustaste im Infobereich der Taskleiste unten rechts auf das Batteriesymbol (siehe 1.), dann wieder mit der linken Maustaste auf „Weitere Energieoptionen“ (siehe 2.)… 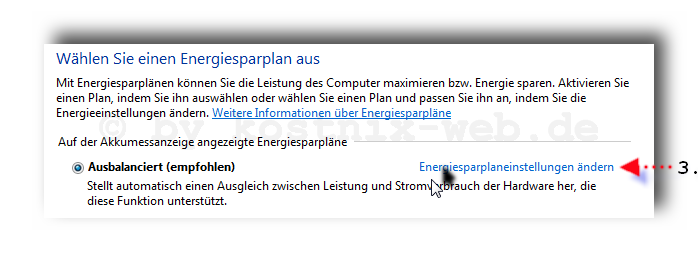
… und zuletzt wieder mit der linken Maustaste auf „Energiesparplaneinstellungen ändern“ (siehe 3.)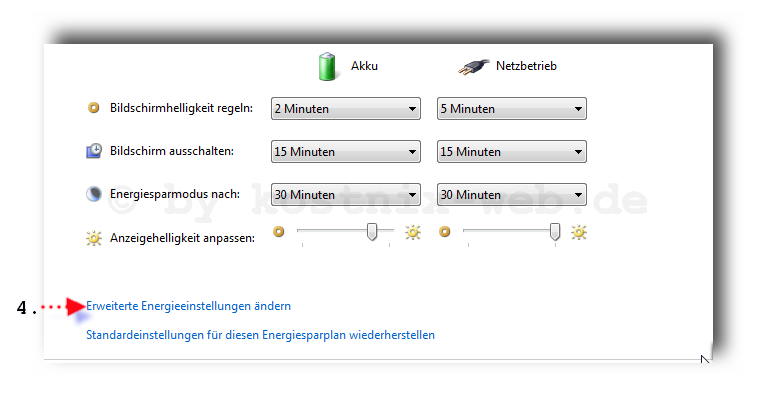
In dem folgenden Fenster klickst Du auf „Erweiterte Energieeinstellungen ändern“ (siehe 4.). 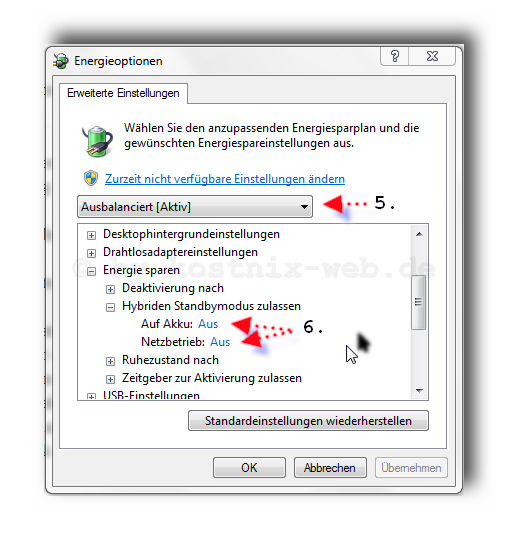 Jetzt kannst Du mit dem Auswahlfeld alle Deine Energiesparpläne durchschalten (siehe 5.) und jeweils die beschriebene Einstellung
Jetzt kannst Du mit dem Auswahlfeld alle Deine Energiesparpläne durchschalten (siehe 5.) und jeweils die beschriebene Einstellung
Energie sparen > Hybriden Standbymodus zulassen: AUS
vornehmen (siehe 6.).
Mit einem Klick auf „OK“ bestätigst Du Deine Einstellungen.
Weiter solltest Du überprüfen, ob Deine Systempartition, also die Partition / das Laufwerk, auf dem sich Dein Betriebssystem befindet und als Startpartition ausgewiesen ist (meistens C:), auf „aktiv“ gesetzt ist.
Dazu rufst Du die Datenträgerverwaltung auf, indem Du auf
„Start“ > „Systemsteuerung“ > „System und Sicherheit“ > „Verwaltung„
klickst.
Dort klickst Du auf „Computerverwaltung„…
… und dann dort im linken Teilfenster auf „Datenträgerverwaltung„.
Dort klickst Du in der Laufwerksübersicht mit der rechten Maustaste auf Deine Partition, welche das Betriebssystem enthält und als „Startpartition“ ausgewiesen ist. Es öffnet sich ein Menü, in dem Du auf den Eintrag „Partition als aktiv markieren“ klickst.
Die anschließende Sicherheitsfrage bestätigst Du mit einem Klick auf „OK„…
und schon ist diese Partition „aktiv„. Jetzt sind also diese „Startpartition“ und -wenn vorhanden- die „System reserviert„-Partition auf „aktiv“ gesetzt. Eine weitere Bedingung für das Funktionieren des Ruhezustandes und des Energiesparens ist somit erfüllt.
Nachdem Du diese Einstellungen geprüft und ggf. auch korrigiert hast, musst Du nun den Ruhezustand zunächst deaktivieren und danach wieder aktivieren (damit die Speicherdatei des Ruhezustandes neu und fehlerfrei angelegt wird).
Zunächst deaktivieren wir den Ruhezustand über die Kommandozeile. Aber keine Angst, das klingt schlimmer, als es tatsächlich ist.
Dazu öffnest Du wie folgt die Kommandozeile „CMD“ als Administrator:
… unter Windows 7:
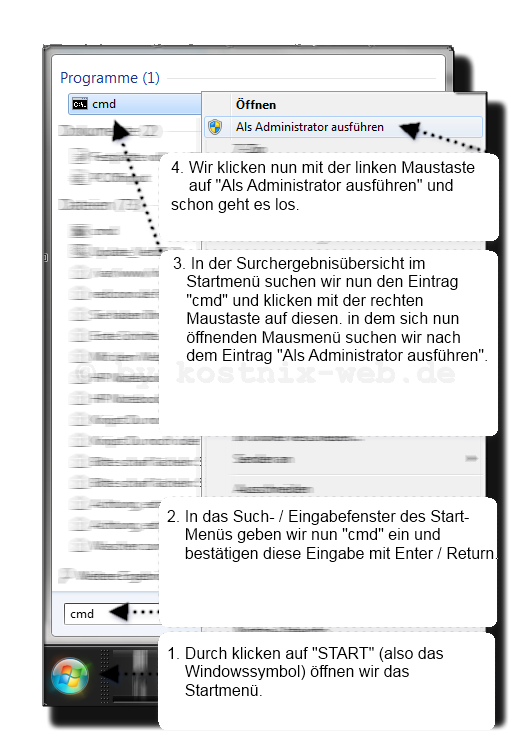
… unter Windows 10:
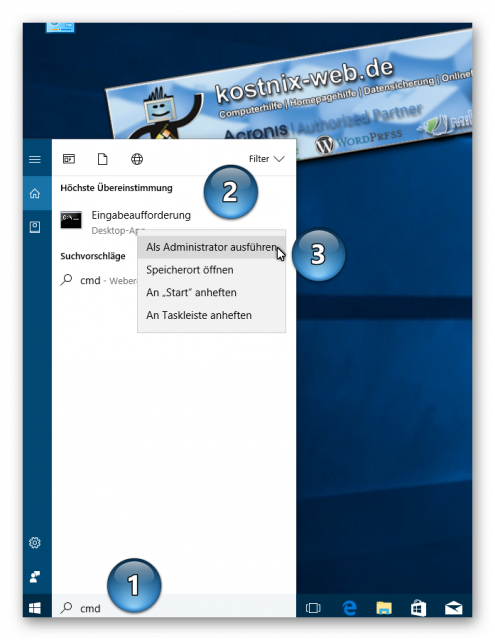
Zunächst gibst Du in das Suchfeld „CMD“ ein (1). In dem sich öffnenden Menü klickst Du dann mit der rechten Maustaste auf „Eingabeaufforderung“ (2) und wählst dann den Eintrag „Als Administrator ausführen“ (3)
Daraufhin öffnet sich ein Eingabefenster, in dem wir hinter
Microsoft Windows ... Copyright ... C:\Windows\System32>
folgendes eingeben:
powercfg /hibernate off
exit
Auf diese Weise wird der Ruhezustand zunächst deaktiviert. Dann startest Du den Computer neu und öffnest noch einmal die Kommandozeile (das Eingabefenster) wie bereits beschrieben.
Jetzt gibst Du hinter
Microsoft Windows ... Copyright ... C:\Windows\System32>
folgendes ein:
powercfg -hibernate -size 100
powercfg /hibernate on
exit
Damit hast Du den Ruhezustand wieder aktiviert und die Größe der entsprechenden Speicherdatei auf 100% festgelegt. Nach einem Neustart Deines Computers sollte der Ruhezustand wieder funktionieren.
3. Möglichkeit
Ob Deine Einstellungen auch erfolgreich waren, kannst Du nun auch in der Registry Deines Systems prüfen.
Zunächst musst Du die Registry / den Registry-Editor öffnen mit einem Klick mit der rechten Maustaste auf „Start„. Alternativ kannst Du auch die Tastenkombination „Windows“ + „R“ drücken.
In das Suchfeld / Eingabefeld gibst Du dann
regedit
ein, woraufhin auch „regedit“ als Suchergebnis erscheint.
Anschließend öffnet sich der Registry-Editor.
In diesem Editor suchst Du nun nach dem Schlüssel
HKEY_LOCAL_MACHINE/System/CurrentControlSet/Control/Power
und überprüfst folgende Einstellungen
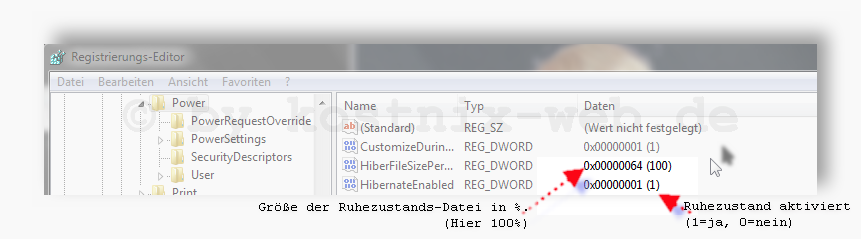
HiberFileSizePercent: 0x00000064 (100) HibernateEnabled: 0x00000001 (1)
Wenn alles stimmt, kannst Du den Editor einfach schließen!
4. Möglichkeit
Der Programmanbieter PassMark Software hat ein Programm bereitgestellt, mit dem die Funktionen „Ruhezustand“ und „Energie sparen“ schnell und unkompliziert überprüft werden können.
Dieses Programm nennt sich „Sleeper„, es ist für den privaten Gebrauch kostenlos.
Um mit diesem Programm Deine Funktionen „Ruhezustand“ und „Energie sparen“ überprüfen zu können, sind folgende Schritte erforderlich:
Zunächst öffnest Du mit Deinem Internetbrowser die Produktseite des Herstellers, indem Du HIER klickst. Auf dieser Seite findest Du auf der rechten Seite den Downloadlink, auf den Du mit der linken Maustaste klickst.
Es öffnet sich die Nachfrage, ob Du die Datei beispielsweise „Speichern“ oder „Ausführen“ möchtest. Hier klickst Du auf „Speichern unter…„
und wählst als Speicherort Deinen Desktop aus.
Sobald der Download abgeschlossen ist,
 befindet sich ein „gezippter“, also komprimierter Ordner auf Deinem Desktop. Auf diesen klickst Du mir Deiner rechten Maustaste.
befindet sich ein „gezippter“, also komprimierter Ordner auf Deinem Desktop. Auf diesen klickst Du mir Deiner rechten Maustaste.
Es erscheint das Dateimenü des Ordners, indem Du den Eintrag „Alles Extrahieren“ anklickst.
In dem folgenden Fenster wählst Du den Speicherort, an dem die dekomprimierten Dateien abgelegt werden sollen (hier ebenfalls der Desktop). Diese Auswahl bestätigst Du mit einem Klick auf „Extrahieren„.
Nachdem dieser Vorgang abgeschlossen ist, befindet sich nun auch der Programmordner „sleeper“ auf dem Desktop. Diesen öffnest Du mit einem Doppelklick.
In dem Ordnerfenster befinden sich nun diverse Dateien, insbesondere auch die eigentliche Programmdatei „Sleeper.exe„. Auf diese Datei klickst Du mit der rechten Maustaste,
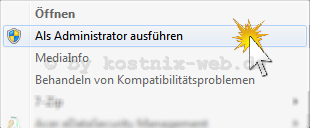
um im anschließenden Dateimenü den Eintrag „Als Administrator ausführen“ mit einem Mausklick anzuwählen. Es öffnet sich das Programmfenster (eine Installation ist nicht erforderlich).
Hier setzt Du zunächst ein Häckchen bei „All supported States„, damit alle verfügbaren Funktionen überprüft werden. Danach kannst Du mit einem Klick auf „Configuration“ noch die Einstellungen wie folgt vornehmen:
und das Fenster dann mit einem Klick auf „OK“ wieder schließen.
Danach startest Du mit einem Klick auf „Sleep Now“ die Überprüfung aller zur Verfügung stehenden Modi.
Im Idealfall wird Dein Computer nun nacheinander testweise in die Modi „Energie sparen“ und dann „Ruhezustand“ verstetzt, aus denen Du Deinen Computer jedes Mal wieder erwecken musst. Sollte dies ohne Probleme funktionieren und auch die LogDaten im Programmfenster keine Fehler anzeigen, dürfte alles in Ordnung sein. Andernfalls sollten die LogDaten Anhaltspunkte zur weiteren Fehlerbehebung liefern.
![]() Viel Erfolg!
Viel Erfolg!



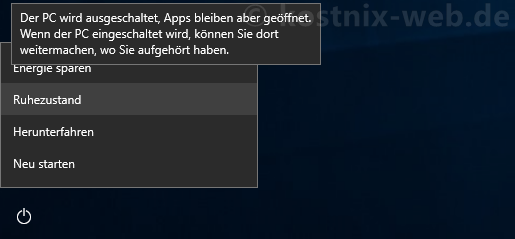
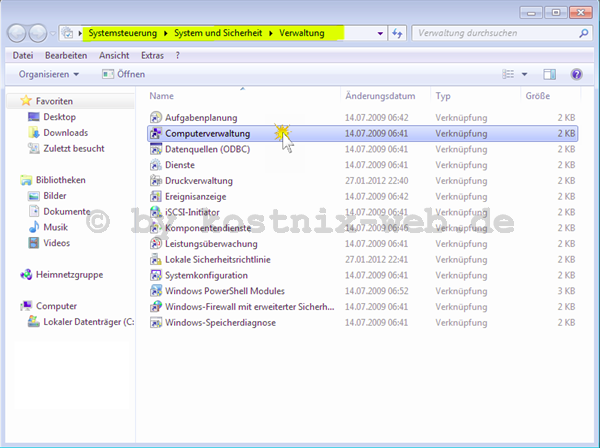
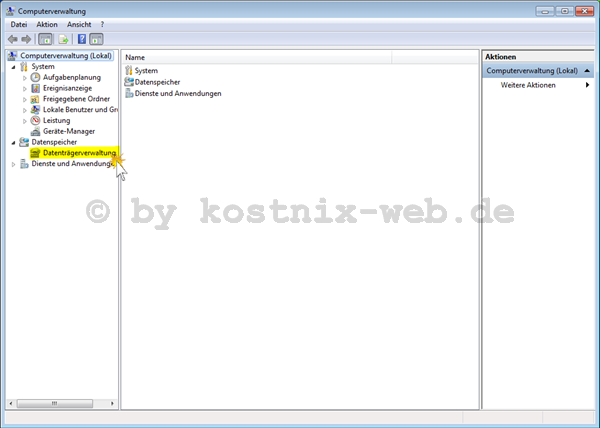
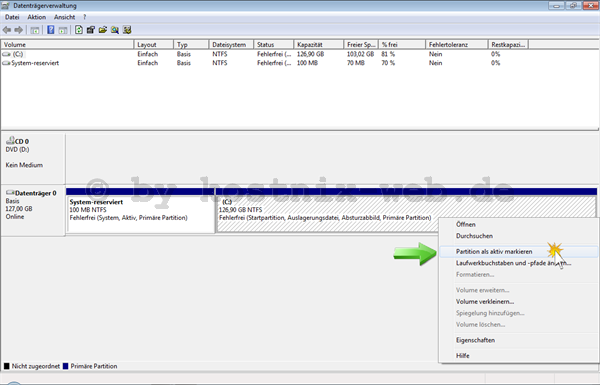
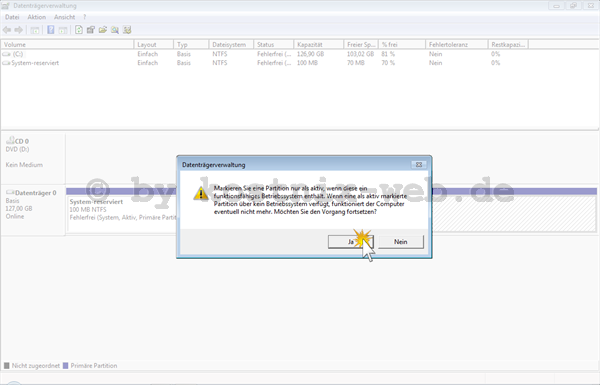
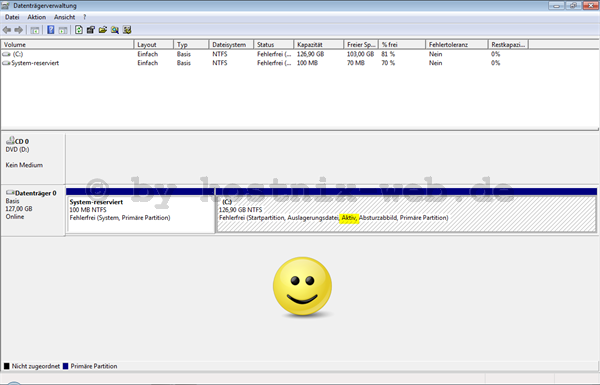





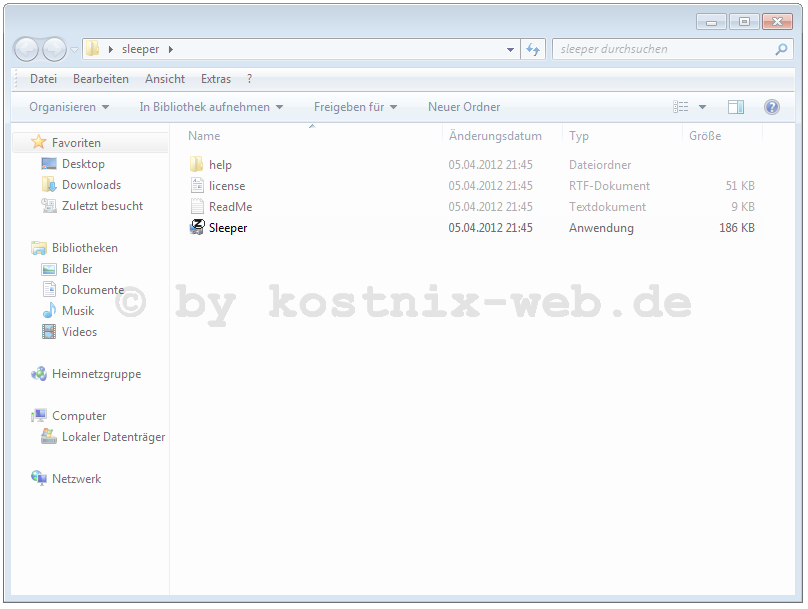
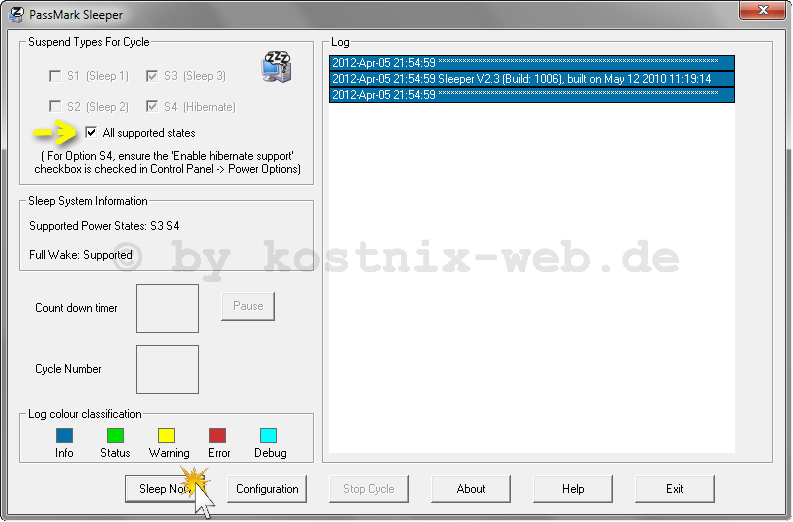
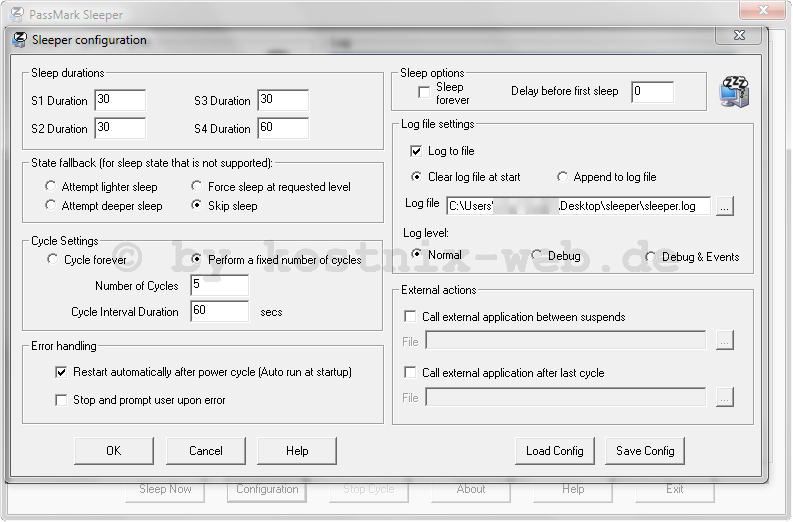
Das mit der aktiven Partition ist unglücklich und sollte besser herausgestellt werden, dass Systemreserviert immer aktiv bleiben muss. Unter https://www.windowspro.de/andreas-kroschel/bootsektor-und-mbr-reparieren-unter-windows-7-und-windows-server-2008-r2 gibt es eine gute Anleitung,ohne viel machen zu müssen. MIt dem Punkt 4 dort hat es funktioniert.
Hallo,
dank dieser Anleitung war ich 1 Stunde beschäftigt, den Bootvorgang wieder hinzubekommen. Die Meldung „Boot Mgr fehlt“ kam und ich musste über die Windows CD versuchen, das wiederhinzubekommen.
Vergebens.
Dank Hilfe und google hab ich mir Gparted Live auf ISO gemacht und die Partition System-reserviert wieder auf aktiv gemacht.
Alles geht wieder.
Das war sehr sehr ärgerlich.
Hallo Max!
Danke für Deine Rückmeldung!
Hast Du diesen Punkt auch beachtet:
Dort klickst Du in der Laufwerksübersicht mit der rechten Maustaste auf Deine Partition, welche das Betriebssystem enthält und als “Startpartition” ausgewiesen ist. Es öffnet sich ein Menü, in dem Du auf den Eintrag “Partition als aktiv markieren” klickst.
Gruß
Hallo,
Vielen Dank für die super-ausführlichen Hinweise und Hilfen. Ich habe „sleeper“ eingesetzt, das Programm meldet mir im logfile einen sleep error zurück mit dem error code 50. Leider finde ich nirgendwo eine Erklärung für diesen Code, auch auf der website des Programms. Kann jemand weiterhelfen?
Danke!
bernie
Hallo!
ErrorCode 50 bedeutet „The request is not supported.“ (siehe hier.)
Das könnte an einem von Deinen USB-Geräten liegen. Hier kannst Du über den Gerätemanager mal die entsprechenden Energieeinstellungen Deiner USB-Geräte überprüfen oder testweise mal die nicht dringend benötigten USB-Geräte vorübergehend entfernen.
Gruß
Hallo
Also ich hätte es gerne so wenn man in Energie Sparen geht das der USB weiterhin mit Strom versorgt wird, denn ich habe Probleme das nach den Reaktivieren manch meiner USB Geräte nicht mehr gehen. Muss dann immer das Kabel ziehen.
Ich habe die USB Selektives Energiesparen deaktiviert.
Trotzdem gehen meine Geräte aus im Energie Sparen Modus
Irgendeine Idee?
Registry eintrag?
Habe Windows 7
Gruß
Nenad
Hallo Nenad!
Vielen Dank für Deinen Kommentar. Sollte Dein Problem noch bestehen, gehe bitte auf diese Seite „Service“ und fülle das Supportformular aus. Bitte gib dabei auch an, um welche USB-Geräte es sich handelt und wie diese an Deinen Computer angeschlossen sind (direkt / USB-Hub ohne eigene Stromversorgung / USB-Hub mit eigener Stromversorgung).
Gruß
Nixi
Noch eine Anmerkung:
[[[Dort klickst Du in der Laufwerksübersicht mit der rechten Maustaste auf Deine Partition, welche das Betriebssystem enthält. Es öffnet sich ein Menü, in dem Du auf den Eintrag “Partition als aktiv markieren” klickst.]]]
Das hat mir erst mal den Bootvorgang vermasselt und ich musste das System mit der Reparatur-CD flicken. Das kann natürlich an den schwindligen Werkspartitionen von HP liegen. BITTE VORHER Reparatur-CD erstellen! Sonst kann das böse ins Auge gehen.
Nach der Reparatur und der Kommandozeilen-Operation, mit der Hiber ab- und wieder mit 100% Größe eingerichtet wurde, läuft es jetzt wie vorher. Vermutlich hat mir der Test mit TuneUp Utilities das System verranzt.
Gruß
P.
Hallo Peter!
Vielen Dank für Deinen Hinweis. Da hatte ich mich eventuell ein wenig ungenau ausgedrückt.
Die Anleitung wurde ergänzt!
Gruß
So gings mir auch! Keine Recovery-CD! Glücklicherweise bietet HP unter F11 die Windows-Option „Startmodus repariern“! Hat aber gedauert und echt Nerven gekostet! Keine Ahnung, ob es am Laufwerk auf „aktiv“ setzen oder am hibernate off liegt. Ich rate jedenfalls erstmal von dieser Vorgehensweise ab.
Wo die Anleitung ergänzt wurde, wodurch das ausgelöst wird, was man anders machen könnte, kein Kommentar hier?
Wichtig ist, dass Du tatsächlich die Startpartition auf aktiv setzt, da sonst vom falschen LW gebootet oder besser gesagt eben nicht mehr gebootet wird – wie bei Dir.
Die Änderung der hibernate-Einstellungen an sich kann Dein System / den Systemstart nicht stören.
Funktioniert der Ruhezustand denn jetzt? Was sagt ’sleeper‘ ?
Super ausführlich – Danke