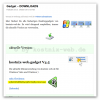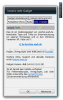[…]zu entfernen, klickst Du zunächst auf „Start“ (1) > „Alle Programme“ (2) > „Windows Update“ (3) … … sodass sich das Fenster der Windows-Updatefunktion öffnet. In diesem Fenster klickst Du unten links auf den Link „Installierte Updates„… um die Übersicht über die bisher installierten Updates zu öffnen. In dieser Übersicht suchst Du den Eintrag „Windows Internet Explorer 10“ (1) und markierst diesen mit einem Mausklick (1). Daraufhin erscheint über der Tabelle der Eintrag „Deinstallieren“ (2). Auf diesen Klickst Du… … bestätigst die Nachfrage, ob Du dieses Update tatsächlich deinstallieren möchtest, mit einem Klick auf „Ja“ … und die Deinstallation des Internet Explorers 10 beginnt. Um diese abzuschließen, musst Du Dein System dann noch mit einem Klick auf „Jetzt neu starten“ neu starten. Danach ist wieder der vorher genutzte Internet Explorer (im Regelfall in der Version 9) vorhanden und die Warnmeldungen sind verschwunden. Nun bleibt die Hoffnung auf ein weiteres Update, damit auch die Nutzer von Windows 7 in der 64bit-Variante den Internet Explorer 10 störungsfrei verwenden können. Ein möglicher Lösungsweg Nixi hat sich – wie versprochen – natürlich weiterhin mit diesem Thema auseinandergesetzt. Nun scheint eine Lösung dieses Problems möglich: Achtung: Bitte führe unbedingt eine komplette Datensicherung mindestens von Deinem Systemlaufwerk (meistens C:) durch. Hierzu hat sich das Programm „True Image“ vielfach bewährt. Weiterhin solltest Du zusätzlich noch einen Systemwiederherstellungspunkt erstellen! So kannst Du Dein System retten, sollte etwas schiefgehen. Scheinbar steht das Problem im direkten Zusammenhang mit veränderten Rechten im jeweiligen bestehenden Benutzerkonto. Dabei können die vergebenen Rechte durch […]

[…]eine Funktion, die sich „Browserwahl“ (Browserchoice) nennt und ab Anfang 2010 bis heute als Update (KB976002) auf die Rechner mit Windows XP, Vista, 7 und 8 gespielt wurde. Dieses Update beinhaltet eine Verknüpfung auf die Internetseite http://www.browserchoice.eu, welche auf dem Desktop des jeweiligen Systems abgelgt wurde. Daher kann diese Funktion Browserauswahl auch direkt über die genannte Seite http://www.browserchoice.eu durchgeführt werden! Und so funktioniert es: Zunächst startest Du die Funktion, indem Du auf die entsprechende Verknüpfung auf Deinem Desktop klickst. Es öffnet sich das oben genannte Start- oder Begrüßungsfenster mit einigen Informationen zum Thema „Browser„. Nachdem Du diese gelesen und überprüft hast, ob Du mit dem Internet verbunden bist, klickst Du auf „OK„. Daraufhin öffnet sich das eigentliche Funktionsfenster. Sofern Du diese Funktion nicht mittels einer Verknüpfung auf Deinem Desktop starten konntest, erreichst Du dieses Funktionsfenster auch, indem Du in die Adresszeile Deines Browsers oder auch in das Eingabefeld unter „Start“ eingibst. In diesem Fenster werden Dir verschiedene Browser vorgestellt. Dabei befinden sich unter den jeweiligen Browservorstellungen zwei Buttons, über die Du weitere Informationen zu den jeweiligen Browsern abrufen oder die Installation des Browsers starten kannst. Auf diese Weise kannst Du die jeweils aktuelle Version Deines Wunschbrowsers installieren. Wie funktioniert die Installation? Nun, die Installation geht schnell von der Hand. Beispielhaft wird hier die Installation des Internet Explorers und des Goggle Chrome sowie des Mozilla Firefox vorgestellt. Internet Explorer Zur Installation des Internet Explorers (IE) klickst Du in der Rubrik auf den Button „Installieren„. Daraufhin öffnet sich ein Fenster mit dem Hinweis, dass der […]

[…]auf „Start“ und dann auf „Windows Update“ klickst. Hier sollte Dir angezeigt werden, dass Updates vorhanden sind. Welche Updates zur Verfügung stehen, erfährst Du, wenn Du auf den entsprechenden Link klickst. In dem nächsten Fenster findest Du eine Liste mit allen zur Verfügung stehenden Updates. Hier markierst Du den Internet Explorer 10 mit einem Klick (1) und bestätigst Deine Auswahl dann mit einem Klick auf „OK“ (2). Nun beginnen wir die Installation mit einem Klick auf „Updates installieren„. Nun werden die entsprechenden Dateien auf den Computer geladen (Internetverbindung erforderlich) und danach installiert. Nach der Installation muss der Computer neu gestartet werden. Dabei wird empfohlen, den Computer sofort neu zu starten, indem Du auf „Jetzt neu starten“ klickst. Während des Herunterfahrens und dem Neustart Deines Systems wird die Installation des Internet Explorers 10 abgeschlossen. Bitte schalte den Computer während dieser Zeit nicht aus und trenne ihn nicht vom Stromnetz! Nach dem Neustart des Systems ist er jetzt installiert und einsatzbereit: der neue Internet Explorer 10! Was aber, wenn das Update auf den Internet Explorer 10 nicht angezeigt wird? Dann solltest Du Deine Updateeinstellungen überprüfen. Auch solltest Du nachsehen, ob Du den IE10 nicht bereits schon installiert hast. Weitere Infos zur Updatefunktion und zu deren richtigen Konfiguration findest Du hier: Windows Updates richtig einstellen! Den Internet Explorer 10 kannst Du auch auf folgender Seite herunterladen: http://windows.microsoft.com/de-de/internet-explorer/download-ie Wie kannst Du Deinen aktuellen Browser finden und installieren? Wie hälst Du Deinen Browser aktuell? Was nutzen „BrowserWahl“ und „BrowseHappy“? Hier hat Nixi weitere Infos für Dich: […]
Für Dich passende Angebote bei Amazon: Optimiere Dein Windows-SystemSchütze Dein Windows-SystemDein (neues) […]

[…]ob ein ServicePack installiert worden ist. Wie kann ich das ServicePack 1 installieren? 1) Als Update Die einfachste Methode ist, das ServicePack über die Updatefunktion von Windows 7 zu installieren. Weitere Hinweise zur Updatefunktion findest Du hier auf kostnix-web.de. Über die Updatefunktion geschieht die Installation des ServicePacks im Normalfall ohne weitere Probleme. Du wählst aus der Liste der angebotenen Updates den Eintrag „Service Pack für Microsoft Windows (KB976932)“ und startest dann das Update. 2) Als Downloaddatei mit manueller Installation Dazu gehst Du auf die Microsoft-Seite (http://www.microsoft.com/de-de/download/details.aspx?id=5842) und wählst dort die für Dein System richtige ServicePack-Installationsdatei aus (also für 32bit- oder 64bit-Systeme). Nachdem Du die Datei heruntergeladen und beispielsweise auf Deinem Desktop gespeichert hast, startest Du die Installation mit einem Doppelklick auf diese Datei. 3) Installation von DVD Du bestellst eine Installations-DVD für ca. 8,-Euro direkt von Microsoft und startest die Installation dann direkt von dieser DVD. Welchen Weg Du auch nutzen möchtest, beachte bitte folgendes: Die Installation dauert eine ganze Weile, in der die Installation nicht gestoppt werden darf. Also bitte ein wenig Geduld! Du kannst Dein System vor der Installation des ServicePacks bereits auf mögliche Probleme überprüfen lassen. Dazu stellt Microsoft ein entsprechendes Tool bereit: für 32bit-Systeme: Download von Microsoft für 64bit-Systeme: Download von Microsoft Weitere Hinweise findest Du direkt auf den Seiten von Microsoft: Installation des ServicePack1 für Windows 7 Beheben von Problemen bei der Installation des ServicePacks1 ServicePack1 für Windows 7 auf DVD ServicePack1 für Windows 7 als […]
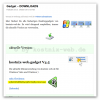
[…]– Radio * CPU-, RAM-, Laufwerksanzeige * Internetverbindung erforderlich nach oben Das Update Um ein Update Deines Gadgets durchzuführen, solltest Du zunächst Dein altes Gadget deinstallieren (Alternativ kannst Du auch beide Gadgets zu Testzwecken parallel betreiben). Zur Deinstallation klickst Du mit der „rechten Maustaste“ auf einen freien Bereich Deines Desktops. In dem dann erscheinenden Menü klickst Du auf „Minianwendungen„. Wenn gewünscht, kannst Du Dein altes Gadget vorher noch sichern. Es öffnet sich das Programmfenster der Minianwendungen. Dort suchst Du nach dem Icon des alten Gadgets, welches Du deinstallieren, also von Deinem System entfernen möchtest. Wenn Du dann mit der „rechten Maustaste“ auf dieses entsprechende Gadgeticon klickst, erscheint ein Menü, in dem Du dann den Menüeintrag „Deinstallation“ auswählst und mit der „linken Maustaste“ anklickst. Es öffnet sich ein Fenster mit der Sicherheitsfrage, ob Du dieses Gadget tatsächlich deinstallieren möchtest. Diese Frage bestätigst Du mit einem Mausklick auf „Deinstallieren„. Ziel erreicht: Damit ist das alte Gadget deinstalliert und Du kannst nun das neue Gadget installieren. nach oben Die Installation Bitte nutze das Desktopgadget von kostnix-web.de ausschließlich nur in der aktuellen Version und nur dann, wenn Du dieses persönlich von kostnix-web.de heruntergeladen hast! Die originale aktuelle Version findest Du nur HIER! Zunächst rufst Du die Gadget – Download-seite von kostnix-web.de auf. Dort findest Du immer die jeweils aktuelle Version des Gadgets. Dann klickst Du auf den entsprechenden Downloadbutton und speicherst die Datei auf Deinem Desktop. Optional überprüfst Du dann die md5-Checksumme, wie HIER beschrieben. Die gespeicherte Gadget-Datei öffnest Du nun mit einem Doppelklick. Es […]

[…]oder auch gar nicht verzichten kann? Wenn Deine Minianwendungen (beispielsweise durch ein Windows-Update) bisher noch nicht deaktiviert wurden und Deine Minianwendungen vertrauenswürdig sind, brauchst Du nichts weiter zu unternehmen. Falls Deine Minianwendungen bereits deaktiviert sind, bietet Microsoft auf der genannten Support-Seite unter der Artikelnummer 2719662 einen weiteren FixIt-Download (Microsoft Fix it 50907) bereit. Und so funktioniert die Reaktivierung: Zunächst klickst Du auf den Download-Button der entsprechenden Fix It-Funktion (2)… … und bestätigst den Vorgang mit einem Klick auf „Ausführen„. Es erscheint ein Dialogfenster mit den Lizenz- und Nutzungsbedingungen. Nachdem Du diese aufmerksam gelesen hast, stimmst Du diesen zu, indem Du in das entsprechende Kästchen „Zustimmen“ (1) mittels Mausklick ein Häckchen setzt. Danach klickst Du auf „Weiter“ (2). Es wird automatisch ein Wiederherstellungspunkt erstellt… … danach erscheint die Sicherheitsabfrage der Benutzerkontensteuerung (je nach Einstellung auf Deinem Computer). Hier bestätigst Du diesen Vorgang mit einem Klick auf „Ja„. Danach erscheint die Bestätigung, dass Fix It ordnungsgemäß ausgeführt wurde. Diese Bestätigung schließt Du mit einem Klick auf „Schließen„. Nun startest Du Dein System neu, indem Du in dem entsprechenden Dialogfenster nochmals auf „Ja“ klickst. Dein Computer wird nun neu gestartet… … und die Minianwendungen sind wieder nutzbar. Auch das Verwaltungsmenü für Deine Minianwendungen ist wieder abrufbar! Aber wo bekommt man jetzt noch gute Minianwendungen? Zunächst sei hier die Minianwendung von kostnix-web.de empfohlen. Und wer glaubt, dass die Gallery von Microsoft nun tot ist, der irrt. Tatsächlich sind die Inhalte der Seite http://gallery.live.com nur umgezogen. Sie finden sich augenscheinlich nun vollständig auf einer privaten Internetseite, zu erreichen unter (aus […]
[…]und klickst dann auf „OK„. Der Computer schaltet sich ab, ohne vorher die anstehenden Updates installiert zu haben. Bitte installiere die ausstehenden Updates zeitnah, damit Sicherheitslücken geschlossen werden […]
Für Dich passende Angebote bei Amazon: Optimiere Dein Windows-SystemSchütze Dein Windows-SystemDein (neues) Windows-System Bitte nutze das Desktopgadget von kostnix-web.de ausschließlich nur in der aktuellen Version und nur dann, wenn Du dieses selbst von kostnix-web.de heruntergeladen hast! Die originale aktuelle Version findest Du nur HIER! Das neue Desktopgadget V4.3 von kostnix-web.de wurde vollständig überarbeitet und bietet zahlreiche neue Funktionen: Der Einstellungsdialog: Die Gadgetfenster: Du kannst diese Anleitung auch ganz einfach ausdrucken. Nutze dazu einfach die nachfolgende […]
Für Dich passende Angebote bei Amazon: Optimiere Dein Windows-SystemSchütze Dein Windows-SystemDein (neues) […]