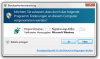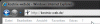[…]der Registry-Editor. In der Registry suchst Du nach folgendem Schlüssel: HKEY_ LOCAL_MACHINE/SOFTWARE/MICROSOFT/WINDOWS/CURRENTVERSION In diesem Schlüssel suchst Du nach dem Eintrag ProgrammFilesDir welchen Du mit einem Doppelklick auf diesen öffnest. In dem unteren Eingabefeld siehst Du den bisherigen Standardinstallationspfad, den Du nun nach belieben ändern kannst. Beispielhaft kannst Du einen neuen Laufwerksbuchstanden, einen neuen Ordner oder auch beides eintragen. In diesem Beispiel ergänzen wir den Installationspfad um einen weiteren Ordner namens „Beispielordner„. Hinweis: Die einzelnen Pfadbestandteile werden mit einem Backslash „\“ voneinender getrennt, nicht mit einem Slash „/„! Anschließend klicken wir auf „OK“ und schließen danach den Registry-Editor. Fertig, damit sind unsere „Änderungsarbeiten“ abgeschlossen! Wenn wir nun den Installationsdialog des CCleaner (oder eines anderen Programms) aufrufen, erscheint jetzt der von uns abgeänderte […]
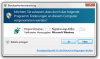
[…]Als Administrator ausführen“. In der Registry suchst Du nach dem Schlüssel HKEY_LOCAL_MACHINE\SOFTWARE\Microsoft\Windows\CurrentVersion\Policies\System und dort nach dem Unterschlüssel PromptOnSecureDesktop Den dortigen Wert kannst Du dann wie folgt nach Deinen Wünschen anpassen: „1“ = Abdunkelung ist eingeschaltet „0“ = Abdunkelung ist ausgeschaltet – Fertig – kostnix-Tools Sollte Dich das Bearbeiten der Registry beunruhigen, kannst Du hier das entsprechende Tool von kostnix-web.de herunterladen. Nach einem Doppelklick auf die entsprechende, entpackte REG-Datei wird die Abdunkelung entweder angezeigt oder ausgeblendet. Warnung: Wenn Du die Abdunkelung abschaltest, deaktivierst Du damit auch den abgesicherten Desktop („SecureDesktop“)! Was bedeutet das? Sobald das Hinweisfenster auf dem abgesicherten Desktop erscheint, wird nicht nur der sichtbare Desktop abgedunkelt, sondern es werden auch alle Hintergrundprozesse und Anwendungen gestoppt, bis Du den Sicherheitsdialog beantwortet hast. Sobald Du die Abdunkelung und somit auch den abgesicherten Desktop abgeschaltet hast, wird das Hinweisfenster auf dem aktiven Desktop angezeigt, alle Programme und Hintergrunddienste laufen weiter. Damit ist es beispielsweise auch möglich, dass Hinweisfenster mit einem Script automatisch zu schließen und unerwünschte Programme unbemerkt auszuführen. Die Benutzerkontensteuerung kann so umgangen werden und verliert somit ihren Sinn. Daher wird das Abschalten der Abdunkelung und damit des abgesicherten Desktops ausdrücklich nicht empfohlen, wenn Du regelmäßig das Internet nutzt oder gerne Programme ausprobierst! Grundsätzlich solltest Du in der Benutzerkontensteuerung folgende Einstellungen […]

[…]Fertig – 2. Möglichkeit In der Registry suchst Du nach dem Schlüssel HKEY_CURRENT_USER\Software\Microsoft\Windows\CurrentVersion\Explorer\Advanced und dort den Unterschlüssel Hidden welchem Du einen der folgenden Werte zuteilst: „1“ für versteckte Elemente anzeigen „2“ für versteckte Elemente ausblenden Anschließend schließt Du den Registry-Editor und Du bist fertig. kostnix-Tools Sollte Dich das Bearbeiten der Registry beunruhigen, kannst Du hier das entsprechende Tool von kostnix-web.de herunterladen. Nach einem Doppelklick auf die entsprechende, entpackte REG-Datei wird das versteckte Element entweder angezeigt oder ausgeblendet. nach oben ↑ Und so funktioniert es automatisch per Doppelklick über eine Batch-Datei: Den oben beschriebenen Weg über die Registry kannst Du auch automatisch per Doppelklick auf eine Batch-Datei gehen, welche dann die Änderungen in der Registry im Hintergrund und ohne weitere Warnmeldungen durchführt. So kannst Du versteckte Elemente ganz schnell und einfach mit einem Doppelklick entweder anzeigen oder auch ausblenden. Dazu öffne auf Deinem Computer den Text-Editor und erstelle ein einfaches Textdokument (nutze aber keinesfalls das Programm Word!) und füge den nachfolgenden Code in diese Datei ein: @echo off ver|find "6.0" echo Version OK... set regpath=HKCU\Software\Microsoft\Windows\CurrentVersion\Explorer\Advanced reg query %regpath% /v Hidden |findstr "0x2" if %errorlevel%==0 reg add %regpath% /v Hidden /t REG_DWORD /d 0x1 /f if %errorlevel%==1 reg add %regpath% /v Hidden /t REG_DWORD /d 0x2 /f reg query %regpath% /v SuperHidden |findstr "0x1" if %errorlevel%==0 reg add %regpath% /v SuperHidden /t REG_DWORD /d 0x0 /f if %errorlevel%==1 reg add %regpath% /v SuperHidden /t REG_DWORD /d 0x1 /f reg query %regpath% /v ShowSuperHidden |findstr "0x0" if %errorlevel%==0 reg add %regpath% /v ShowSuperHidden /t REG_DWORD […]
[…]durchhält, bekommt nach Abschluss der Überprüfung das Ergebnisfenster zu sehen: Keine Schadsoftware gefunden! Andernfalls wird die Schadsoftware automatisch entfernt. Tipp: Sollte das Microsoft® Windows®-Tool zum Entfernen bösartiger Software auf Deinem Computer nicht vorhanden sein, solltest Du wie folgt vorgehen: Führe alle Microsoft Updates aus und stelle das Updateverhalten Deines Computers so ein, dass Du alle zukünftigen Updates automatisch erhälst (siehe „Windows Updates richtig einstellen„). Überprüfe Dein Virenschutzprogramm und dessen Updateverhalten. Auch hier sollten die Updates, insbesondere die Definitionen der Schadsoftware automatisch aktualisiert werden. Lade Dir das Microsoft® Windows®-Tool zum Entfernen bösartiger Software auf der Homepage von Microsoft herunter und führe es […]
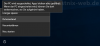
[…]stimmt, kannst Du den Editor einfach schließen! 4. Möglichkeit Der Programmanbieter PassMark Software hat ein Programm bereitgestellt, mit dem die Funktionen „Ruhezustand“ und „Energie sparen“ schnell und unkompliziert überprüft werden können. Dieses Programm nennt sich „Sleeper„, es ist für den privaten Gebrauch kostenlos. Um mit diesem Programm Deine Funktionen „Ruhezustand“ und „Energie sparen“ überprüfen zu können, sind folgende Schritte erforderlich: Zunächst öffnest Du mit Deinem Internetbrowser die Produktseite des Herstellers, indem Du HIER klickst. Auf dieser Seite findest Du auf der rechten Seite den Downloadlink, auf den Du mit der linken Maustaste klickst. Es öffnet sich die Nachfrage, ob Du die Datei beispielsweise „Speichern“ oder „Ausführen“ möchtest. Hier klickst Du auf „Speichern unter…„ und wählst als Speicherort Deinen Desktop aus. Sobald der Download abgeschlossen ist, befindet sich ein „gezippter“, also komprimierter Ordner auf Deinem Desktop. Auf diesen klickst Du mir Deiner rechten Maustaste. Es erscheint das Dateimenü des Ordners, indem Du den Eintrag „Alles Extrahieren“ anklickst. In dem folgenden Fenster wählst Du den Speicherort, an dem die dekomprimierten Dateien abgelegt werden sollen (hier ebenfalls der Desktop). Diese Auswahl bestätigst Du mit einem Klick auf „Extrahieren„. Nachdem dieser Vorgang abgeschlossen ist, befindet sich nun auch der Programmordner „sleeper“ auf dem Desktop. Diesen öffnest Du mit einem Doppelklick. In dem Ordnerfenster befinden sich nun diverse Dateien, insbesondere auch die eigentliche Programmdatei „Sleeper.exe„. Auf diese Datei klickst Du mit der rechten Maustaste, um im anschließenden Dateimenü den Eintrag „Als Administrator ausführen“ mit einem Mausklick anzuwählen. Es öffnet sich das Programmfenster (eine Installation ist nicht […]
[…]ausführen“. 2) Dort suchst Du in der linken Spalte den Schlüssel HKEY_CURRENT_USER\Software\Microsoft\Internet Explorer\Toolbar In den dortigen beiden Unterschlüsseln ShellBrowser und WebBrowser löscht Du jeweils den Eintrag (also 2x) ITBarLayout 3) Jetzt startest Du Deinen Computer neu und alles ist wieder gut. Fertig […]
[…]sich der Registry-Editor. Dort suchen wir dann nach dem folgenden Schlüssel: HKEY_CURRENT_USER\Software\Microsoft\Internet Explorer\Toolbar Hier findest Du die beiden Unterschlüssel ShellBrowser und WebBrowser und in diesen die Unterschlüsseleinträge ITBarLayout. Jetzt nehmen wir unseren ganzen Mut zusammen und löschen diese Unterschlüsseleinträge ITBarLayout. Danach starten wir den Computer neu und alles ist gut. 😉 Die Bedienleisten sind jetzt wieder […]
Für Dich passende Angebote bei Amazon: Optimiere Dein Windows-SystemSchütze Dein Windows-SystemDein (neues) […]