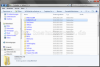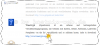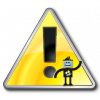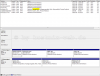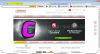Search results for "download"
| Ergebnisse 21 - 30 von 67
|
Seite 3 von 7
|
|
Sorted by: Date | Sort by: Relevance
|
Results per-page: 10 | 20 | 50 | All
|
Für Dich passende Angebote bei Amazon: Optimiere Dein Windows-SystemSchütze Dein Windows-SystemDein (neues) Windows-System AGB Hot-Spots Unitymedia by Nixi, Version 04.2016, BesGB-Wifispot-042016.pdf (0.4 MiB) - Die AGB (Stand 04.2016) zum Hot-Spot-Dienst von […]
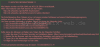
[…]helfen, wie von Nixi beschrieben: Sichere Emails durch Signatur und Verschlüsselung. 4 Downloads: Vorsicht bei Downloads. Lade Dateien nur von seriösen Quellen herunter. Wenn möglich, vergleiche die MD5-Checksumme, um böswillige Veränderungen an den Download-Dateien frühzeitig zu erkennen, wie von Nixi hier beschrieben: Downloads mittels md5 überprüfen 5 Betriebssystem & Programme: Halte Dein Betriebssystem und Deine Programme immer aktuell. Sicherheitsupdates sollten zügig installiert werden. Achte auf die richtigen Update-Einstellungen auf Deinem Computer, wie von Nixi hier beschrieben: Windows Update richtig einstellen. 6 Browser: Nutze einen aktuellen und sicheren Browser. Welcher Browser in welcher Version tatsächlich aktuell ist, erfährst Du beispielsweise auf Browsehappy.com. 7 Virenschutz & Firewall: Nutze ein Virenschutzprogramm und eine Firewall, um den Schutz vor Schadsoftware zu erhöhen. Auch diese Programme sollten immer aktuell gehalten werden, entsprechende Updates sind ein absolutes Muss. Hüte Dich jedoch vor gefälschten Sicherheitsprogrammen. Nixi hat hier bereits darüber berichtet: Vorsicht vor gefälschter Antivirus-Software 8 Nutzerkonten: Richte für die Nutzung des Internets ein beschränktes Benutzerkonto auf deinem Computer ein. Es ist nicht nur unnötig, sondern gefährlich, mit einem Administratorkonto das Internet zu nutzen. 9 Persönliche Daten: Sei sparsam mit der Weitergabe persönlicher Daten. So können diese nicht so schnell dazu missbraucht werden, um dich zum Aufruf einer Schadsoftware zu bewegen. Man klickt eher auf einen gefährlichen Link, auf eine verseuchte Datei, wenn man vorher mit dem eigenen Namen oder sonstigen persönlichen Daten (Kontonummer etc.) angesprochen wird. 10 Computer absichern: Richte Deinen Windows-Computer möglichst sicher ein, wie hier von Nixi beschrieben: Computer richtig absichern. 11 Microsoft Office & Makros: Deaktiviere in […]

[…]installiert, in dem die entsprechenden Programmdateien hinterlegt sind. Diese sorgen auch für den Download der Windows 10 – Installationsdateien, welcher für den Nutzer unerkannt im Hintergrund durchgeführt wird und mehrere GB auf dem C: – Laufwerk beansprucht. Ob diese Installationsdateien bereits auch auf Deinem Computer vorhanden sind, kannst Du prüfen, … … indem Du unter „C:“ nach dem Ordner „$Windows.~BT“ suchst. In diesem werden die Installationsdateien gespeichert. Eventuell müssen zunächst versteckte Dateien sichtbar gemacht werden, wie Nixi hier beschrieben hat: versteckte Dateien anzeigen. Diesen Ordner kannst Du getrost löschen. Es steht also zu befürchten, dass irgendwann Windows 10 auch ohne Zutun des Nutzers oder zumindest unbeabsichtigt ganz automatisch über die Windows-Update-Funktion installiert wird. Wie kann dies verhindert werden? Deinstallation des Updates KB3035583 wie folgt: Über die Systemsteuerung wird zunächst die Update-Funktion des Computers aufgerufen. Dazu drückst Du gleichzeitig die „Windows“ und die „R“ – Tasten und gibst in das entsprechende Fenster „appwiz.cpl“ ein. Alternativ kannst Du die Updatefunktion auch über die Systemsteuerung aufrufen, wie hier beschrieben: Windows Update richtig einstellen. Jetzt rufst Du die Übersicht der installierten Updates auf … … und suchst dort nach dem Update „KB3035583„. Dazu gibst Du die Bezeichnung des Updates einfach in das Suchfeld ein (1). Nach einem Klick auf das Update (2) klickst Du auf „Deinstallieren“ (3) … … und beantwortest die anschließende Sicherheitsabfrage mit „Ja„. 2. Installation des Updates und von Windows 10 verhindern. Sowohl das Update „KB3035583“ und auch Windows 10 werden derzeit als optionale, empfohlene Updates zur Installation angeboten. Je nach Einstellung werden […]
Für Dich passende Angebote bei Amazon: Optimiere Dein Windows-SystemSchütze Dein Windows-SystemDein (neues) […]

[…](1) und weitere Informationen zu Windows 10 (2) abrufbar sind und der Download von Windows 10 (3) gestartet werden kann. , Nach einem Klick auf den Button „Jetzt aktualisieren“ startet der Download, welcher im weiteren Verlauf über die Updatefunktion erfolgt. Dabei wird auch ein Wiederherstellungspunkt erstellt. Nach dem Download kannst Du entscheiden, ob Du das Upgrade sofort oder erst später durchführen möchtest. Einmal gestartet, lässt es sich nicht mehr pausieren. Wenn Du das Upgrade dann durchführst, installiert sich Windows 10. Dieser Vorgang kann viel Zeit in Anspruch nehmen. Auch werden mehrere Neustarts des alten Systems erfolgen. Danach erfolgt die Einrichtung von Windows 10: Mit der Anmeldung mit Deinen Nutzerdaten…. … der Auswahl, ob Du bei der Einrichtung die von Microsoft die vorgeschlagenen Voreinstellungen (Express-Einstellungen) nutzen (1) oder die Einstellungen selbst vornehmen (1) möchtest. Nixi empfiehlt die Einstellungen direkt selbst vorzunehmen. Hier solltest Du Deine Einstellungen mit Bedacht wählen, um die für Dich richtigen Kompromisse zwischen Bedienkomfort und Datenschutz zu finden. Im Anschluss folgt die Fertigstellung Deines Windows 10. Und schon ist Windows 10 zur Nutzung bereit: Jetzt erfolgen noch die ausstehenden Updates und die Installation noch benötigter […]

[…]noch Updates (insbesondere KB 2871389 und KB 2917499) offen sein, wird Dir die Option zum Download von Win 8.1 möglicherweise noch nicht angezeigt werden. Führe also das Windows-Update nochmals so durch, wie oben beschrieben. ( Auch eine fehlende Internetverbindung kann die Anzeige verhindern!) Dies gilt auch für die genutzten Apps aus dem Store, die Du noch aktualisieren solltest. Sollte das System jedoch entsprechend vorbereitet sein, kannst Du nun das Update auf 8.1 herunterladen und installieren, indem Du auf die Kachel im Store klickst. Während des Updates empfiehlt es sich, das Virenschutzprogramm vorübergehend zu deaktivieren. In einigen Fällen wird davon berichtet, dass Windows 8.1 höhere Anforderungen an die CPU des Systems stellt. Sollte das auch bei Dir so sein, wird Dir ein solcher Hinweis angezeigt werden. Ansonsten beginnt der Download und die Installation von Windows 8.1 … … welche nach einem Neustart des Systems fortgesetzt wird. Nach der Installation erscheinen die aus Windows 8 bekannten Einstellungs-möglichkeiten, die keine besonderen Herausforderungen an Dich stellen werden. Hier empfiehlt sich die Auswahl der „Express-Einstellungen„. Diese kannst Du auch später im alltäglichen Betrieb noch Deinen Bedürfnissen anpassen. Danach meldest Du Dich mit Deinem Microsoft-Konto an… … so dass Du Sky-Drive als Online-Festplatte (Cloud) nutzen kannst. Glückwunsch, Du nutzt jetzt Windows 8.1 ! Weitere […]
[…]auf kostnix-web.de. So richtest Du die Verschlüsselung Deines Systems ein: die Vorbereitungen (Download und Installation von TrueCrypt und dem deutschen Language Pack) die Einrichtung der Verschlüsselung die tägliche Nutzung Jetzt geht es los… Dieser Artikel im Überblick: Teil 1: Einleitung Teil 2: Vorbereitungen Teil 3: Verschlüsselung einrichten Teil 4: Verschlüsselung […]
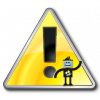
[…]suchen wir die Internetseite von TrueCrypt () auf und klicken dort auf den Menüeintrag „Downloads„. Auf der nachfolgenden Downloadseite findest Du neben vielen weiteren Informationen auch den Downloadbutton (1) für die derzeit aktuelle Version 7.1a. Mit einem Klick auf diesen Button beginnt der Download der Programmdateien. (Ebenso findest Du dort die PGP-Signatur, mit der Du überprüfen kannst, ob die heruntergeladenen Dateien unverändert und vollständig bei Dir angekommen sind. Über PGP hat Nixi bereits im Zusammenhang mit der Emailverschlüsselung berichtet.) Über den Downloaddialog speichern wir die Programmdateien auf dem Desktop ab. Ebenso findest Du auf der Downloadseite von TrueCrypt.org auch den Link zu den Language Packs. Mit diesen kannst Du das Programm, welches in Englisch gehalten ist, in jeder beliebigen Sprache und somit auch in Deutsch anzeigen lassen. Die Nutzung des deutschen Language Packs ist in diesem Fall aufgrund der Komplexität der Programmoberfläche und der dortigen Anleitungen dringend empfohlen, sofern Englisch nicht Deine Muttersprache ist. Der Link hin zu den Language Packs führt Dich auf eine weitere Seite, auf der Du die von Dir gewünschte Sprache auswählen und mit einem Klick auf „Download“ herunterladen kannst. Es empfiehlt sich, auch diese Dateien auf Deinem Desktop zu speichern. Die Installation von TrueCrypt: Nachdem wir die Programmdateien heruntergeladen und auf dem Desktop abgespeichert haben, starten wir nun die Installation von TrueCrypt mit einem Doppelklick auf die Installationsdatei. Je nach Deinen Systemeinstellungen erfolgt nun die Sicherheitsabfrage Deiner Benutzerkontensteuerung (UAC), die Du mit einem Klick auf „Ja“ beantwortest. Nun startet die Installation mit der Anzeige der Nutzungsbedingungen (1). […]
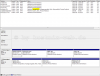
[…]Deinen Computer inklusive Betriebssystem mittels TrueCrypt verschlüsseln. Die Vorbereitungen wie Download und Installation sind bereits erledigt (siehe hier), nun geht es um die Einrichtung der Verschlüsselung. Zunächst starten wir das Programm mit einem Doppelklick auf die Programmverknüpfung, welche sich – wie bereits beschrieben – auf dem Desktop befindet. Dabei fällt auf, dass auch das Language Pack richtig erkannt wurde, da die Programmoberfläche in Deutsch gehalten ist. In dem Programmfenster von TrueCrypt klickst Du auf den Reiter „Volumen“ und in dem sich dann öffnenden Menü auf den Eintrag „Neues Volumen erstellen„. Und schon befinden wir uns im Einrichtungsdialog, welcher uns durch die sichere Einrichtung der Verschlüsselung führen wird. Zunächst wirst Du gefragt, was Du genau verschlüsseln möchtest. Da wir hier die Systempartition oder das Systemlaufwerk verschlüsseln möchten, markieren wir den entsprechenden Eintrag (1) und klicken dann auf „Weiter„. Nun geht es darum, ob wir ein „normales“ oder ein „verstecktes“ System verschlüsseln möchten. Bei einem normalen System wird das Systemlaufwerk verschlüsselt und kann nur durch die Eingabe eines Passwortes entschlüsselt und genutzt werden. Das versteckte System bedeutet, dass eigentlich zwei Betriebssysteme vorhanden und verschlüsselt sind. Eines davon ist jedoch nicht zu erkennen, es ist also versteckt, sodass es den Anschein hat, es wäre nur ein Betriebssystem vorhanden. Je nachdem welches Passwort eingegeben wird, öffnet sich das dann das sichtbare oder das versteckte System. Für unsere Belange sollte hier das „normale“ System ausreichen. Du klickst also auf „Normal“ und danach auf „Weiter„. Nun geht es darum, ob Du die Systempartition oder das gesamte Laufwerk […]
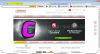
[…]für uns interessante „Free Email Certificate„. Dieses wählen wir aus, indem wir auf „Free Download“ klicken. Die Internetseite wird nun um Erlaubnis fragen, ob sie in Deinem Auftrag digitale Zertifikatvorgänge ausführen darf. Dies gestatten wir mit einem Klick auf „Ja„. Nun erscheint der Dialog, der Dich bei der Erstellung Deines Email-Zertifikates unterstützen wird. In diesem Dialog gibst Du folgende Daten ein: Deinen Namen und die Email-Adresse ein, für die das Zertifikat erstellt werden soll, sowie das Land, indem Du wohnst (1), die Einstellungsdaten für das Zertifikat (kann so bleiben, wie vorgegeben) (2) ein Passwort (wird zur zeitlichen Verlängerung Deines Zertifikates benötigt) (3) Danach liest Du die Vertragsbedingungen und bestätigst diese (4) und klickst danach auf „Next“ (5). Es folgt eine weitere Sicherheitsabfrage, welche wir wiederum mit einem Klick auf „Ja“ bestätigen. Nun erscheint eine Mitteilung, dass Dein Zertifikat erfolgreich erstellt wurde. Dir wird nun eine Email mit einem Bestätigungslink an die von Dir angegebene Emailadresse zugeschickt. Damit soll sichergestellt werden, dass Du tatsächlich Zugriff auf dieses Emailkonto hast. Diese Email wird Dir zeitnah zugestellt… … und enthält – neben einer kurzen Anleitung – auch ein Button mit der Aufschrift „Click & Install Comodo Email Certifikat„. Auf diesen klickst Du… … so dass Du wieder auf die Internetseite von Comodo geführt wirst. Dort erscheint erneut eine Sicherheitsabfrage. Wenn Du diese mit „Ja“ beantwortest, wird Dein Zertifikat installiert… und Du bekommst eine entsprechende Erfolgsmeldung angezeigt. Dein Zertifikat wurde nun erfolgreich installiert. Die Überprüfung Wenn Du überprüfen möchtest, ob Dein Zertifikat tatsächlich ordnungsgemäß installiert […]