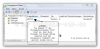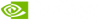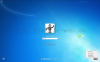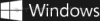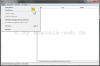Search results for "test"
| Ergebnisse 11 - 20 von 27
|
Seite 2 von 3
|
|
Sorted by: Relevance | Sort by: Date
|
Results per-page: 10 | 20 | All
|

[…]ich einen Wiederherstellungspunkt ein? Insbesondere vor anstehenden Reparaturversuchen, vor dem Test von Hard- oder Software empfiehlt es sich dringend, einen Wiederherstellungspunkt zu erstellen. So bist Du für die Mehrheit aller Computernotfälle bestens gerüstet. In vielen Hilfeforen für Windowsnutzer finden sich unzählige Hilferufe von Benutzern, die eben keinen Wiederherstellungspunkt erstellt haben. Dabei ist ein Wiederherstellungspunkt schnell erstellt. Und so geht es: Nachdem Du, wie oben beschrieben, das nachfolgende Einstellungsfenster geöffnet hast klickst Du auf „Erstellen“ (3). Es erscheint ein Eingabefenster. In das Eingabefeld trägst Du nun einen beliebigen Namen für Deinen Wiederherstellungspunkt ein, beispielsweise „vor Softwareupdate“ oder „neue Hardware„. In diesem Fall nenne ich meinen Wiederherstellungspunt „Beispielpunkt von kostnixwebde“. Danach klickst Du auf „Erstellen„. Nun wird eine Bestätigung angezeigt, dass Dein Wiederherstellungspunkt auch tatsächlich erstellt wird. Danach erhalten wir die Nachricht, dass der Wiederherstellungspunkt erfolgreich erstellt wurde. Nun kannst Du Deinen Computer auf diesen Zeitpunkt zurückspielen. Fertig! Wie setze ich den Computer in einen vorherigen „guten“ Zustand zurück? Wenn es tatsächlich einmal passiert ist, dass Dein Computer nicht mehr richtig funktioniert, bist Du mit einem Wiederherstellungspunkt in sehr vielen Situationen gut gerüstet. Jetzt kannst Du Dein System in einen vorherigen Zustand versetzen, in einen Zustand, in dem alles noch gut funktionierte. Und so geht es: Nachdem Du, wie oben beschrieben, das Einstellungsfenster geöffnet hast klickst Du auf „Systemwiederherstellung“ (1). Es erscheint der Dialog zur Systemwiederherstellung. Hier klickst Du – nachdem Du die Hinweise gelesen hast – auf „Weiter„. Es erscheint ein Auswahlfenster mit den bisherig erstellten Wiederherstellungspunkten (1). Diese Auswahl erweitern wir, indem […]
[…]dann fällt Dir ein, da war doch was. Richtig: die Ordnerfreigaben. Welche Ordner und Dateien hattest Du für andere freigegeben und sind jetzt möglicherweise für andere sichtbar oder gar zu öffnen, zu betrachten, zu lesen, zu verändern, zu löschen …? In Windows 7 gibt es einfache Möglichkeit, alle Freigaben festzustellen und auch aufzuheben, so dass Du wieder mit einem guten Gefühl im öffentlichen Internetzugang, beispielsweise einem Hotspot in einem Bahnhof oder in einem „schottischen Restaurant“ surfen kannst. Dazu klicke zunächst auf Start In der dann erscheinenden Eingabemaske / dem Suchfeld fsmgmt.msc ein (was für Microsoft Management Console steht) und drückst auf Enter / Return. Es erscheint folgendes Fenster, in welchem Du unter Freigaben alle eingerichteten Freigaben einsehen und aufheben kannst. Aber Vorsicht: Freigaben mit einem $ sind für den fehlerfreien Betrieb des Computers erforderlich und dürfen nicht verändert werden. © by kostnix-web.de Das war’s! […]
[…]Punkt „Neu„, mit dem Du dann neue Dateien wie Textdateien, Emails etc. erstellen kannst. Möchtest Du dieses Menü erweitern, weil Du regelmäßig Dateitypen erstellst, die unter „Neu“ nicht zu finden sind, geht das wie folgt: 1) Zunächst müssen wir die Registry öffnen (Warnung: Fehler in der Registry können schlimmstenfalls den PC lahmlegen!): Du klickst auf „Start“ und „Ausführen„. In das Suchfeld gibst Du „regedit“ ein und klickst mit der rechten Maustaste auf „regedit > Als Administrator ausführen„. 2) In der Registry suchst Du dann auf der linken Seite nach dem Pfad: HKEY_CLASSES_ROOT\ In diesem Suchst Du dann nach dem von Dir benötigten Dateityp, den Du dem Menü „Neu“ hinzufügen möchtest. Öffne dann den Schlüssel des Dateityps und lege darin den Eintrag ShellNew an. Diesem Schlüssel gibst Du den Wert NullFile Fertig […]

[…]Du diese Frage sowieso jedesmal mit einem Klick auf „Programme schließen…“ beantwortest, kannst Du die Beantwortung auch automatisieren, so dass diese Frage erst gar nicht erscheint und das System schneller herunterfährt. Und so geht es: Hierzu wird die Registry geöffnet. (Warnung: Fehler in der Registry können schlimmstenfalls den PC lahmlegen!): Du klickst auf “Start” und “Ausführen“. In das Suchfeld gibst Du “regedit” ein und klickst mit der rechten Maustaste auf “regedit > Als Administrator ausführen“. In der Registry suchst Du dann nach dem folgenden Schlüssel HKEY_CURRENT_USER\Control Panel\Desktop und dort nach dem Schlüssel AutoEndTasks Der regelmäßig vorgegebene Wert ist „0“ und bedeutet, dass diese Beendigungsfrage gestellt wird und beantwortet werden muss. Wenn Du diese Frage abstellen möchtest, musst Du den Wert in „1“ ändern. „0“ = Frage ein „1“ = Frage aus / automatische Beendigung des hängenden Programms. – Fertig – kostnix-Tools Sollte Dich das Bearbeiten der Registry beunruhigen, kannst Du hier das entsprechende Tool von kostnix-web.de herunterladen. Nach einem Doppelklick auf die entsprechende, entpackte REG-Datei und einem Neustart des Computers wird Windows die Programme automatisch beenden. Auch eine REG-Datei zur Aktivierung deder Versionsanzeige ist […]
[…]Dein Windows-SystemSchütze Dein Windows-SystemDein (neues) Windows-System Kostnix-web.de testet derzeit, wie den Besuchern dieser Homepage – also auch Dir – immer die aktuellsten Treiber für den Windowscomputer bereitgestellt werden können. Und da alles immer auch einen Anfang hat, beginnen wir mit den Treibern von NVIDIA. Mit folgendem Widget findest Du immer den aktuellsten Treiber für Deine […]
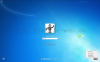
[…]auch nicht, weil Du keine entsprechende Diskette oder CD erstellt hast? Vielleicht möchtest Du aber auch einfach nur wissen, wie sicher und geschützt Dein Benutzerkonto wirklich ist? Kein Problem! Tatsächlich ist es gar nicht schwierig, sich auch ohne das man das Passwort kennt, an einem Benutzerkonto anzumelden. Dazu wird durch den Bösewicht einfach das vorhandene, unbekannte Passwort durch ein neues und somit dem Bösewicht auch bekanntes Passwort ersetzt und schon ist ihm eine Anmeldung mit dem neuen Passwort wie gewohnt möglich. Wie das funktioniert, wird hier beispielhaft an Windows 7 erklärt. Es funktioniert jedoch auch mit jedem anderen Windows. Windows 7 Passwort umgehen ohne zusätzliches Programm: Tipp: Um einen Computer tatsächlich zu schützen, ist es also nicht ausreichend, nur auf das Windows-Passwort zu vertrauen. Tatsächlich solltest Du Dein Bios und natürlich auch den Bootvorgang Deines Computers mit einem möglichst sicheren Passwort schützen. Nur dann sind Manipulationen unter Ausnutzung des Bootvorgangs ausgeschlossen. Um das besser verstehen zu können, sollten wir hier einmal ein Passwort eines Windows-Benutzerkontos „knacken“. So geht’s: Zunächst sehen wir uns den Anmeldebildschirm mal etwas genauer an. Wir erkennen die eigentliche Anmeldemaske (1), den Link zu den Funktionen der einfacheren Bedienung insbesondere für Menschen mit Handicap (2) und den Schalter zum Herunterfahren etc. des Computers (3). Zur Verdeutlichung wollen wir uns jetzt als Benutzer „kostnixweb“ an dem gleichnamigen Benutzerkonto anmelden. Da uns das Passwort nicht bekannt ist, versuchen wir es mit einem frei erfundenen, dreistelligen Passwort, nämlich „111„. Da wir an dem System bisher jedoch noch keine Änderungen vorgenommen haben, funktioniert […]
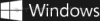
[…]mit Windows 8 kompatibel, bei weiteren 21 ist eine nähere Überprüfung erforderlich. Diese startest Du mit einem Mausklick auf „Kompatibilitätsdetails anzeigen„. Hier werden alle überprüften Programme und Geräte angezeigt. Bei den Problemeinträgen bekommst Du hier weitere Hinweise, beispielsweise auf eine mögliche Lösung. Diese ‚Problemlösungsliste‘ kannst Du zur weiteren Verwendung auch ausdrucken und/oder abspeichern (von Nixi empfohlen!) Wenn Du diese Liste ‚abgearbeitet‘ / ausgedruckt / abgespeichert hast, schließt Du sie mit einem Klick auf „Schließen„. Die Systemprüfung ist hiermit abgeschlossen. Mit einem Klick auf „Weiter“ kommt der eigentliche Kaufdialog. Du hast Dein Ziel erreicht: Die Kompatibilitätsprüfung ist abgeschlossen Der Kauf Nachdem Du die Prüfung abgeschlossen hast, klickst Du – wie beschrieben – in dem ursprünglichen Fenster auf „Weiter„. Nun musst Du Dich entscheiden, welche Inhalte Du aus Deinem bisherigen Betriebssystem mit in Windows 8 übernehmen möchtest. Hilfe zur Entscheidung bekommst Du unter „Entscheidungshilfe„. In diesem Beispiel wurde „Windows-Einstellungen, persönliche Dateien und Apps“ ausgewählt. Diese Auswahl bestätigst Du mit einem Klick auf „Weiter„. Es beginnt nun das eigentliche „Bestellen“ Deiner PRO-Version von Windows 8 für €29,99, indem Du auf den selbigen Button klickst. Im anschließenden Fenster kannst Du Deine beabsichtigte Bestellung noch einmal überprüfen. Auch kannst Du hier Deiner Bestellung noch eine Windows-DVD für weitere 14,99 Euro hinzufügen, indem Du in das entsprechende Kästchen mit einem Mausklick ein Häckchen setzt. Deine Auswahl bestätigst Du mit einem Klick auf „Zur Kasse„. Jetzt schnell Deine Daten eingeben und auf „Weiter“ klicken… … dann noch die Zahlungsmethode auswählen und nochmals auf „Weiter“ geklickt … … dann entweder: […]

[…]versucht, von diesem Medium zu booten. Sofern Du die Bootreihenfolge richtig einrichten konntest und die Windows 8 – DVD von Deinem System erkannt wurde, erscheint die Meldung, dass Du eine beliebige Taste drücken musst, um das System von der DVD zu starten. Also drückst Du jetzt zügig eine beliebige Taste auf Deiner Tastatur. Und schon geht es los: Es erscheint das Symbol von Windows 8, während die Installation vorbereitet wird. Dies dauert eine Weile, also ein klein wenig Geduld … es erscheint der Installations – Dialog, der Dich sicher durch die Installation Deines Windows 8 führen wird. Hier wählst Du zunächst die Sprache für die genannten Programmbereiche aus (hier beispielsweise: Deutsch) und klickst dann auf „Weiter„ Jetzt kannst Du Dir überlegen, ob Du Windows 8 installieren oder die Optionen einer Computerreparatur aufrufen möchtest. Diese Optionen zur Reparatur werden später im dritten Teil noch genauer vorgestellt, jetzt möchten wir Windows 8 zunächst installieren, wählen aus diesem Grund „Jetzt installieren“ aus und klicken mit der Maus auf diesen Eintrag „Jetzt installieren„. Es erscheint die Meldung „Setup wird gestartet„. Wir nehmen dies zur Kenntnis und warten ganz geduldig… … bis wir aufgefordert werden, den Productkey zur Aktivierung der Windows 8 – Version in das entsprechende Feld (1) einzugeben. Erst danach kannst Du auf „Weiter“ klicken (2) und tust dies auch. In diesem Fenster werden Dir die Lizenzbedingungen vorgestellt. Diese liest Du Dir natürlich aufmerksam durch, setzt mit einem Mausklick ein Häckchen in das Kästchen „Ich akzeptiere die Lizenzbedingungen“ (1) und klickst dann auf „Weiter“ (2). Nun […]

[…]Dein Windows-SystemSchütze Dein Windows-SystemDein (neues) Windows-System Du möchtest Inhalte von kostnix-web.de für eigene Zwecke nutzen oder auf Deiner Webseite oder im SozialWeb vollständig oder auszugsweise weiterverwenden? Gerne wird Dir Nixi die Verwendung der Inhalte von kostnix-web.de genehmigen, sofern Deine Seite gewisse Anforderungen erfüllt. Bitte schicke uns Deine Anfrage mit einer kurzen Nachricht über dieses Formular: Danach wirst Du kurzfristig eine Antwort / Genehmigung per Email erhalten. Gerne kannst Du uns auch den Code für Dein Homepagebanner hinzufügen. Dieses wird dann auf kostnix-web.de eingebunden werden. Aber warum eigentlich so ein Aufwand mit einem Genehmigungsformular? Das Problem: Im Impressum von kostnix-web.de steht: „Die Internetseite kostnix-web.de unterliegt mit dem gesamten Inhalt (Wort und Bild / Video) dem Urheberrecht. Jede weitere Verwendung (auch auszugsweise) bedarf der vorherigen schriftlichen Genehmigung.“ Auch steht auf jeder Seite: “ „. Dennoch haben in der Vergangenheit zahlreiche „Webseitenbetreiber“ zahlreiche Artikel, Bilder und sogar ganze Dateien von kostnix-web.de kopiert und auf ihren eigenen Internetseiten veröffentlicht, die mit Werbung deutlich überlastet sind meistens auch nicht den geringsten eigenen Content aufweisen Inhalte nur gegen Gebühr anbieten Inhalte nur im kostenpflichtigen Abonement anbieten die eigentliche Herrkunft der kostnix-web.de – Inhalte verschleiern mit Schadsoftware (Viren / Trojaner / etc) verseucht sind Es drängt sich der Verdacht auf, dass diese Webseitenbetreiber hier ohne große eigene Anstrengungen mit Artikeln von kostnix-web.de Kasse machen wollen. Diese Vorgehensweise ist schlicht illegal und schadet dem guten Ruf von kostnix-web.de in besonderem Maße. Es bleibt dabei: kostnix-web.de ist und bleibt zukünftig absolut kostenlos. Du gehst keine Verpflichtungen ein. Die Konsequenzen: Was […]
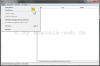
[…]Du in einem weiteren Fenster nach dem Speicherort gefragt, wo Du die Sicherungsdatei ablegen möchtest. Du wählst also den Speicherort (1), gibst durch einen Klick auf den entsprechenden Eintrag an, welchen Umfang Deine Sicherung haben soll (2) (gesamte Registry / einzelner Schlüssel), gibst der Sicherungsdatei einen beliebigen Namen (3), hier beispielsweise „Nixi“ und klickst dann auf „Speichern“ (4). Danach wird Deine Sicherungsdatei an dem von Dir ausgewählten Ort abgelegt. Jetzt kannst Du Deine Registry unbesorgt bearbeiten. Sicherung zurückspielen: Wieder öffnest Du Deinen Reg-Editor, wie oben beschrieben. Diesmal klickst Du auf „Datei“ und danach diesmal auf „Importieren„. Es öffnet sich das Auswahlfenster. Hier klickst Du Deine Sicherungsdatei an und danach folgt noch ein Klick auf „Öffnen„. Nachdem die Daten in Deine Registry eingefügt wurden, erscheint ein entsprechendes Hinweisfenster und die Wiederherstellung Deiner Registry wurde abgeschlossen. Das Fenster kannst Du dann mit einem Klick auf „Ok“ […]