Für Dich passende Angebote bei Amazon: Optimiere Dein Windows-SystemSchütze Dein Windows-SystemDein (neues) […]
[…]oder es zumindest versucht hat? Das ist min Win7 kein Problem. So geht es: 1) Klicke auf „START„. In das erscheinende Eingabefeld gibst Du SICHER ein. 2) Klicke dann oben in der Liste auf „LOKALE SICHERHEITSRICHTLINIE„. 3) Anschließend öffnest Du die Ordner „LOKALE RICHTLINIEN“ und anschließend „ÜBERWACHUNGSRICHTLINIE„. 4) Jetzt musst Du nur noch auf „ANMELDEVERSUCHE ÜBERWACHEN“ doppelklicken und „FEHLER“ aktivieren. Ab jetzt werden alle fehlgeschlagenen Anmeldeversuche protokolliert. Möchtest Du alle, also auch die erfolgreichen Anmeldungen überwachen, aktivierst Du in Schritt 4 auch noch „ERFOLGREICH„. Fertig […]
[…]Fehler in der Registry können schlimmstenfalls den PC lahmlegen!): Du klickst auf “Start” und “Ausführen“. In das Suchfeld gibst Du “regedit” ein und klickst mit der rechten Maustaste auf “regedit > Als Administrator ausführen“. 2) Dort suchst Du in der linken Spalte den Schlüssel HKEY_CURRENT_USER\Software\Microsoft\Internet Explorer\Toolbar In den dortigen beiden Unterschlüsseln ShellBrowser und WebBrowser löscht Du jeweils den Eintrag (also 2x) ITBarLayout 3) Jetzt startest Du Deinen Computer neu und alles ist wieder gut. Fertig […]
[…]Fehler in der Registry können schlimmstenfalls den PC lahmlegen!): Du klickst auf „Start“ und „Ausführen„. In das Suchfeld gibst Du „regedit“ ein und klickst mit der rechten Maustaste auf „regedit > Als Administrator ausführen„. 2) In der Registry suchst Du dann auf der linken Seite nach dem Pfad: HKEY_CLASSES_ROOT\ In diesem Suchst Du dann nach dem von Dir benötigten Dateityp, den Du dem Menü „Neu“ hinzufügen möchtest. Öffne dann den Schlüssel des Dateityps und lege darin den Eintrag ShellNew an. Diesem Schlüssel gibst Du den Wert NullFile Fertig […]
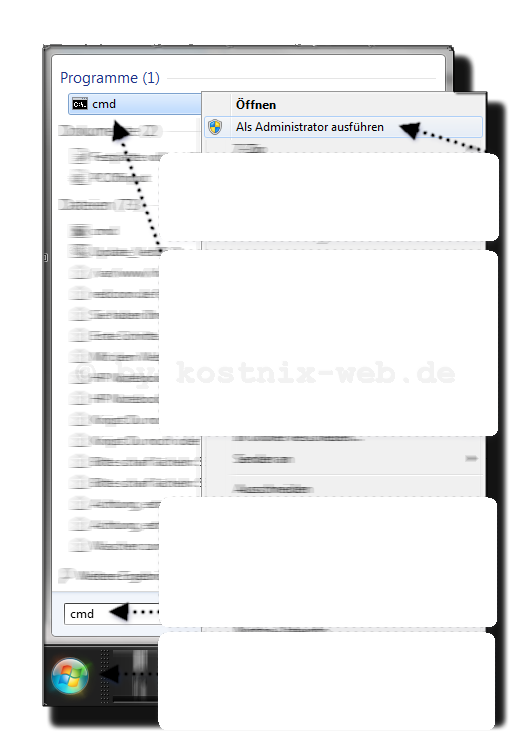
[…]zur Verfügung, das man wie folgt aufrufen und nutzen kann: Zunächst klicken wir auf „Start“ und tippen in das Eingabefenster cmd ein. Im Startmenü erscheint eine Liste mit entsprechenden Suchergebnissen. Dort klicken wir mit der rechten Maustaste auf cmd und wählen Als Administrator ausführen. So jetzt erscheint das Fenster / die Konsole cmd.exe (bei Dir wahrscheinlich mit hellgrauer Schrift auf schwarzem Grund, bei mir mit weißer Schrift auf blauem Grund, weil es mir besser gefiel, sonst ist das aber völlig schnurz). In dem Fenster steht jetzt bereits: Microsoft Windows ...... Copyright (c) ....... C:\Windows\system32> Und hinter \system32> gibst Du dann folgendes ein: powercgf /energy und drückst dann die Enter- oder Returntaste. Dann wird Dein System einem Test unterzogen, der ca 60 Sekunden dauern und mit einem ausführlichen Bericht mit allerhand Informationen abschließen wird. Das sieht dann so aus wie auf dem nachfolgenden Video: cmd powercfg energy Der Ergebnisbericht des Systemtests sieht dann (auszugsweise) so aus: Hier beispielsweise sollte mein Akku bei vollständiger Aufladung eine Kapazität von 71040 haben. Leider konnte der letzte vollständige Ladezyklus nur noch 45480 hineinquetschen. Nicht mehr perfekt, aber es langt für meine Ansprüche noch. TIPP: Es gibt für Windows 7 ein sehr gutes und kostenloses Programm namens BatteryBar. Auch dieses zeigt Dir allerhand Infos zu Deinem Akku an. Ich verwende es in der kostenpflichtigen aber sehr günstigen Pro-Version und möchte den Entwicklern an dieser Stelle herzlich für dieses Tool danken. Weitere Infos gibt es […]
[…]Bahnhof oder in einem „schottischen Restaurant“ surfen kannst. Dazu klicke zunächst auf Start In der dann erscheinenden Eingabemaske / dem Suchfeld fsmgmt.msc ein (was für Microsoft Management Console steht) und drückst auf Enter / Return. Es erscheint folgendes Fenster, in welchem Du unter Freigaben alle eingerichteten Freigaben einsehen und aufheben kannst. Aber Vorsicht: Freigaben mit einem $ sind für den fehlerfreien Betrieb des Computers erforderlich und dürfen nicht verändert werden. © by kostnix-web.de Das war’s! […]
[…]Drücken der Tasten WIN und R und der Eingabe von regedit. Alternativ geht auch ein Klick auf Start und die Eingabe von regedit in das dortige Suchfeld. Es öffnet sich der Registry-Editor. Dort suchen wir dann nach dem folgenden Schlüssel: HKEY_CURRENT_USER\Software\Microsoft\Internet Explorer\Toolbar Hier findest Du die beiden Unterschlüssel ShellBrowser und WebBrowser und in diesen die Unterschlüsseleinträge ITBarLayout. Jetzt nehmen wir unseren ganzen Mut zusammen und löschen diese Unterschlüsseleinträge ITBarLayout. Danach starten wir den Computer neu und alles ist gut. 😉 Die Bedienleisten sind jetzt wieder […]
[…]absolut kostenlos ist. Also einfach mal ausprobieren. Das Programm findest Du wie folgt: 1. Auf Start klicken 2. Im Such-/Eingabefenster "resmon" eingeben. 3. […]

[…]hast jetzt die Möglichkeit, den Speichertest entweder sofort oder erst beim nächsten Systemstart (empfohlen) zu starten. Nachdem das System neu gestartet wurde, beginnt die Diagnose Deines Arbeitsspeichers. Über den aktuellen Fortschritt sowie eventuelle Fehler wirst Du dabei ausführlich informiert. Das ist alles. Viel Erfolg 😉 Uns so geht’s unter Windows 10: Klicke auf "Cortana" und tippe in das erscheinende Suchfeld den Text "Speicher" oder "MdSched" ein. Je nach Einstellung kann das Suchfeld auch direkt in der Taskleiste sichtbar sein Klicke auf die Verknüpfung Windows Speicherdiagnose. Du hast jetzt die Möglichkeit, den Speichertest entweder sofort oder erst beim nächsten Systemstart (empfohlen) zu starten. Nachdem das System neu gestartet wurde, beginnt die Diagnose Deines Arbeitsspeichers. Über den aktuellen Fortschritt sowie eventuelle Fehler wirst Du dabei ausführlich informiert. TIPP: Während Windows Deinen Arbeitsspeicher prüft, kannst Du mit der Taste „F1“ kannst Du die Optionen des Test aufrufen. Hier kannst Du die Testeinstellungen verändern. Mit „F10“ kehrst Du zum Test mit den neuen Einstellungen zurück, mit „ESC“ brichst Du die Änderungen der Testeinstellungen […]
[…]aktivieren und erst danach wieder im Internet surfen. Das Eingabefenster kannst Du auch über Start und die Eingabe von cmd in das Suchfenster aufrufen. Das Suchergebnis cmd klickst Du dann wieder mit der rechten Maustaste an, um es als Administrator auszuführen. Danach geht es mit Schritt 3 weiter. Auch der Bootbereich Deines Systems kann defragmentiert werden. Weitere Hinweise hierzu kannst Du unter „Bootbereich defragmentieren“ […]