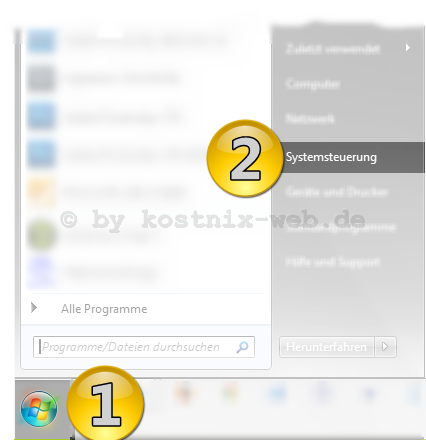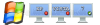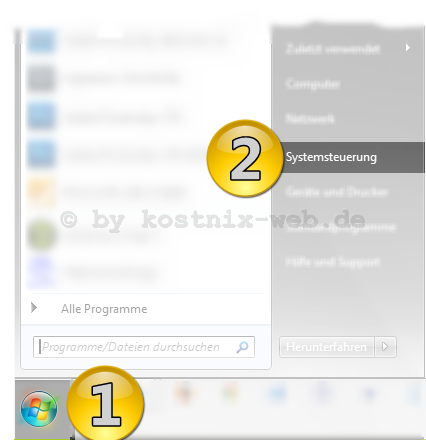
Sowohl für den Komfort als auch für die Betriebssicherheit und zum Schutz vor Sicherheitslücken ist es dringend empfohlen, die WindowsUpdates regelmäßig auszuführen oder – noch besser – regelmäßig automatisch ausführen zu lassen. Aber wie genau konfiguriert man die automatischen Updates für Windows? Zum Beispiel bei Windows 7 funktioniert das wie folgt (bei den Windows-Versionen Vista und XP funktioniert es aber sehr ähnlich 😉 ): Zunächst öffnen wir das Programmfenster für die Windows Updates: Das geht wie folgt: Zunächst klickst Du auf „Start„ und dann auf „Systemsteuerung„. Es erscheint das Hauptfenster der Systemsteuerung. Hier klickst Du auf die Überschrift „System und Sicherheit“ und öffnest so das entsprechende Programmfenster: In diesem Fenster klickst Du auf die Bildüberschrift „Windows Update„, um in das Hauptfenster der Updateverwaltung zu gelangen (natürlich kannst Du den gewünschten Unterpunkt mit einem Klick darauf auch direkt anwählen). Es öffnet sich das Verwaltungsfenster von Windows Update: Hier kannst Du Dir den aktuellen Status der Updates ansehen (1) und verschiedene Einstellungen vornehmen (2) . Den aktuellen Status kannst Du mit einem Klick auf „Nach Updates suchen“ überprüfen, wonach Windows noch einmal nach verfügbaren Updates sucht: Dann wollen wir die Windows Updates automatisieren, also automatisch ausführen lassen, damit wir immer mit den aktuellsten Updates versorgt sind. Dazu klicken wir auf „Einstellungen ändern„: Um immer die aktuellsten Updates zu erhalten, solltest Du die Einstellungen wie oben abgebildet vornehmen. Die Uhrzeit des Updates solltest Du so wählen, dass der Computer zu dieser Zeit auch regelmäßig eingeschaltet aber wenig belastet ist (verpasste Uhrzeiten werden jedoch […]

Ausdrücklich als Ergänzung zu einem dringend zu empfehlenden Virenschutz- und Firewallprogramm bietet Microsoft ein Tool (Programm) zum Entfernen von Schadsoftware (insbesondere Spyware = Spionagesoftware) an, welches regelmäßig als Microsoft WindowsUpdate auf den heimischen PC gelagt und dort automatisch ausgeführt wird (die automatische Durchführung der Updates wird dringend empfohlen!). Dieses Tool nennt sich „Microsoft® Windows®-Tool zum Entfernen bösartiger Software „. Diese Sicherheitsüberprüfung ist eine sehr sinnvolle Sache, auch wenn es ein Virenschutzprogramm ausdrücklich nicht ersetzen kann und auch nicht soll. Wer seinen Computer jedoch nicht nur am Updatetag (PatchDay), sondern auch mal zwischendurch überprüfen möchte, kann wie folgt vorgehen: Zunächst klickst Du auf „Start„ und gibst dann in das Suchfeld mrt ein. Diese Eingabe bestätigst Du mit der „Eingabetaste“ („Return„). Daraufhin erscheint unter dem Menüpunkt Programme der Eintrag „mrt“ oder „mrt.exe“ als Bezeichnung von Microsoft® Windows®-Tool zum Entfernen bösartiger Software. Dieses Tool startest Du mit einem Doppelklick auf diesen Eintrag „mrt“ oder „mrt.exe„. Es erscheint die Startseite / Willkommensseite des Programms mit verschiedenen Informationen, insbesondere auch zu den Schadprogrammen, die von dem Tool erkannt und entfernt werden können: Eine genaue Beschreibung des jeweiligen Schadprogramms erhälst Du nach einem „Linksklick“ auf dessen Namen. Dieses Übersichtsfenster kannst Du mit einem Klick auf „OK“ wieder schließen. Es erscheint wieder die Willkommensseite. Mit einem Klick auf „Weiter“ kommst Du zu der Einstellungsseite des Microsoft® Windows®-Tools zum Entfernen bösartiger Software: Hier hast Du die Möglichkeit, zwischen verschiedenen Prüfungen zu wählen. Dabei kannst Du unter einer „Schnellüberprüfung„, einer „vollständige Überprüfung“ oder auch einer Überprüfung „benutzerdefinierter Speicherorte“ (Laufwerke, Partitionen, […]

Update: Diese Anleitung ist nur bis Windows 10 Built 1607 nutzbar. Danach wurde das Programm Sticky Notes durch die derzeit aktuelle Version ersetzt. Hinweise, wie Du die alten Sticky Notes auf neueren Windows 10 Builts reaktivieren kannst, bekommst Du hier: Kurznotizen 1.0 in Windows 10 nutzen Viele User nutzen die PostIt-Kurznotizen von Windows 7. Leider kann man diese nicht sichern, so dass sie beispielsweise bei einem Computer-Crash verloren sind. Tatsächlich lassen sich diese kleinen „Zettelchen“ doch sichern. Und so geht es: Die Zettel werden vom System in folgender Datei gespeichert: C:\Benutzer\"Dein Benutzername"\AppData\Roaming\ Microsoft\Sticky Notes\StickyNotes.snt Wenn Du diese Datei an einen sicheren Ort kopierst, kannst Du sie im Fall der Fälle zurückspielen und Deine Notizen so wieder herstellen. Auch eine Weitergabe an andere Systeme ist so möglich. Aber wer meint, dass dies alles wäre, was zu diesen praktischen Notizen zu sagen ist, der irrt. Beispielsweise kann auch die Schrift auf den Notizen gestaltet werden: So geht es: Schriftart Tastenkombination Fett [Strg] + [B] Kursiv [Strg] + [I] Unterstrichen [Strg] + [U] Durchgestrichen [Strg] + [T] Größer [Strg] + [Umschalten] + [.] Kleiner [Strg] + [Umschalten] + [,] Funktioniert auch unter Windows 10 bis Built […]
Microsoft hat ein Tool erstellt, dass verschiedene Probleme, beispielsweie mit dem Betreibssystem, dem Mediaplayer, dem Drucker, dem Netzwerk oder auch dem automatischen Update mit einem Klick auf einem heruntergeladenen Programm quasi wie von selbst beheben soll. Bei mir hat es sehr oft sehr gut funktioniert. Neben diesen FixIt-Tools hat aber auch der Support von Microsoft einiges zu bieten. Diesen findest Du hier: Auf der Support-Seite findest Du auch eine Übersicht über die vom Support erfassten Produkte. Hier sollten also genügend Lösungen für allerhand Probleme zu finden […]