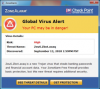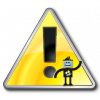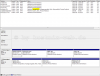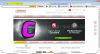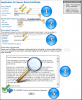Search results for "klick"
| Ergebnisse 21 - 30 von 104
|
Seite 3 von 11
|
|
Sorted by: Date | Sort by: Relevance
|
Results per-page: 10 | 20 | 50 | All
|
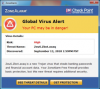
[…]einnisten können. 3. Email-Anhänge von unbekannten oder fragwürdigen Absendern nicht anklicken. 4. Pop-Up-Fenster und sonstige Online-Werbung für Virenprogramme grundsätzlich meiden, vor allem auf eher fragwürdigen Onlinepräsenzen und selbst dann, wenn die Anzeigen seriös designt sind, denn Cyber-Kriminelle sind inzwischen dazu übergegangen, ihre Fallen nach dem Vorbild etablierter Antivirus-Anwendungen zu gestalten. 5. Plötzlich erscheinende Viruswarnungen auf dem Bildschirm, die sichtlich nicht zum vertrauten Antiviren-Programm auf dem Rechner gehören, nicht anklicken, selbst nicht das Kreuz, um die Nachricht zu entfernen. Stattdessen „Strg“ + „Alt“ + „Entfernen“ drücken, das Programm in der nun erscheinenden Software-Liste auswählen und dort entfernen. Ein legitimes Antivirus-Programm sollte im Anschluss problemlos dazu in der Lage sein, die Überreste der Schadsoftware zu entfernen. 6. Shareware und Freeware von fragwürdigen Quellen vermeiden und sei das Angebot auch noch so verlockend. Das Gleiche gilt für unseriös wirkende Webseiten, da einige ganz automatisch Schädlinge auf den Rechner entsenden können. 7. Last but not least: Den Rechner grundsätzlich mit einem starken Antivirus-Programm ausstatten. Selbst abgebrühte Profis können sich beim Surfen mal einen Virus einfangen, wer aber mit einem hochwertigen Schutz bewaffnet ist, braucht sich vor Infektionen nicht zu fürchten. Die meisten lassen sich dann mit ein paar wenigen Klicks wieder entfernen. Starke Schutzsoftware gibt es bereits zwischen 20€ und 30€ zu erstehen. 8. Regelmäßige Datensicherungen (bestenfalls von dem gesamten System) helfen dabei, den Computer wieder herzustellen, wenn sonst gar nichts mehr […]

[…]Überprüfung Deiner Anmeldung durch AdClick – für die unterschiedlichen Kampagnen aus dem AdCklick-Programmkatalog bewerben. AdKlick vereint insgesamt acht Werbeformen, welche von Werbetreibenden (Merchants) individuell gebucht werden können. Die aktiven Werbeaktionen werden Dir mit den jeweiligen Werbemitteln wie Banner und Textlinks und den Konditionen, d.h. der verwendeten Werbeform, der Vergütung und ggf. den Vergütungskriterien im Programmkatalog angezeigt. Du kannst entscheiden, welche Kampagne Du auf Deiner Webseite einbinden möchtest. Vorteile: Kostenlose Teilnahme, einmalige Freischaltung für alle Kampagnen, bis zu 20cent AdClick, bis zu 10 EUR/TKP, Layer, PopDown und contextbasierte Werbemittel, Attraktive Lead, Sale und Lifetime Programme, Monatliche Auszahlung ab 15 EUR Guthaben. ADIRO ist ein Anbieter für InText- und Bannerwerbung und arbeitet sowohl mit internationalen Direktkunden als auch führenden Mediaagenturen und Vermarktern zusammen. Das Portfolio umfasst über 6.200 registrierte Webseiten in Deutschland, Österreich und der Schweiz. Rich-Media, Mehrtextanzeigen, Text-/Bildkombinationen und zugeschnittene Spezialformate stehen als InText-Ads zur Verfügung. Ob privater Blog, Szeneforum, Special-Interest, Nachrichtenportal oder Stadtmagazin – lokal, regional, national: Hole das Maximum aus Deiner Internetseite oder Deinem Blog – und das mit einem Minimum an Aufwand. ADIRO bietet Dir einen persönlichen LogIn mit Zugriff auf personalisierte Statistikmodelle, individuelle Designanpassungen und diverser Banner für unser attraktives Partnerprogramm (15% Lifetime Provision). Darüber hinaus bietet Adiro eine Auszahlung innerhalb 14 Tagen nach Gutschrifterstellung (ab 20 € Nettoumsatz), 365 Tage Support, Free-Call Nummer. Vorteile: Geprüfte Werbekunden, hochwertige Premiumwerbung, zahlreiche Werbeformate (InText- und Displaywerbung), keine Mindestlaufzeit, keine Exklusivität, keine Setupgebühr, Anpassung der Werbeform an individuelles Design, attraktiver eTKP, einfacher, minutenschneller Einbau, kontextgesteuerte Ausspielung mit einer der größten […]

[…]dann im linken Ergebnisbereich die entsprechende App „Systemsteuerung“ (3), auf die Du klickst, um die Systemsteuerung, welche über dem Desktop angezeigt wird, zu öffnen. Hier klickst Du dann auf „System„… und dann auf „Windows-Update„. In dem Fenster der Updatefunktion werden nun alle noch offenen Updates angezeigt. Die Installation beginnst Du mit einem Klick auf „Updates installieren„. Während des Updates sind ggf. mehrere Neustarts des Computers erforderlich. Du wirst in einem solchen Fall entsprechende Hinweise erhalten. Nach dem Update solltest Du das entsprechende Fenster nochmals öffnen und mit einem Klick auf „Nach Updates suchen“ gezielt nach weiteren Updates suchen. Wenn jetzt angezeigt wird, dass keine weiteren Updates vorhanden sind, ist Dein System aktuell und bereit für das Update auf Win 8.1. Das Update: Jetzt kannst Du also mit dem Update auf Win 8.1 beginnen, indem Du die Kachelanzeige von Win 8 aufrufst… … und dort auf die Kachel des „Stores“ klickst. Sollten noch Updates (insbesondere KB 2871389 und KB 2917499) offen sein, wird Dir die Option zum Download von Win 8.1 möglicherweise noch nicht angezeigt werden. Führe also das Windows-Update nochmals so durch, wie oben beschrieben. ( Auch eine fehlende Internetverbindung kann die Anzeige verhindern!) Dies gilt auch für die genutzten Apps aus dem Store, die Du noch aktualisieren solltest. Sollte das System jedoch entsprechend vorbereitet sein, kannst Du nun das Update auf 8.1 herunterladen und installieren, indem Du auf die Kachel im Store klickst. Während des Updates empfiehlt es sich, das Virenschutzprogramm vorübergehend zu deaktivieren. In einigen Fällen wird davon […]

[…]beispielsweise für Strom, Gas, DSL… Für die Einblendung der Werbebanner oder für einen Klick auf diese bekommt der Webseitenbetreiber nichts. Pay per Sale: Hier bekommt der Webseiteninhaber eine Vergütung, wenn der Besucher seiner Seite über die gezeigte Werbeeinblendung auf die Internetseite des Werbenden gelangt und dort ein Produkt erwirbt. Diese Vergütungsart ist eigentlich nur eine Provision für verkaufte Artikel. Für die Einblendung der Werbebanner oder für einen Klick auf diese bekommt der Webseitenbetreiber nichts Pay per View: Hier bekommt der Webseiteninhaber bereits eine Vergütung, wenn der Besucher seiner Seite die gezeigte Werbeeinblendung für eine meist vorgegebene Zeit ansehen kann. Oftmals bekommt der Webseiteninhaber aber nur eine Vergütung, wenn die eingeblendete Werbung mindestens 1000mal für eine bestimmte Zeit angesehen wurde. Die entsprechenden Vergütungsangaben tragen meist die Bezeichnungen TKP (Tausend-Kontakt-Preis) oder CPM (Costs per Mile) und beziffern den Betrag, welcher für 1000 Einblendungen zu erzielen ist. Diese Übersicht zeigt verschiedene Werbenetzwerke und deren Angebote: Auf Ranksider bieten Dir Werbetreibende an, einen Artikel über ein vorgegebenes Thema zu verfassen und auf Deiner Seite dauerhaft zu veröffentlichen. Für jeden Artikel erhätst Du eine vorher vereinbarte Vergütung. backlinkseller bietet ein alternatives Einnahmeprogramm, welches wie folgt funktioniert. Du stellst auf Deiner Internetseite Platz zur Verfügung. Dort können Werbetreibende dann über backlinkseller automatisch Links zu ihrer Seite / zu ihrem Shop einbinden. Für jeden eingebundenen Link erhältst Du eine Vergütung. Über Blogads kannst Du auf Deiner Internetseite eingerichtete Werbefläche für eine monatliche Vergütung vermieten. Über rankseller.de bieten Dir Werbetreibende an, einen Artikel über ein vorgegebenes Thema […]
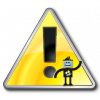
[…]erfolgt nun die Sicherheitsabfrage Deiner Benutzerkontensteuerung (UAC), die Du mit einem Klick auf „Ja“ beantwortest. Nun startet die Installation mit der Anzeige der Nutzungsbedingungen (1). Bitte lies diese sorgfältig. Danach klickst Du auf das Kästchen vor „I accept the license terms“ (2), sodass dort ein Häkchen erscheint, um Dein Einverständnis mit diesen Bedingungen zu erklären. Danach klickst Du auf „Next“ (3). Nun wirst Du gefragt, ob Du TrueCrypt installieren oder die entsprechenden Dateien nur entpacken möchtest. Um Deine Systempartition oder Dein Systemlaufwerk verschlüsseln zu können, ist eine Installation erforderlich. Also markierst Du diese Option „Install“ (1) und klickst wieder auf „Next“ (2). In dem folgenden Fenster geht es um die Optionen Deiner Installation, beispielsweise den Speicherort des Programms, ob ein Programmicon den Startmenü oder dem Desktop hinzugefügt werden soll oder ob vor der Installation ein Wiederherstellungspunkt erstellt werden soll. In den meisten Fällen kannst Du alles so lassen, wie es in dem Bild oben vorgegeben ist. Es folgt der Klick auf „Install„, um den Installationsprozess zu starten. Nach der Fertigstellung des Installationsprozesses erscheint eine entsprechende Meldung, die Du mit einem Klick auf „OK“ bestätigst. TrueCrypt ist ein Open Source – Projekt. Um diese Software unabhängig weiterentwickeln zu können, ist eine finanzielle Unterstützung durch die Benutzer erforderlich. Dabei hilft auch der geringste Betrag! Wenn Du dieses sehr gute Tool und dessen Entwickler unterstützen möchtest, klickst Du auf „Donate now…“. Daraufhin wird Dir angezeigt, auf welchen Wegen Du diese gute Sache unterstützen kannst. Die Installation beendest Du mit einem Klick auf „Finish„. Es […]
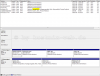
[…]„System-reserviert“ nicht angelegt. Dann kannst Du davon ausgehen, dass Du auf „Ja“ klicken kannst. Danach folgt der übliche Klick auf „Weiter“ (2). Nun musst Du angeben, wie viele Laufwerke (nicht Partitionen) ein Betriebssystem enthalten (1). Danach klickst Du wieder auf „Weiter“ (2). Nun geht es darum, ob Du mehrere Betriebssysteme auf einem Laufwerk hast (1). Danach klickst Du wieder auf „Weiter“ (2). Nutzt Du einen anderen Bootloader / Bootmanager als den von Windows? Beispielsweise den eines Linux-Systems? Dann klicke auf „Ja„, sonst auf „Nein“ (1). Danach klickst Du wieder auf „Weiter“ (2). Nun folgt eine Anleitung zur Anmeldung in einer Multiboot-Umgebung. Diese liest Du Dir aufmerksam durch und klickst dann auf „Weiter„. Nun geht es um die eigentliche Verschlüsselung. Dazu wählst Du zunächst den Verschlüsselungsalgorithmus (1) (das Verschlüsselungsverfahren) aus. Nach derzeitigen Erkenntnissen sind alle Verfahren sicher, so dass es völlig ausreichend sein dürfte, sich für einen Algorithmus zu entscheiden. Empfohlen wird hier – insbesondere bei Multiboot-Systemen die AES-Verschlüsselung. Natürlich kannst Du auch mehrere kombinieren, was aber auch mehr Zeit bei der erstmaligen Einrichtung benötigt und eventuell noch weitere Probleme mit sich bringen kann. Danach geht es um den Hash-Algorithmus (2) (weitere Informationen bekommst Du über den nebenstehenden Link im Einrichtungsdialog), den Du auch so übernehmen kannst. Es folgt ein Klick auf „Weiter“ (3). Solltest Du Dich für die Kombination mehrerer Verschlüsselungsalgorithmen entschieden haben, bekommst Du in diesem Fenster die möglichen negativen Folgen nochmals ausdrücklich aufgezeigt. Du kannst Dich nun entscheiden, ob es nicht doch besser ist, nur einen Verschlüsselungsalgorithmus zu […]
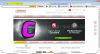
[…]benötigt) (3) Danach liest Du die Vertragsbedingungen und bestätigst diese (4) und klickst danach auf „Next“ (5). Es folgt eine weitere Sicherheitsabfrage, welche wir wiederum mit einem Klick auf „Ja“ bestätigen. Nun erscheint eine Mitteilung, dass Dein Zertifikat erfolgreich erstellt wurde. Dir wird nun eine Email mit einem Bestätigungslink an die von Dir angegebene Emailadresse zugeschickt. Damit soll sichergestellt werden, dass Du tatsächlich Zugriff auf dieses Emailkonto hast. Diese Email wird Dir zeitnah zugestellt… … und enthält – neben einer kurzen Anleitung – auch ein Button mit der Aufschrift „Click & Install Comodo Email Certifikat„. Auf diesen klickst Du… … so dass Du wieder auf die Internetseite von Comodo geführt wirst. Dort erscheint erneut eine Sicherheitsabfrage. Wenn Du diese mit „Ja“ beantwortest, wird Dein Zertifikat installiert… und Du bekommst eine entsprechende Erfolgsmeldung angezeigt. Dein Zertifikat wurde nun erfolgreich installiert. Die Überprüfung Wenn Du überprüfen möchtest, ob Dein Zertifikat tatsächlich ordnungsgemäß installiert wurde, ist das wie folgt möglich und schnell erledigt: Du öffnest Deinen Internet Explorer, klickst dort auf „Extras“ und danach auf „Internetoptionen„. Es öffnet sich das entsprechende Einstellungsfenster… … in welchem Du erst auf den Reiter „Inhalte“ (1) und danach auf den Button „Zertifikate“ (2) klickst. Es öffnet sich die Zertifikate-Verwaltung. Wenn die Installation ordnungsgemäß abgeschlossen wurde, kannst Du hier Dein Zertifikat mit allen Details einsehen. Die Nutzung (mittels Windows Live Mail) Ein wesentlicher Vorteil des hier beschriebenen S/MIME-Verfahrens ist, dass die Zertifikate von allen gängigen Emailprogrammen als vertrauenswürdig anerkannt werden und das keine weitere Softwareinstallation notwendig ist. Jedoch […]

[…]speichern möchtest. Dies wird dringend empfohlen! Du beantwortest diese Frage mit einem Klick auf die gewünschte Option und klickst danach auf „Vor„. Danach wirst Du aufgefordert, ein Passwort für Dein Zertifikat einzurichten. Mit einem Passwort ist Dein Zertifikat vor unbefugtem Gebrauch geschützt, so dass niemand Emails in Deinem Namen digital signieren und an Dich gerichtete verschlüsselte Emails entschlüsseln und lesen kann. Die Einrichtung eines Passwortes ist insbesondere dann besonders empfohlen, wenn Dein Computer von mehreren Personen genutzt werden kann. Du gibst also Dein Wunschpasswort in die dafür vorgesehenen Felder ein und klickst danach auf „OK„. Jetzt wird Dein Zertifikat erstellt. Dies kann ein wenig dauern. Wenn Du aber genug Geduld aufbringen kannst … … und noch schnell den Speicherort für die Sicherungskopie Deines Zertifikates in dem dafür erscheinenden Fenster bestimmst (erscheint nur, wenn Du Dich vorher für eine Sicherungskopie entschieden hast), dann … wird die Sicherungskopie an dem gewünschten Ort abgelegt … und Dein Zertifikat ist vollständig erstellt und einsatzbereit! Die entsprechenden Informationen über Dein Zertifikat werden Dir von PGA im unteren Bereich des Programmfensters angezeigt. Hier wird bei genauerem Hinsehen auch deutlich, dass es sich bei dem von Dir erstellten Zertifikat eigentlich um ein Schlüsselpaar handelt, bestehend aus einem privaten (und nur für Dich gedachten, also geheimen) Schlüssel und einem öffentlichen Schlüssel, denn Du an Deine Emailpartner weitergeben musst, damit diese ihre Emails an Dich verschlüsseln können. Öffentlichen Key weitergeben Deinen öffentlichen Schlüssel musst Du weitergeben, damit man Emails an Dich verschlüsseln kann. Da sich der öffentliche Schlüssel nur […]
[…]Dein Windows-SystemDein (neues) Windows-System Zur Vergrößerung bitte […]
Für Dich passende Angebote bei Amazon: Optimiere Dein Windows-SystemSchütze Dein Windows-SystemDein (neues) […]