Search results for "nagelneue festplatte wird nicht erkannt crc fehler"
| Ergebnisse 11 - 20 von 149
|
Seite 2 von 15
|
|
Sorted by: Relevance | Sort by: Date
|
Results per-page: 10 | 20 | 50 | All
|
[…]vornehmen wollt. Eine Speicherung der Sicherungsdaten auf einem externen Medium (USB-Festplatte, Onlinespeicherplatz…) wird dabei […]
[…]Steps Recorder Zeichnet alle Aktionen des Users auf und dokumentiert so Systemfehler und Fehlermeldungen. Besonders hilfreich zur Problemanalyse durch Dritte! winsat winsat.exe Tool zur Systembewertung Liste wird […]
[…]über die „Eingabeaufforderung“ beispielsweise das Programm „Chkdsk“ zur Behebung von Festplattenfehlern oder „sfc /scannow“ zur Behebung von Systemfehlern starten. Dazu wechselst Du in der Eingabeaufforderung zunächst auf das Systemlaufwerk (hier beispielhaft C:) und gibst dann den entsprechenden Befehl ein. Also beispielsweise C: und dann chkdsk C: /f /r Weitere Informationen zu Chkdsk bekommst Du hier: Festplatte überprüfen mit chkdsk Mit dem hier vorgestellten Weg sollte die Reparatur dann möglich […]

[…]Frage erst gar nicht erscheint und das System schneller herunterfährt. Und so geht es: Hierzu wird die Registry geöffnet. (Warnung: Fehler in der Registry können schlimmstenfalls den PC lahmlegen!): Du klickst auf “Start” und “Ausführen“. In das Suchfeld gibst Du “regedit” ein und klickst mit der rechten Maustaste auf “regedit > Als Administrator ausführen“. In der Registry suchst Du dann nach dem folgenden Schlüssel HKEY_CURRENT_USER\Control Panel\Desktop und dort nach dem Schlüssel AutoEndTasks Der regelmäßig vorgegebene Wert ist „0“ und bedeutet, dass diese Beendigungsfrage gestellt wird und beantwortet werden muss. Wenn Du diese Frage abstellen möchtest, musst Du den Wert in „1“ ändern. „0“ = Frage ein „1“ = Frage aus / automatische Beendigung des hängenden Programms. – Fertig – kostnix-Tools Sollte Dich das Bearbeiten der Registry beunruhigen, kannst Du hier das entsprechende Tool von kostnix-web.de herunterladen. Nach einem Doppelklick auf die entsprechende, entpackte REG-Datei und einem Neustart des Computers wird Windows die Programme automatisch beenden. Auch eine REG-Datei zur Aktivierung deder Versionsanzeige ist […]
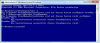
[…]„eingefroren“. An der Software findet keine Veränderung statt, nur die Hardware (Prozessor, Festplatte, Grafikkarte…) wird in unterschiedlichen Stufen ausgeschaltet, bzw in ihrem Stromverbrauch drastisch reduziert (S1 bis S3). Beispielsweise wird bei S3 im Wesentlichen wird nur noch der Arbeitsspeicher mit Strom versorgt, um die dort hinterlegten flüchtigen Daten zu erhalten. Sehr schnelle Deaktivierung des Computers Sehr schnelle Aktivierung des Computers Programme und Daten bleiben im Zustand erhalten, so lange der flüchtige Speicher mit Strom versorgt wird Computer benötigt weiterhin Strom, sonst droht Datenverlust Datenverlust bei fehlendem Strom Ruhezustand: Auch der Ruhezustand friert den Computer in dem aktuellen Zustand mit allen geöffneten Programmen ein. Im Gegensatz zum Energiesparen, in dem der Arbeitsspeicher zum Erhalt der Daten aktiv bleiben muss, werden beim Ruhezustand alle Daten aus dem Arbeitsspeicher in den Festplattenspeicher verschoben. Anschließend wird der Computer vollständig abgeschaltet und kann sogar vom Stromnetz getrennt werden. Beim Start werden die Daten von der Festplatte wieder in den Arbeitsspeicher verschoben und schon kann die Arbeit genau da fortgesetzt werden, wo man sie unterbrochen hatte. Programme und Daten bleiben im Zustand erhalten Computer kann vom Stromnetz getrennt werden Daten bleiben auch bei Stromausfall erhalten Deaktivierung benötigt deutlich mehr Zeit Aktivierung benötigt mehr Zeit Die Verfügbarkeit: Bei dem Modus „Energie Sparen“ gibt es unterschiedliche Ausführungen, die von dem jeweiligen Betriebssystem in Abhängigkeit mit dem Motherbord / Bios bereitgestellt werden. In einigen Fällen kann der Modus „Energie Sparen“ gegebenenfalls auch gar nicht angeboten werden. Im Unterschied dazu gibt es beim Ruhezustand solche Einschränkungen eigentlich nicht. Aber wie […]

[…]dass Du nicht erst darauf warten musst, bis dieser zufällig durch eine neue Datei überschrieben wird. Die Datei wird also sicher gelöscht. Und so geht es: Zunächst klicken wir auf “Start” und tippen in das Eingabefenster cmd ein. Im Startmenü erscheint eine Liste mit entsprechenden Suchergebnissen. Dort klicken wir mit der rechten Maustaste auf cmd und wählen Als Administrator ausführen. Nutzer von Windows 8 gucken hier: CMD.exe unter Windows 8 öffnen. So jetzt erscheint das Fenster / die Konsole cmd.exe. In dem Fenster steht jetzt bereits: Microsoft Windows ...... Copyright (c) ....... C:\Windows\system32> Und hinter „\system32>“ gibst Du dann folgendes ein: cipher /w:c wenn Du den freien Speicherplatz auf Laufwerk C: löschen möchtest. Sonst ersetzt Du „c“ durch den Buchstaben des gewünschten Laufwerks. Jetzt noch einmal die „Return-Taste“ gedrückt und schon geht es los. WICHTIG: Dieses Programm löscht nur den freigegebenen Speicherplatz. Deine Dateien, Programme und das Betriebssystem bleiben […]
[…]bedeutet das? Sobald das Hinweisfenster auf dem abgesicherten Desktop erscheint, wird nicht nur der sichtbare Desktop abgedunkelt, sondern es werden auch alle Hintergrundprozesse und Anwendungen gestoppt, bis Du den Sicherheitsdialog beantwortet hast. Sobald Du die Abdunkelung und somit auch den abgesicherten Desktop abgeschaltet hast, wird das Hinweisfenster auf dem aktiven Desktop angezeigt, alle Programme und Hintergrunddienste laufen weiter. Damit ist es beispielsweise auch möglich, dass Hinweisfenster mit einem Script automatisch zu schließen und unerwünschte Programme unbemerkt auszuführen. Die Benutzerkontensteuerung kann so umgangen werden und verliert somit ihren Sinn. Daher wird das Abschalten der Abdunkelung und damit des abgesicherten Desktops ausdrücklich nicht empfohlen, wenn Du regelmäßig das Internet nutzt oder gerne Programme ausprobierst! Grundsätzlich solltest Du in der Benutzerkontensteuerung folgende Einstellungen […]
[…]Windows 7 bietet Microsoft ein weiteres Service Pack an, auch wenn es offiziell nicht so genannt wird. Damit spart sich der Nutzer eine Menge Zeit und Arbeit bei der Neuinstallation von Windows 7. Das neue Service Pack nennt sich „Convenience Update Rollup“ und beinhaltet alle Updates seit dem Service Pack 1 aus dem Jahre 2011. Um dieses Service Pack 2 installieren zu können, müssen jedoch zwei Voraussetzungen erfüllt sein: das Service Pack 1 muss bereits installiert sein das Update Patch KB3020369 muss ebenfalls installiert sein. Danach kannst Du das Service Pack 2 installieren. Aber wie erfährst Du, ob das Service Pack 1 bereits installiert ist? Dazu klickst Du auf Start > Systemsteuerung > System und Sicherheit > System In dem sich öffnenden Fenster wird Dir dann angezeigt… …ob das SP 1 schon installiert wurde und welche Architektur Dein Windows hat. Danach kannst Du Dir folgende Dateien passend zu Deinem System herunterladen und installieren: Für x86-Systeme: Für […]

[…]eine sehr sinnvolle Sache, auch wenn es ein Virenschutzprogramm ausdrücklich nicht ersetzen kann und auch nicht soll. Wer seinen Computer jedoch nicht nur am Updatetag (PatchDay), sondern auch mal zwischendurch überprüfen möchte, kann wie folgt vorgehen: Zunächst klickst Du auf „Start„ und gibst dann in das Suchfeld mrt ein. Diese Eingabe bestätigst Du mit der „Eingabetaste“ („Return„). Daraufhin erscheint unter dem Menüpunkt Programme der Eintrag „mrt“ oder „mrt.exe“ als Bezeichnung von Microsoft® Windows®-Tool zum Entfernen bösartiger Software. Dieses Tool startest Du mit einem Doppelklick auf diesen Eintrag „mrt“ oder „mrt.exe„. Es erscheint die Startseite / Willkommensseite des Programms mit verschiedenen Informationen, insbesondere auch zu den Schadprogrammen, die von dem Tool erkannt und entfernt werden können: Eine genaue Beschreibung des jeweiligen Schadprogramms erhälst Du nach einem „Linksklick“ auf dessen Namen. Dieses Übersichtsfenster kannst Du mit einem Klick auf „OK“ wieder schließen. Es erscheint wieder die Willkommensseite. Mit einem Klick auf „Weiter“ kommst Du zu der Einstellungsseite des Microsoft® Windows®-Tools zum Entfernen bösartiger Software: Hier hast Du die Möglichkeit, zwischen verschiedenen Prüfungen zu wählen. Dabei kannst Du unter einer „Schnellüberprüfung„, einer „vollständige Überprüfung“ oder auch einer Überprüfung „benutzerdefinierter Speicherorte“ (Laufwerke, Partitionen, Ordner, Dateien, …) die für Dich passende Methode auswählen (zumindest die Schnellüberprüfung wird empfohlen, besser noch die allerdings zeitaufwendigere Vollprüfung des gesamten Systems). Mit einem Klick auf „Weiter“ startest Du dann die Überprüfung. Es erscheint ein entsprechendes Statusfenster. Hier ist jetzt ein wenig Geduld gefragt. Natürlich kann die Überprüfung jederzeit mit einem Klick auf „Abbrechen“ gestoppt werden. Aber wer geduldig durchhält, bekommt […]
[…]vorgenommen haben, funktioniert das natürlich nicht. Das Ergebnis: Da wir das Passwort nicht kennen und auch nicht herausfinden können, müssen wir das uns unbekannte Passwort durch ein eigenes Passwort ersetzen. >>> weiter zur Vorbereitung […]