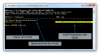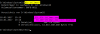
[…]auch umgekehrt. So geht es: Dies öffnet jetzt vielen Möglichkeiten Tür und Tor. Beispielhaft wird hier gezeigt, wie man das Administrator-Konto aktivieren kann. Wie hier beschrieben (Administrator-Konto aktivieren), besitzt Windows ein „verstecktes“, deaktiviertes Administrator-Konto mit umfassenden Rechten, welches beispielsweise zur Fehlerbehebung aktiviert werden kann. Dieses Administrator-Konto lässt sich nun mit dem Befehl net user Administrator /active aktivieren. Veränderungen Rückgängig machen Zunächst deaktivieren wir wieder das Administratorkonto. Über den Anmeldebildschirm öffnen wir mittels des Icon für das Programm der Erleichterten Bedienung die Eingabeaufforderung. Mit dem Befehl net user Administrator /active:no deaktivieren wir dann dieses Admin-Konto und starten danach den Computer neu. Wie bereits beschrieben, booten wir den Computer dann – wie bereits beschrieben – wieder über den Windows-Installationsdatenträger und öffnen dann die Eingabeaufforderung. Zunächst müssen wir feststellen, auf welchem Laufwerk sich die Windows-Installation befindet. Dazu gibst Du den Befehl wmic logicaldisk get deviceid, volumename, description ein und bestätigst diesen mit der Eingabetaste. In diesem Beispiel liegt die Windows-Installation auf dem Laufwerk D:, die von uns zu ändernden Dateien „Utliman.exe“ und „Utilman.exe.knw“ somit in dem Ordner C:/Windows/System32. Mit den Befehlen D: cd windows cd system32 wechseln wir in diesen Ordner und überprüfen mit dem Befehl dir utilman* ob sich die Dateien tatsächlich dort befinden. Mit dem Befehl del Utilman.exe löschen wir zunächst die „falsche“ Utilman.exe, also die vorhin erstellte Kopie der cmd.exe, die wir in Utilman.exe umbenannt hatten. Im Anschluss vergeben wir an die Utilman.exe.knw, also an die zuvor umbenannte, richtige Utilman.exe, wieder den richtigen Namen mit dem Befehl rename Utilman.exe.knw […]

Viele Mythen ranken sich um das Thema „GodMode„. Dabei handelt es sich in Wirklichkeit um nichts anderes als eine Zusammenfassung aller Einstellungsmöglichkeiten der Systemsteuerung dargestellt auf einer Seite. Beispielsweise sind unter Windows 10 mehr als 200 Einstellungsmöglichkeiten direkt zugänglich. Daher kann der „GodMode“ insbesondere bei Windows 10 nützlich sein, wenn man gerade auf der Suche nach einer bestimmten Einstellungsmöglichkeit ist. Wer es einfach mal ausprobieren möchte und einen Computer mit Windows Vista (32bit) oder Windows 7 bis Windows 10 (32bit/64bit) besitzt, geht wie folgt vor: Um den „GodMode“ aktivieren zu können, wird zunächst folgende Zeichenfolge benötigt: SystemTools.{ED7BA470-8E54-465E-825C-99712043E01C} Diese Zeichenfolge setzt sich zusammen aus einer frei wählbaren Bezeichnung (hier: „SystemTools„, es kann aber auch jede andere Bezeichnung, wie „GodMode“ oder „Systemeinstellungen“ etc. genutzt werden), einem „.“ und einer Ziffernfolge in geschweiften Klammern {ED7BA470-8E54-465E-825C-99712043E01C}. Diese Informationen reichen schon aus, um den „GodMode“ zu aktivieren. Also markieren wir diese mit der rechten Maustaste und kopieren diese mit der Tastenkombination „Strg„+“C“ in den Arbeitsspeicher des Computers. Nun musst Du – beispielsweise auf Deinem Desktop – zunächst einen neuen Ordner erstellen. Hierzu rufst Du mit einem Klick Deiner rechten Maustaste das entsprechende Menü auf und klickst dort auf „Neu“ und dann auf „Ordner„. Es erscheint der von Dir neu erstellte Ordner. Diesen benennst Du um, indem Du mit Deiner linken Maustaste auf den Namen des markierten Ordners klickst und in das aktivierte Namensfeld dann folgendes eingibst (oder mit der Tastenkombination „Strg“ + „V“ einfügst): SystemTools.{ED7BA470-8E54-465E-825C-99712043E01C} Sobald Du den neuen Namen bestätigt hast, ändert sich das Icon […]
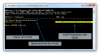
[…]der Datei auf Ihrer Homepage. Wenn Du eine Datei heruntergeladen hast, öffnest Du sie nicht, sondern überprüfst zuerst, ob die Prüfsumme Deiner heruntergeladenen Datei mit der vom Anbieter genannten Prüfsumme übereinstimmt. Erst dann öffnest Du die Datei. (Zusätzlich solltest Du die Datei auch noch von Deinem Virenscanner checken lassen!) Aber wie kommst Du an die Prüfsumme Deiner Datei? Beispielsweise mit dem kostenlosen Programm md5sums, welches Du hier als ZIP-Ordner herunterladen kannst: Diesen Ordner speicherst Du beispielsweise auf Deinem Desktop… … und entpackst ihn dort. Solltest Du kein entsprechendes Packprogramm zur Verfügung haben, kannst Du Dir das kostenlose „7zip“ auf der Herstellerseite herunterladen. In dem geöffneten Ordner findest Du zwei Dateien. Einmal die Anleitung „md5sums.txt“ und die eigentliche Programmdatei „md5sums.exe„, welche Du zur einfacheren Bedienung einfach auf Deinen Desktop kopierst. Wenn Du nun eine Datei überprüfen willst, erfasst Du diese Datei mit der Maus, ziehst sie mit der gedrückten linken Maustaste auf die Programmdatei „md5sums.exe“ und lässt sie dort los. Es erscheint das Programmfenster mit den entsprechenden Informationen. Diese vergleichst Du jetzt mit der Prüfsumme auf der Internetseite des Anbieters. Sind diese beiden Prüfsummen identisch, ist dies schon ein gutes Zeichen. Tipp: Du kannst die zu prüfende Datei auch mittels „Rechtsklick“ > „Senden an“ > „md5sums“ überprüfen. Du musst nur das „Senden an„-Menü entsprechend ergänzen. Dazu sind einmalig folgende Schritte notwendig: Speichere die Datei „md5sums.exe“ an einem Ort Deiner Wahl, beispielsweise unter „Eigene Dokumente/md5sums/md5sums.exe„ Mache vorrübergehend die versteckten Dateien sichtbar. Wie das geht, kannst Du HIER nachlesen. Suche und öffne den […]

[…]der Desktopsymbole ganz einfach wieder einblenden. Oder auch ausblenden, wenn Du sie nicht brauchen solltest. Desktopsymbole wiederherstellen mit dem Desktop-Menü Eine einfache Methode, alle Desktop-Symbole ein- oder auszublenden, steht jedoch über den Desktop > rechte Maustaste > Ansicht bereit. Aber es gibt auch mehrere Möglichkeiten, auf die Anzeige einzelner Desktop-Symbole Einfluss zu nehmen: Einmal über die Desktopsymboleinstellungen oder auch direkt über die Registry. Und so funktioniert es: Desktopsymbole wiederherstellen über die Desktopsymboleinstellungen: Windows 10: Um die Desktopsymboleinstellungen beispielsweise unter Windows 10 aufzurufen… … klickst Du zunächst unten links auf > Start dann auf > Einstellungen > Personalisierung > Designs und dann auf den Eintrag auf der rechten Seite > Desktopsymboleinstellungen Es erscheint…. das Einstellungsfenster der Desktopsymboleinstellungen: TIPP: Alternativ kannst Du die Windows-Einstellungen auch mit der Tastenkombination „Windows“ + „i“ öffnen und dann den beschriebenen Weg über den Eintrag „Personalisierung„, „Design“ und den Eintrag „Desktopsymboleinstellungen“ gehen. Desktopsymbole wiederherstellen mit den Desktopsymboleinstellungen vorherige Windows-Versionen: In den vorherigen Windows-Versionen klickst Du zunächst auf -> Start dann auf -> Systemsteuerung -> Darstellung und Anpassung -> Anpassung und dann auf -> Desktopsymbole ändern. Auch hier öffnet sich nun das Einstellungsfenster der „Desktopsymboleinstellungen“. Desktop-Symbole mit den Desktopsymboleinstellungen wiederherstellen: Über das Einstellungsfenster „Desktopsymboleinstellungen“ kannst Du nun auswählen, welche Symbole angezeigt oder ausgeblendet werden sollen. Auch kannst Du Symbole durch Symbole anderer Designsets ersetzen. Die entsprechenden Einstellungen bestätigst du dann mit einem Klick auf „OK„. Desktop-Symbole mit den Einstellungen in der Registry wiederherstellen: Hier sind die Werte der folgenden zwei Schlüssel interessant: für systemweite Einstellungen (also für alle Benutzerkonten): HKEY_LOCAL_MACHINE\SOFTWARE\Microsoft\Windows\CurrentVersion\Explorer\HideDesktopIcons\NewStartPanel für benutzerweite […]