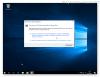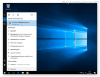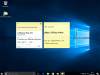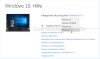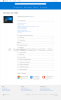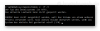
[…]Angebote bei Amazon: Optimiere Dein Windows-SystemSchütze Dein Windows-SystemDein (neues) Windows-System Windows: Laufwerk überprüfen (chkdsk): Windows: Laufwerk überprüfen (chkdsk) Sowohl im laufenden Betrieb, als auch nach einem Neuerwerb ist es wichtig, dass die Festplatte / die Partition / der Speicher ordnungsgemäß funktioniert und sich darauf keine Fehler befinden. Um dies zu überprüfen, bietet Windows das Systemprogramm chkdsk.exe (für check disk = Überprüfe Disk/Festplatte) an, welches über die Eingabeaufforderung des Windows-Computers auf DOS-Ebene läuft. Damit lassen sich Festplatte und Partition überprüfen und gefundene Fehler reparieren. Das Programm „chkdsk“ ist unter allen Windows-Versionen nutzbar. ACHTUNG: Die Überprüfung und Reparatur kann sehr sehr lange dauern. Bitte die Überprüfung niemals einfach abbrechen! Dies könnte das System schädigen! Und so funktioniert es: den Namen des Programms, also „chkdsk“ gefolgt von einem Leerzeichen und dem Laufwerkbuchstaben der zu überprüfenden Festplatte mit Doppelpunkt, also beispielsweise „C:„ Das sieht dann so aus: C:\Windows\System32>chkdsk c: Nachdem Du das mit der „Return„-Taste bestätigt hast, wird die Festplatte auf Dateisystem-Fehler überprüft. Es werden jedoch keine Fehler repariert. Das Ergebnis der Überprüfung wird Dir im Anschluss angezeigt. Nach der Überprüfung mit dem Befehl „chkdsk“ werden alle Fehler angezeigt, aber nicht behoben. Um Fehler auch automatisch beheben zu lassen, muss der Eingabebefehl erweitert werden: chkdsk c: /f (steht für „check and fix“: Jetzt werden alle Dateisystemfehler angezeigt und behoben) chkdsk c: /f /r (steht für „check, fix and recover“: Jetzt werden alle Dateisystemfehler angezeigt und behoben. Ebenso wird versucht, Informationen aus defekten Sektoren der Festplatte zu finden und wieder herzustellen.) Dies ist die empfohlene […]

[…]aktivieren zu können, wird zunächst folgende Zeichenfolge benötigt: SystemTools.{ED7BA470-8E54-465E-825C-99712043E01C} Diese Zeichenfolge setzt sich zusammen aus einer frei wählbaren Bezeichnung (hier: „SystemTools„, es kann aber auch jede andere Bezeichnung, wie „GodMode“ oder „Systemeinstellungen“ etc. genutzt werden), einem „.“ und einer Ziffernfolge in geschweiften Klammern {ED7BA470-8E54-465E-825C-99712043E01C}. Diese Informationen reichen schon aus, um den „GodMode“ zu aktivieren. Also markieren wir diese mit der rechten Maustaste und kopieren diese mit der Tastenkombination „Strg„+“C“ in den Arbeitsspeicher des Computers. Nun musst Du – beispielsweise auf Deinem Desktop – zunächst einen neuen Ordner erstellen. Hierzu rufst Du mit einem Klick Deiner rechten Maustaste das entsprechende Menü auf und klickst dort auf „Neu“ und dann auf „Ordner„. Es erscheint der von Dir neu erstellte Ordner. Diesen benennst Du um, indem Du mit Deiner linken Maustaste auf den Namen des markierten Ordners klickst und in das aktivierte Namensfeld dann folgendes eingibst (oder mit der Tastenkombination „Strg“ + „V“ einfügst): SystemTools.{ED7BA470-8E54-465E-825C-99712043E01C} Sobald Du den neuen Namen bestätigt hast, ändert sich das Icon des Ordners und der Zugang zu Deinem „GodMode“ ist eingerichtet. Wenn Du jetzt einen Doppelklick auf Deine Verknüpfung ausführst, siehst Du alle Einstellungsmöglichkeiten Deines Systems in einem Fenster – der sogenannte „GodMode„. Tipp: Wenn Du den „GodMode“ wieder entfernen möchtest, kannst Du die erstellte Datei in Deinen Papierkorb verschieben oder direkt löschen. Du kannst diese Datei in jeden Ordner verschieben, Verknüpfungen erstellen oder auch an den Start anheften. Innerhalb des „GodMode“ kannst Du über das Eingabefeld „durchsuchen“ nach bestimmten Einstellungsmöglichkeiten suchen, beispielsweise zum Thema „Benutzer“ […]
Für Dich passende Angebote bei Amazon: Optimiere Dein Windows-SystemSchütze Dein Windows-SystemDein (neues) […]
Für Dich passende Angebote bei Amazon: Optimiere Dein Windows-SystemSchütze Dein Windows-SystemDein (neues) […]
[…](neues) Windows-System Das Programm „Sticky Notes“ ermöglicht die Nutzung der seit Windows 7 bekannten Kurznotizen / Klebezettel / Sticky Notes. Weitere Informationen bekommst Du hier: Kurznotizen / Sticky Notes 1.0 unter Windows 10 […]
[…]Tool lassen sich die Sticky Notes 1.0 wieder in Windows 10 installieren, welche mit Built 1607 auf Windows entfernt […]
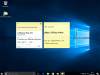
[…]nutzen die kleinen virtuellen Klebezettel, die Kurznotizen oder Sticky Notes, die es bereit sein Windows 7 gibt, um persönliche Notizen schnell und einfach auf dem Monitor-Bildschirm anzubringen. Dabei haben sich diese als sehr praktisch und unkompliziert in der Handhabung erwiesen. Nixi hatte bereits hier über die verschiedenen Möglichkeiten der Textformatierung und der Sicherung / Wiederherstellung der kleinen „Klebezettel“ berichtet. Leider wurde das entsprechende Programm mit dem Windows 10 – Update auf Built 1607 entfernt und durch ein neues Programm ersetzt. Jetzt lassen sich die Inhalte mittels Cortana zwar automatisch ergänzen, jedoch sind die Sicherungsdateien der alten Sticky Notes unbrauchbar. Ebenso kann der Text der neuen Notizzettel bisher nicht formatiert werden. Daher suchen die Nutzer eine Möglichkeit, die alten Sticky Notes wieder nutzen zu können. Dazu muss jedoch die alte Version der Sticky Notes wieder zum Funktionsumfang von Windows 10 hinzugefügt werden. Nixi bietet hier ein einfaches Installationsprogramm zum Download an: Sticky Notes Download Die Installation der Sticky Notes geht damit schnell und einfach: Nach dem Download der Setup-Dateien befindet sich ein zip-Ordner auf Deinem Computer. Im vorliegenden Beispiel wurde diese auf dem Desktop abgelegt. Die in dem Ordner befindlichen Dateien werden zunächst extrahiert / entpackt. Dazu klicke mit der rechten Maustaste auf den Ordner und wähle im sich öffnenden Menü den Punkt „Alle extrahieren…„. Im anschließenden Dialog wählst Du dann den Speicherort der entpackten Dateien aus – beispielsweise wieder den Desktop – und klickst danach auf „Extrahieren„. Es öffnet sich dann der entpackte Ordner mit zwei Dateien: ‚Bitte lesen‘ (PDF-Datei) mit […]
[…]Windows-Hilfe gibt es umfangreiche Hilfestellungen. Aber auch die Nutzer von Windows 7, Windows 8.1 und Windows 10 Mobile werden hier nicht […]
Für Dich passende Angebote bei Amazon: Optimiere Dein Windows-SystemSchütze Dein Windows-SystemDein (neues) […]
Für Dich passende Angebote bei Amazon: Optimiere Dein Windows-SystemSchütze Dein Windows-SystemDein (neues) […]