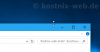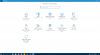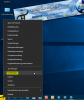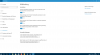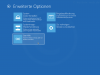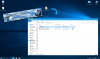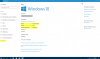Für Dich passende Angebote bei Amazon: Optimiere Dein Windows-SystemSchütze Dein Windows-SystemDein (neues) Windows-System abgesicherter Modus starten – Windows 10 Manchmal kann es vorkommen, dass Du Deinen Windows – Computer im Safe Mode (abgesicherter Modus) starten musst. Beispielsweise um der Ursache eines Fehlers zu finden. Denn im abgesicherten Modus werden nur grundlegende Windows-Funktionen mit einem begrenzten Satz an Dateien und Treibern ausgeführt. Tritt beispielsweise der Fehler im abgesicherten Modus nicht auf, kannst Du davon ausgehen, dass dieser nicht durch die Standardeinstellungen und die grundlegenden Gerätetreiber Deines Systems verursacht wird. Es gibt zwei Versionen des abgesicherten Modus: Abgesicherter Modus Abgesicherter Modus mit Netzwerktreibern. Diese unterscheiden sich dadurch, dass im Abgesicherten Modus mit Netzwerktreibern zusätzlich die Netzwerktreiber und -dienste geladen und verwendet werden, die für den Zugriff auf das Internet oder auf andere Netzwerkkomponenten erforderlich sind. Aber wie wird der Computer im abgesicherten Modus gestartet? Im folgenden werden, beispielhaft an Windows 10, nahezu alle Möglichkeiten vorgestellt, mit denen der Computer im abgesicherten Modus gestartet werden kann. Diese Beispiele gelten jedoch auch für die vorherigen Windows-Versionen. Die verschiedenen Möglichkeiten: Während des Bootvorgangs / Starten des Computers Tastenkombination „Windowstaste“ + „F8„ Im laufenden Betrieb des Computers Tastenkombination „Umschalttaste“ + „linke Maustaste“ auf „Neu starten„ Über „msconfig„ Über die Eingabeaufforderung (CMD) mit „shutdown„ (für den abgesicherten Modus nach dem nächsten Start des Computers) alternativ mit Verknüpfungen auf dem Desktop (Tool als Download) mit „bcdedit“ und „shutdown„ (für den abgesicherten Modus für alle weiteren Computerneustarts) alternativ mit Verknüpfungen auf dem Desktop (Tool als Download) Wenn Windows nicht mehr […]
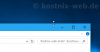
[…]Angebote bei Amazon: Optimiere Dein Windows-SystemSchütze Dein Windows-SystemDein (neues) Windows-System Windows 10 bietet neben dem automatischen Anordnen geöffneter Fenster an die rechte oder linke Bildschirmseite (Aero Snap) auch das automatische vertikale maximieren geöffneter Windows- oder Programmfenster an. So lässt sich das geöffnete Fenster mit nur einem Doppelklick in der Höhe maximieren. Aber wie kann diese Funktion ein- / ausgeschaltet werden? Und was ist zu tun, wenn es nicht funktioniert. Nun hier gibt es mehrere Möglichkeiten: über die Registry über Windows-Einstellungen über das Center der Erleichterten Bedienung, aufgerufen über die Systemsteuerung Und so geht es: 1. Über die Registry Hier gehst Du zu dem Schlüssel Computer\HKEY_CURRENT_USER\Control Panel\Desktop und suche dort den Schlüssel SnapSizing Nach einem Neustart (empfohlen) des Computers sind Deine Einstellungen aktiviert. 2. Über die Windows-Einstellungen – Multitasking Hier gehst Du auf „System“ und dann auf „Multitasking„. 3. Über die Windows – Systemsteuerung – Center für die erleichterte Bedienung Wenn SnapSizing, also das automatische maximieren des Fensters in der Höhe, nicht funktioniert, könnte auch eine Einstellung für das Verhalten der Maus in dem Center für die erleichterte Bedienung die Ursache sein. Um dies zu überprüfen, öffnest Du die Windows – Systemsteuerung und wählst auf der Startseite der Einstellungen den Punkt „Erleichterte Bedienung„. Hier wählst Du den Eintrag „Erleichterte […]
Für Dich passende Angebote bei Amazon: Optimiere Dein Windows-SystemSchütze Dein Windows-SystemDein (neues) […]
Für Dich passende Angebote bei Amazon: Optimiere Dein Windows-SystemSchütze Dein Windows-SystemDein (neues) […]
Für Dich passende Angebote bei Amazon: Optimiere Dein Windows-SystemSchütze Dein Windows-SystemDein (neues) […]

[…]Angebote bei Amazon: Optimiere Dein Windows-SystemSchütze Dein Windows-SystemDein (neues) Windows-System Unter Windows 10 kannst Du sowohl ein lokales Benutzerkonto verwenden oder Dich aber mit den Daten Deines Microsoft-Kontos anmelden. Besonders komfortabel und mit vielen Vorteilen behaftet ist die Nutzung eines Microsoft – Online-Kontos. Wie Du dies einrichtest, erfährst Du hier: Die Vorteile des Onlinekontos von Microsoft Die Einrichtung des Onlinekontos unter Windows 10 / Erstellung eines Microsoft – Kontos Zurück zum lokalen Benutzerkonto Die Nutzung eines Microsoft-Kontos bietet viele Vorteile: Dies sind nur einige Beispiele der vielen Vorteile, die die Nutzung eines Microsoft – Kontos zur Anmeldung bietet. Daher empfiehlt es sich, bei der Nutzung von Windows 10 auf das Microsoft-Konto zurückzugreifen. Erst dann kannst Du die Funktionsvielfalt von Windows 10 vollständig nutzen. Tipp: Ein Blick in die Datenschutzeinstellungen von Windows 10 gehört dazu! Aber wie nutze ich ein Microsoft – Konto zur Anmeldung bei Windows 10? In diesem Beispiel gehen wir zunächst davon aus, dass wir uns über ein lokales Nutzerkonto in Windows 10 angemeldet haben. Um jetzt auf das Microsoft – Konto zu wechseln, rufst Du zunächst die Windows – Einstellungen auf… Microsoft – Konto anlegen Aber wie nutze ich ein Microsoft – Konto zur Anmeldung bei Windows 10? – Fortsetzung Egal ob Du bereits ein Microsoft – Konto hattest oder Dir gerade ein solches Konto eingerichtet hast, so geht es jetzt weiter …. […]
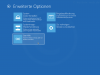
Für Dich passende Angebote bei Amazon: Optimiere Dein Windows-SystemSchütze Dein Windows-SystemDein (neues) Windows-System Manchmal kommt es vor, dass Windows nicht mehr startet, beispielsweise weil der Master Boot Record (MBR) defekt oder Windows selbst beschädigt ist. Zu einem großen Problem wird es dann, wenn man zuvor keine Datensicherung des Systems oder einen Reparatur-Datenträger erstellt hat. Wie man jetzt noch nachträglich einen Installations- und Reparatur-Datenträger erstellen und damit sein Windows 10 System retten kann, wird hier im Nachfolgenden erklärt: Mit der „Starthilfe“ kannst Du den Startvorgang Deines Computers automatisch reparieren lassen. Eventuell sind hier mehrere Durchläufe erforderlich, um eine stabile Reparatur zu erreichen. Eventuell erscheint noch eine Auswahl der Betriebssysteme (bei Mooltiboot – Systemen). Tipp: Auch kannst Du hier, über die „Eingabeaufforderung“ beispielsweise das Programm „Chkdsk“ zur Behebung von Festplattenfehlern oder „sfc /scannow“ zur Behebung von Systemfehlern starten. Dazu wechselst Du in der Eingabeaufforderung zunächst auf das Systemlaufwerk (hier beispielhaft C:) und gibst dann den entsprechenden Befehl ein. Also beispielsweise C: und dann chkdsk C: /f /r Weitere Informationen zu Chkdsk bekommst Du hier: Festplatte überprüfen mit chkdsk Mit dem hier vorgestellten Weg sollte die Reparatur dann möglich […]
Für Dich passende Angebote bei Amazon: Optimiere Dein Windows-SystemSchütze Dein Windows-SystemDein (neues) […]
Für Dich passende Angebote bei Amazon: Optimiere Dein Windows-SystemSchütze Dein Windows-SystemDein (neues) […]
Für Dich passende Angebote bei Amazon: Optimiere Dein Windows-SystemSchütze Dein Windows-SystemDein (neues) […]