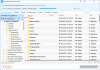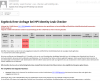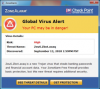Search results for "2024 Trustable NSK200 Online Bootcamps | Netskope Certified Cloud Security Integrator (NCCSI) 100% Free Real Torrent 🥭 Simply search for { NSK200 } for free download on ⮆ www.pdfvce.com ⮄ 🦕NSK200 Reliable Test Pattern"
| Ergebnisse 1 - 10 von 69
|
Seite 1 von 7
|
|
Sorted by: Relevance | Sort by: Date
|
Results per-page: 10 | 20 | 50 | All
|
[…]nicht so genannt wird. Damit spart sich der Nutzer eine Menge Zeit und Arbeit bei der Neuinstallation von Windows 7. Das neue Service Pack nennt sich „Convenience Update Rollup“ und beinhaltet alle Updates seit dem Service Pack 1 aus dem Jahre 2011. Um dieses Service Pack 2 installieren zu können, müssen jedoch zwei Voraussetzungen erfüllt sein: das Service Pack 1 muss bereits installiert sein das Update Patch KB3020369 muss ebenfalls installiert sein. Danach kannst Du das Service Pack 2 installieren. Aber wie erfährst Du, ob das Service Pack 1 bereits installiert ist? Dazu klickst Du auf Start > Systemsteuerung > System und Sicherheit > System In dem sich öffnenden Fenster wird Dir dann angezeigt… …ob das SP 1 schon installiert wurde und welche Architektur Dein Windows hat. Danach kannst Du Dir folgende Dateien passend zu Deinem System herunterladen und installieren: Für x86-Systeme: Für […]

[…]auf. Diese ist Bestandteil des Microsoft Safety und Security Centers, welches zahlreiche Informationen zum Thema Sicherheit bereitstellt. Ein Besuch lohnt sich! Wir studieren die Seite und konzentrieren uns dann auf den oberen Teil. Dort finden wir den Link „Wählen Sie Ihre Version„, auf den Du dann klickst. Es erscheint ein Fenster mit der Frage, ob Du ein 32bit oder ein 64bit-System nutzt. Solltest Du nicht sicher sein, welches System Du nutzt, kannst Du dies in der Systemsteuerung unter „Start“ > „Systemsteuerung“ > „System“ nachlesen. Du klickst auf den für Dein System richtigen Eintrag (hier beispielhaft „64bit“) (1). Daraufhin beginnt ein Download der Tool-Dateien (2). Du gibst mit einem Mausklick an, ob Du diese Dateien „ausführen„, am Standardort „speichern“ oder an einem anderen Ort „speichern unter“ möchtest (3). In diesem Beispiel wählen wir „Speichern unter„… … und wählen in dem nachfolgenden Auswahlfenster den „Desktop„. Danach klickst Du auf „Speichern„. Nachdem der Download abgeschlossen ist (und ggf. entsprechende Hinweisfenster Deines Virenscanners erschienen sind) findest Du das Icon des Microsoft Safety Scanner. Darauf ein Doppelklick mit Deiner linken Maustaste… … und es erscheint ein Fenster mit einer Sicherheitsfrage, die Du mit einem Klick auf „Ausführen“ bestätigst. Danach … … öffnet sich das erste Programmfenster mit der Nachfrage, ob Du dem angezeigten Lizenzvertrag zustimmst (1). Du bestätigst dies, indem Du dort einen Haken setzt (1) und dann auf „Weiter“ klickst (2). Es folgen diverse Hinweise zum Tool und zum Datenschutz, welche Du aufmerksam lesen solltest. Danach klickst Du auf „Weiter„. Jetzt wählst Du den Umfang der […]
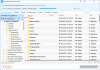
[…]für Windows- oder Mac-Rechner Eventuell habt ihr es selbst schon einmal erlebt: Plötzlich und unerwartet funktioniert die Festplatte nicht mehr richtig oder fällt gänzlich aus. Die eigenen Daten, wichtige Dokumente, persönliche Bilder usw. sind in Gefahr. Wer vorher ein Backup gemacht hat, kann nur hoffen, dass eine Datenrettung-Freeware helfen kann. Hier gibt Euch Nixi ein paar Tipps zur Datenrettung bezüglich Eures Windows-Rechners (auch für Mac- Rechner geeignet). Welche Programme gibt es? Wir sprechen von zwei verschiedenen Programmen. Es gibt zu einem die Möglichkeit auf einen Partitionsmanager zurückzugreifen oder auch ein Backuptool zu nutzen. Ein Partitionsmanager teilt die Festplatte nach Deinen Bedürfnissen sinnvoll ein, während das Backuptool dafür sorgt, dass Du Dein System oder auch einzelne Dateien jederzeit auf einen bestimmten Zeitpunkt wieder herstellen kannst. EaseUS Data Recovery Wizard Versehentlich gelöschte Dokumente, Bilder oder sonstige Dateien lassen sich ganz einfach mit dieser kostenlosen Software wiederherstellen. Insbesondere bei folgenden Szenerien kann Dir die Software helfen: – Papierkorb versehentlich mit einem doch noch benötigten Dokument gelöscht. – Daten sind durch falsche Partitionen verloren gegangen. – Festplatte versehentlich formatiert. – Daten aufgrund eines Stromausfalls oder Virenbefall verloren. – Technischer Ausfall des Speichermediums (Festplatte). Insgesamt lassen sich bis zu 1.000 Dateitypen für dasselbe Dateisystem wiederherstellen. Für alle Endgeräte bietet das Unternehmen „EaseUS Data Recovery Wizard Free“ an. Die Preise für die erweiterte Lizenz starten bei 36,95 Euro und bieten ein unbegrenztes Datenvolumen. Zusätzlich inbegriffen sind lebenslange Updates und Support. Es wird also keine Zeit-Lizenz verkauft, welche Dich nach einem Jahr erneut zur Kasse bittet. Support übernimmt das Unternehmen durch einen Live-Chat und […]
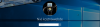
[…]sinnvolle Sache. So funktioniert es für Windows außer Windows 10 mit aktivem online Microsoft-Konto. So funktioniert es für Windows 10 mit aktivem online Microsoft-Konto. Windows außer Windows 10 mit aktivem online Microsoft-Konto net accounts /maxpwage:90 und bestätigst diesen mit der „Return„-Taste. Nun fordert Windows alle 90 Tage ein neues Passwort. Natürlich kannst Du die Anzahl der Tage nach Deinen eigenen Wünschen verändern. Mit dem Befehl net accounts /maxpwage:unlimited kannst Du diese Funktion wieder vollständig abstellen. 😉 Wer Windows 10 mit einem Microsoft-Konto nutzt, geht so vor: Zunächst rufst Du die Infoseite Deines aktuell genutzten Benutzerkontos auf. Dazu öffnest Du zunächst die Seite der „Windows-Einstellungen„. Dies geht am einfachsten mit der Tastenkombination „Windows“ und „i„. Du kannst aber auch auf das Windows-Symbol unten links / „Start“ klicken. In dem sich öffnenden Startmenü klickst Du auf „Einstellungen„. Du kannst auch „Einstellungen“ in das Suchfeld eingeben und den entsprechenden Eintrag „Windows-Einstellungen“ in den Suchergebnissen anwählen. Egal für welchen Weg Du Dich entscheidest, es öffnen sich die „Windows-Einstellungen„. TIPP: Zur Sicherung des Computers gehört zweifellos auch, die Anzahl fehlgeschlagener Anmeldeversuche zu begrenzen, so dass Dein Benutzerkonto nicht allein schon durch das Ausprobieren von diversen möglichen Passwörtern geknackt werden kann. Wie das unter Windows mit aktivem lokalen Benutzerkonto geht, erfährst Du HIER am Beispiel von Windows 7. Ob schon jemand unberechtigt an Deinem Computer war, kannst Du natürlich auch überprüfen. Wie das geht, ist HIER […]
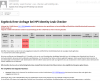
[…]Homepage des HPI Identity Leak Checkers bietet auch eine umfangreiche Statistik an: Weitere Informationen bekommst zum HPI Identity Leak Checker bekommst Du hier: https://sec.hpi.de/leak-checker/about Eine weitere Möglichkeit der Überprüfung bietet das Bundesamt für Sicherheit in der Informationstechnik (BSI). Der BSI-Sicherheitstest überprüft ebenfalls, ob Deine Email-Adresse und weitere persönliche Daten von einem Identitätsdiebstahl betroffen sind und bereits geleakt wurden. Den genannten BSI-Sicherheitstest erreichst Du unter der URL: https://www.sicherheitstest.bsi.de/ und so funktioniert es: Weitere Informationen zu dem BSI-Sicherheitstest bekommst Du hier: https://www.sicherheitstest.bsi.de/faq Wie kannst Du Dich vor einem Diebstahl Deiner Identität, Deiner Zugangsdaten schützen? Einen 100%igen Schutz gibt es nicht. Insbesondere gegen den Datendiebstahl direkt beim Dienstleistungsanbieter im Internet kannst Du persönlich nichts unternehmen. Aber Du kannst dafür Sorge tragen, dass sich ein entstandener Schaden nicht weiter ausbreitet! Dazu solltest Du folgende einfache Regeln beherzigen: Nutze für jeden Zugang ein eigenes Passwort. So können Datendiebe nicht auch auf alle anderen Zugänge zugreifen, sollten die Zugangsdaten eines Deiner Zugänge bekannt geworden sein. Nutze sichere Passwörter. Sichere Passwörter sollten aus einer Kombination aus Großbuchstaben, Kleinbuchstaben, Zahlen und Sonderzeichen bestehen. Das Passwort sollte nicht im Duden oder sonstigen Wörterbüchern zu finden sein, aus Namen oder Geburtstagen oder sonstigen persönlichen Daten bestehen, auch nicht in einzelnen Bestandteilen. Die länge des Passwortes sollte mindestens 8 Zeichen betragen (Ausnahme: WLAN-Schlüssel, hier sind mindestens 20 Zeichen zu empfehlen.) Vermeide ebenso Tastaturmuster, wie „qwertz“, „1q2w3e4r“, „qaywsx“… Einen Anhaltspunkt dafür, wie sicher Dein Passwort ist, gibt die Internetseite https://howsecureismypassword.net/. Hier wird angezeigt, wie lange es dauern könnte, Dein Passwort zu errechnen. Das deutschsprachige Pendant zu […]

[…]Microsoft – Online-Kontos. Wie Du dies einrichtest, erfährst Du hier: Die Vorteile des Onlinekontos von Microsoft Die Einrichtung des Onlinekontos unter Windows 10 / Erstellung eines Microsoft – Kontos Zurück zum lokalen Benutzerkonto Die Nutzung eines Microsoft-Kontos bietet viele Vorteile: Dies sind nur einige Beispiele der vielen Vorteile, die die Nutzung eines Microsoft – Kontos zur Anmeldung bietet. Daher empfiehlt es sich, bei der Nutzung von Windows 10 auf das Microsoft-Konto zurückzugreifen. Erst dann kannst Du die Funktionsvielfalt von Windows 10 vollständig nutzen. Tipp: Ein Blick in die Datenschutzeinstellungen von Windows 10 gehört dazu! Aber wie nutze ich ein Microsoft – Konto zur Anmeldung bei Windows 10? In diesem Beispiel gehen wir zunächst davon aus, dass wir uns über ein lokales Nutzerkonto in Windows 10 angemeldet haben. Um jetzt auf das Microsoft – Konto zu wechseln, rufst Du zunächst die Windows – Einstellungen auf… Microsoft – Konto anlegen Aber wie nutze ich ein Microsoft – Konto zur Anmeldung bei Windows 10? – Fortsetzung Egal ob Du bereits ein Microsoft – Konto hattest oder Dir gerade ein solches Konto eingerichtet hast, so geht es jetzt weiter …. Zurück zum lokalen Nutzerkonto Wir öffnen wieder die Ansicht des Nutzerkontos, indem wie – wie oben beschrieben – zunächst die „Windows – Einstellungen“ öffnen und dort dann auf „Konten“ […]
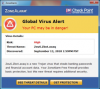
[…]von unbekannten oder fragwürdigen Absendern nicht anklicken. 4. Pop-Up-Fenster und sonstige Online-Werbung für Virenprogramme grundsätzlich meiden, vor allem auf eher fragwürdigen Onlinepräsenzen und selbst dann, wenn die Anzeigen seriös designt sind, denn Cyber-Kriminelle sind inzwischen dazu übergegangen, ihre Fallen nach dem Vorbild etablierter Antivirus-Anwendungen zu gestalten. 5. Plötzlich erscheinende Viruswarnungen auf dem Bildschirm, die sichtlich nicht zum vertrauten Antiviren-Programm auf dem Rechner gehören, nicht anklicken, selbst nicht das Kreuz, um die Nachricht zu entfernen. Stattdessen „Strg“ + „Alt“ + „Entfernen“ drücken, das Programm in der nun erscheinenden Software-Liste auswählen und dort entfernen. Ein legitimes Antivirus-Programm sollte im Anschluss problemlos dazu in der Lage sein, die Überreste der Schadsoftware zu entfernen. 6. Shareware und Freeware von fragwürdigen Quellen vermeiden und sei das Angebot auch noch so verlockend. Das Gleiche gilt für unseriös wirkende Webseiten, da einige ganz automatisch Schädlinge auf den Rechner entsenden können. 7. Last but not least: Den Rechner grundsätzlich mit einem starken Antivirus-Programm ausstatten. Selbst abgebrühte Profis können sich beim Surfen mal einen Virus einfangen, wer aber mit einem hochwertigen Schutz bewaffnet ist, braucht sich vor Infektionen nicht zu fürchten. Die meisten lassen sich dann mit ein paar wenigen Klicks wieder entfernen. Starke Schutzsoftware gibt es bereits zwischen 20€ und 30€ zu erstehen. 8. Regelmäßige Datensicherungen (bestenfalls von dem gesamten System) helfen dabei, den Computer wieder herzustellen, wenn sonst gar nichts mehr […]
[…]Dein Windows-SystemDein (neues) Windows-System Endlich ist es soweit: Nixi ist jetzt online auf YouTube! Dies ist der Beginn eines weiteren Service von kostnix-web.de, denn bald soll es die Anleitungen, Tipps und Tricks auch als Hilfe-Videos geben. Viel […]
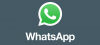
[…]Hier suchst Du Dir die für Dein System (64x oder 86x) richtige Programmversion heraus und startest den Download. Die heruntergeladene Datei startest Du mit einem Doppelklick und die Installation beginnt. Das WhatsApp-Programm ruft die entsprechenden Daten von Deinem Mobiltelefon an. Daher musst Du nun eine Verbindung zwischen Mobiltelefon-App und dem WhatsApp-Programm auf Deinem Windows-Computer herstellen. Dieser Schritt ist immer erforderlich, egal ob Du mit Deinem Windows-Computer die browserbasierte Lösung WhatsApp Web oder das installierte WhatsApp-Programm nutzt. Die Verbindung stellst Du her, indem Du den auf dem Computer angezeigten QR-Code mit der Webfunktion Deiner Mobiltelefon-WhatsApp-Lösung abfotografierst. Die Verbindung wird dann automatisch eingerichtet. Wie Du diese Funktion öffnest, wird entsprechend Deinem Mobiltelefon angezeigt. Und schon kannst Du WhatsApp nutzen. Die Text- und Voice-Nachrichten, Bilder und Videos werden jetzt auf Deinem Computer und auf Deinem Mobiltelefon […]
[…]wird Dir ein solcher Hinweis angezeigt werden. Ansonsten beginnt der Download und die Installation von Windows 8.1 … … welche nach einem Neustart des Systems fortgesetzt wird. Nach der Installation erscheinen die aus Windows 8 bekannten Einstellungs-möglichkeiten, die keine besonderen Herausforderungen an Dich stellen werden. Hier empfiehlt sich die Auswahl der „Express-Einstellungen„. Diese kannst Du auch später im alltäglichen Betrieb noch Deinen Bedürfnissen anpassen. Danach meldest Du Dich mit Deinem Microsoft-Konto an… … so dass Du Sky-Drive als Online-Festplatte (Cloud) nutzen kannst. Glückwunsch, Du nutzt jetzt Windows 8.1 ! Weitere […]