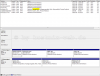Fehler: Dateien Risiken für den Computer
Fehler: Durch diese Dateien entstehen möglicherweise Risiken für den Computer Einige Benutzer von Windows 7 64bit – Systemen werden sie möglicherweise kennen, insbesondere wenn sie ein Update auf den Internet Explorer 10 durchgeführt haben: Immer, wenn Daten auf dem Computer, insbesondere auf dem Desktop mit dem Ziel Papierkorb verschoben werden sollen, erscheint die Warnung von „Windows Sicherheit“ mit dem Titel „Durch diese Dateien entstehen möglicherweise Risiken für den Computer“ und dem Text „In den Internetsicherheitseinstellungen wird angegeben, dass durch eine oder mehrere Dateien möglicherweise Risiken entstehen. Möchten Sie sie trotzdem verwenden?„ In vielen Internetforen wird über dieses Phänomen bereits berichtet, eine effektive Lösung scheint es bisher jedoch noch nicht zu geben. Fest steht nur, dass diese Warnmeldung immer dann erscheint, wenn Daten – insbesondere auf dem Desktop – verschoben werden sollen, beispielsweise in den Papierkorb. Also, was nun? Du kannst diese regelmäßigen Warnmeldungen ignorieren, in der Hoffnung, dass eines der nächsten Updates eine Besserung bringt. Du kannst eine der zahlreichen Lösungsvorschläge ausprobieren, die es im Netz gibt (auch wenn ich bisher keine tatsächliche Lösung finden konnte | hierzu wird es noch weitere Ergänzungen in diesem Artikel geben). Du deinstallierst Deinen Internet Explorer 10 über die Updatefunktion Deines Systems. Dabei brauchst Du zunächst zur die Update auf den IE10 selbst zu löschen, die weiteren Dateien, wie die Sprachpakete, können auf dem System verbleiben. Du versuchst folgenden Lösungsweg IE10 deinstallieren Um den Internet Explorer 10 vorübergehend von Deinem System zu entfernen, klickst Du zunächst auf „Start“ (1) > „Alle Programme“ (2) > „Windows Update“ (3) […]