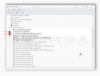Search results for "neustart?v=1504864165"
| Ergebnisse 11 - 20 von 22
|
Seite 2 von 3
|
|
Sorted by: Relevance | Sort by: Date
|
Results per-page: 10 | 20 | All
|

Oftmals werden (ohnehin unsichere) Passwörter dadurch geknackt, dass mehrere Passwörter oder Ziffernkombinationen einfach nacheinander ausprobiert werden. So könnte auch das Windows-Passwort durch Unbefugte erraten werden, die dann Zugriff auf das Windows-Benutzerkonto erhalten. Windows 7 bietet jedoch die Möglichkeit, Anmeldeversuche zu begrenzen und das betroffene Benutzerkonto nach einer frei wählbaren Anzahl fehlgeschlagener Versuche für eine ebenfalls frei wählbare Zeit zu sperren. Und so geht’s: Zunächst tippst Du auf „Start“ und gibst in das Suchfeld „Sicherheit“ ein. In den Suchergebnissen klickst Du dann auf „Lokale Sicherheitsrichtlinie„. Es öffnet sich das entsprechende Programmfenster. Hier klickst Du auf den Eintrag „Kontorichtlinien„, „Kontosperrungsrichtlinien“ und dann auf „Kontensperrungsschwelle„. In der sich öffnenden Eingabemaske gibst Du nun die Anzahl der Fehlversuche ein, nach denen das Benutzerkonto gesperrt werden soll, und klickst dann auf „Übernehmen„. Das System ändert daraufhin die Punkte „Kontosperrdauer“ und „Zurücksetzungsdauer des Kontosperrungszählers“ auf den Standardwert „30 Minuten„. Erst nach dieser Zeit sind dann neue Anmeldeversuche möglich. Auch wird der Zähler, welcher die Anzahl der fehlgeschlagenen Versuche erfasst, erst nach 30 Minuten zurückgesetzt. Dieses Fenster schließen wir mit einem Klick auf „OK„: In dem Programmfenster sind nun Deine Änderungen noch einmal einzusehen. Hier kannst Du auch die empfohlene Zeiteinstellung von „30 Minuten“ an Deine Bedürfnisse anpassen, indem Du auf den entsprechenden Eintrag klickst. Wenn Du mit Deinen Einstellungen zufrieden bist, kannst Du das Fenster mit einem Klick auf schließen. – Fertig – Nach einem Neustart sind die fehlgeschlagenen Anmeldeversuche begrenzt und Dein System ein kleinwenig sicherer. TIPP: Zur Sicherung des Computers gehört zweifellos auch, das Passwort regelmäßig zu […]
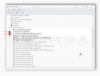
Oftmals sind im System noch Treiber von Geräten gespeichert, die längst nicht mehr benutzt werden oder gar vorhanden sind. Diese Treiber belasten das System und erschweren häufig auch die Installation neuer Geräte. Aber wie können die alten Treiber bei Bedarf gelöscht werden? So geht es: 1) Zu Beginn erstellen wir eine neue Systemvariable „devmgr_show_nonpresent_devices„: TIPP: Alternativ kannst Du in die Adresszeile des Datei-Explorers folgende Adresse eingeben: Systemsteuerung\System und Sicherheit\System oder die Tastenkombination "Windows" und "Pause" drücken. Trage in die Felder des Fensters „Neue Systemvariable“ folgendes ein: Name der Variablen: devmgr_show_nonpresent_devices Wert der Variablen: 1 Jetzt musst Du den Computer neu starten. Nach dem Neustart öffnest Du den Gerätemanager. Hierzu kannst Du wieder den oben beschriebenen Weg über die „Systemsteuerung“ gehen. Alternativ drückst Du die Tastenkombination „Windows“ und „R“ und gibst in das erscheinende „Ausführen„-Fenster devmgmt.msc ein. in dem erscheinenden Fenster des Gerätemanagers geht es so weiter: – Fertig […]

Microsoft bietet derzeit ein Upgrade auf Windows 8 PRO für 29,99 an. Darüber hat Nixi bereits in den kostnix-web.de – Gutscheinen und auch im ersten Teil dieses Artikels berichtet. Im ersten Teil wird gezeigt, wie Du das neue Windows 8 kaufen, herunterladen und mit den Downloaddateien automatisch eine Windows 8 – DVD erstellen kannst. Dies ist nun auch die Ausgangsbasis dieses Artikels, denn nun geht es um die Installation und Ersteinrichtung. In vielen Foren geht es darum, ob es wirklich so gut für das eigene System, die eigenen Programme und Daten ist, ein Upgrade durchzuführen. Es werden Probleme in der Kompatibilität mit den installierten Programmen und mit den eigenen Daten befürchtet, insbesondere wenn diese nur mit Programmen geöffnet werden können, die unter Windows 8 einfach nicht funktionieren wollen oder angeblich nicht funktionieren sollen. Also, was tun, wenn man auf Windows 8 nicht verzichten möchte? Um mögliche Kompatibilitätsprobleme zu umgehen, wollen wir in diesem Artikel das neue Windows 8 daher nicht anstelle von Windows XP, Vista oder 7, sondern neben dem ursprünglichen Betriebssystem zusätzlich installieren. So bleibt das alte System vollständig erhalten und Windows 8 kann in Ruhe eingerichtet, getestet und die eigenen Daten später in dieses Betriebssystem übernommen werden. Während des Bootvorgangs kannst Du Dich dann immer wieder neu entscheiden, welches Betriebssystem genutzt werden soll. Das andere wird nicht gestartet und auch nicht verändert. Der Inhalt dieses Artikels: die Voraussetzungen (siehe auch die Vorbereitungen im ersten Teil) die Vorbereitung des „alten“ Systems die Installation von Windows 8 die Einrichtung von […]
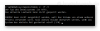
Windows: Laufwerk überprüfen (chkdsk): Windows: Laufwerk überprüfen (chkdsk) Sowohl im laufenden Betrieb, als auch nach einem Neuerwerb ist es wichtig, dass die Festplatte / die Partition / der Speicher ordnungsgemäß funktioniert und sich darauf keine Fehler befinden. Um dies zu überprüfen, bietet Windows das Systemprogramm chkdsk.exe (für check disk = Überprüfe Disk/Festplatte) an, welches über die Eingabeaufforderung des Windows-Computers auf DOS-Ebene läuft. Damit lassen sich Festplatte und Partition überprüfen und gefundene Fehler reparieren. Das Programm „chkdsk“ ist unter allen Windows-Versionen nutzbar. ACHTUNG: Die Überprüfung und Reparatur kann sehr sehr lange dauern. Bitte die Überprüfung niemals einfach abbrechen! Dies könnte das System schädigen! Und so funktioniert es: den Namen des Programms, also „chkdsk“ gefolgt von einem Leerzeichen und dem Laufwerkbuchstaben der zu überprüfenden Festplatte mit Doppelpunkt, also beispielsweise „C:„ Das sieht dann so aus: C:\Windows\System32>chkdsk c: Nachdem Du das mit der „Return„-Taste bestätigt hast, wird die Festplatte auf Dateisystem-Fehler überprüft. Es werden jedoch keine Fehler repariert. Das Ergebnis der Überprüfung wird Dir im Anschluss angezeigt. Nach der Überprüfung mit dem Befehl „chkdsk“ werden alle Fehler angezeigt, aber nicht behoben. Um Fehler auch automatisch beheben zu lassen, muss der Eingabebefehl erweitert werden: chkdsk c: /f (steht für „check and fix“: Jetzt werden alle Dateisystemfehler angezeigt und behoben) chkdsk c: /f /r (steht für „check, fix and recover“: Jetzt werden alle Dateisystemfehler angezeigt und behoben. Ebenso wird versucht, Informationen aus defekten Sektoren der Festplatte zu finden und wieder herzustellen.) Dies ist die empfohlene Einstellung, wobei „c:“ durch den Laufwerksbuchstaben des zu prüfenden Laufwerks […]
[…]

Es ist soweit. Seit einiger Zeit steht es für die Nutzer von Windows 8 bereit: das Update auf Windows 8.1 kostenlos und lang ersehnt. Aber was bietet dieses Update, gibt es Risiken und wie führt man dieses Update richtig durch? Keine Angst, es ist gar nicht schwierig! Mit Windows 8.1 will Microsoft den Nutzern das „neue“ Betriebssystem wieder etwas näher bringen, nachdem Windows 8 doch nicht den erhofften Erfolg gebracht hat. Mit Win 8.1 werden daher zahlreiche Verbesserungen bereitgestellt, welche die Nutzer unter Win 8 schmerzlich vermisst haben. So ist es jetzt beispielsweise möglich, nach der Anmeldung wieder direkt auf den Desktop zu gelangen, will man die neue Kacheloberfläche nicht nutzen. Auch einige Menüs wurden überarbeitet und optimiert. Das scheinbar Wichtigste ist jedoch: Der Startbutton ist wieder da (jedoch ohne Startmenü). Jetzt geht es also beispielsweise mit einem Mausklick zum Kachelmenü, mit einem Rechtsklick kann der Nutzer abgemeldet oder der Computer heruntergefahren werden. Auch die Suche über Bing wurde ebenso optimiert wie die Kachelverwaltung (jetzt auch mit eigenem Hintergrundbild). Viele der Neuerungen stecken jedoch ‚unter der Haube‘, sollen die Stabilität und die Sicherheit deutlich verbessern. Es verschwindet aber beispielsweise der aus Windows 7 bekannte Leistungsindex, welcher die Leistungsfähigkeit der einzelnen Computer-Komponenten anzeigte, ebenso wie die Datenwiederherstellung . Die eigenen Daten, Benutzerkonten und Einstellungen bleiben beim Update auf 8.1 erhalten, die angeschlossenen Geräte und Computer-Komponenten werden überprüft und ggf. Handlungsempfehlungen gegeben. Ein Update scheint also sicher zu sein und lohnt sich also! Jedoch sollten die Systemanforderungen erfüllt sein. Zwar gibt […]

Windows bietet mit seinen Wiederherstellungspunkten eine gute und sichere Möglichkeit, das System des Computer im Notfall auf einen Zustand zurückzusetzen, an dem er noch gut funktioniert hat. Damit kann man sich eine Menge Ärger und auch die eine oder andere komplette Neuinstallation ersparen. Und dennoch zeigen die Beiträge in diversen Windows – Foren, dass viele Benutzer diese Möglichkeit nicht kennen oder einfach ignorieren. Grund genug, die Sache mit den Wiederherstellungspunkten einmal näher zu beleuchten. Achtung: Es wird nur das System des Computers gesichert. Persönliche Daten sind von dem Schutz nicht erfasst! Wo finde ich die Wiederherstellungspunkte? Wie kann ich die Wiederherstellungspunkte an meine Bedürfnisse anpassen? Wie richte ich einen Wiederherstellungspunkt ein? Wie setze ich den Computer in einen vorherigen „guten“ Zustand zurück? Und los geht es: Wo finde ich die Wiederherstellungspunkte? Das Menü der Systemwiederherstellung findest Du unter "Start", "Systemsteuerung", "System und Sicherheit", "System". Hier erscheint eine kurze Übersicht über Dein System, also Angaben zu Deinem Betriebssystem, Deinem Prozessor usw. Hier klickst Du auf der linken Seite auf den Link „Computerschutz„… und es öffnet sich das entsprechende Einstellungsfenster, welches sich grob in drei Bereiche unterteilen lässt: „Systemwiederherstellung“ (Zurücksetzen des Systems in einen funktionierenden Zustand) „Konfigurieren“ (Einstellen der Wiederherstellongsoptionen) „Erstellen“ (Sofortiges Erstellen eines Wiederherstellungspunktes) Wie kann ich die Wiederherstellungspunkte an meine Bedürfnisse anpassen? Nachdem Du im vorherigen Fenster im Auswahlfeld das gewünschte Laufwerk mit einem Klick makiert auf „Konfigurieren“ geklickt hast … … erscheint das eigentliche Einstellungsmenü der Systemwiederherstellung für das entsprechende, im vorherigen Fenster ausgewählte Laufwerk, hier LW „C:“. Hier […]

Eine der häufigsten und auch lästigsten Fehlermeldungen auf einem Windows-System ist wohl diese: „Der Windows – Explorer funktioniert nicht mehr„. Oftmals wird der Computer auch noch vergeblich nach einer Lösung suchen, ehe der Explorer dann neu gestartet wird und ein Arbeiten am Computer wieder möglich ist … bis zur nächsten Fehlermeldung. Und wenn Du dieses Problem lösen möchtest, wird Du „erfreut“ feststellen, dass dieser Fehler eine Unmenge an möglichen Ursachen haben kann. Dennoch musst Du nicht gleich aufgeben! Um diesen Fehler zu beheben, bietet sich folgende Vorgehensweise an: Achtung: Bitte erstelle zunächst einen Systemwiederherstellungspunkt!!! und – wenn Du entsprechende Möglichkeiten zur Hand hast – zusätzlich auch eine komplette Datensicherung von Deinem vollständigen System. So bist Du in der Lage, Dein System wieder nutzbar zu machen, sollte mal ein Reparaturversuch nicht gelingen. Tipp: Wenn Dir bekannt ist, ab wann der Fehler besteht, kannst Du Dein System mit der System-Wiederherstellung in einen Zustand vor dem Zeitpunkt der Fehlerentstehung zurücksetzen. Dabei werden nur Deine Systemeinstellungen und Deine Systemdaten zurückgesetzt, Deine persönlichen Daten bleiben jedoch vollständig erhalten. 1. Schadsoftware Zunächst solltest Du überprüfen, ob Dein System von Schadsoftware befallen ist. Dazu empfiehlt sich ein vollständiger Systemcheck, optimaler Weise mit einer bootbaren Scansoftware. Viele Anbieter von Virenschutzprogrammen bieten solche zusätzlichen Tools kostenlos auf ihrer jeweiligen Herstellerseite an. Zusätzlich solltest Du auch das „Microsoft Tool zur Entfernung von Schadsoftware“ nutzen. Solltest Du Viren gefunden haben, stehst Du in Abhängigkeit von der ‚Qualität‘ und der Gefährlichkeit dieser Viren vor der Frage, ob Du eine Entfernung versuchen oder Dein […]
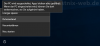
Mit den Modi „Energie sparen“ und „Ruhezustand“ bietet Windows, neben dem üblichen „Herunterfahren„, zwei weitere und auch deutlich schnellere Möglichkeiten an, den Computer quasi auszuschalten, wenn er nicht benötigt wird. Wie sich diese Modi unterscheiden und wie man sie nutzen kann, wurde hier auf kostnix-web.de bereits erklärt: Ruhezustand und Energiesparen Es kann jedoch vorkommen, dass diese Modi unter Windows gar nicht aktiviert sind. Dies erkennst Du daran, dass der Ruhezustand oder das Energie sparen unter „Start“ > „Herunterfahren“ nicht angezeigt werden und somit nicht auswählbar sind. Oder das Computersystem kann diese Modi nicht bereitstellen, wie hier beschrieben: Ruhezustand und Energiesparen. Manchmal funktioniert der Ruhezustand auch einfach nicht oder nicht ordnungsgemäß. Dann wird beispielsweise zwar der Bildschirm dunkel, aber der Computer schaltet sich nicht aus oder es erscheint eine Fehlermeldung (Bluescreen). Nachdem Du Dein System gesichert hast, bekommst Du das Problem mit den folgenden Anleitungen aber wieder hin: 1. Möglichkeit: Microsoft Hilfe und Support 2. Möglichkeit: Systemsteuerung und cmd.exe 3. Möglichkeit: Registry-Editor 4. Möglichkeit: Sleeper von PassMark 1. Möglichkeit Microsoft hält auf seiner Homepage unter der Rubrik Hilfe und Support ein Tool bereit, mit dem sich Energie sparen oder Ruhezustand schnell und unkompliziert reparieren lassen. Dieses Tool findest Du unter dem Download-Link: http://support.microsoft.com/kb/920730/de Laut Microsoft einfach herunterladen und ausführen. Einfach mal ausprobieren! Weitere Informationen zum Thema „Energie sparen“ und „Ruhezustand“ bietet Microsoft in kompakter Form auch hier! 2. Möglichkeit Zunächst solltest Du in den Energieeinstellungen überprüfen, ob unter allen Energiesparplänen die Einstellung Energie sparen > Hybriden Standbymodus zulassen sowohl für Netz- als auch Akkubetrieb auf „AUS“ steht.Dazu klicke […]

Wie bereits berichtet, bietet Microsoft derzeit noch bis zum 31.01.2013 (!) ein Upgrade auf Windows 8 PRO incl. MedienCenter für 29,99 Euro an. Darüber hat Nixi bereits in den kostnix-web.de – Gutscheinen und auch im ersten Teil dieses Artikels berichtet. Neu sind die wahrscheinlichen Preise nach Ablauf der Aktion, die deutlich höher ausfallen werden (siehe hier). In diesem ersten Teil wird gezeigt, wie Du das neue Windows 8 kaufen, herunterladen und mit den Downloaddateien automatisch eine Windows 8 – DVD erstellen kannst. Im zweiten Teil geht es um die Installation von Windows 8, welche Voraussetzungen dafür erfüllt sein müssen (siehe auch die Vorbereitungen im ersten Teil), welche Vorbereitung bei Deinem “alten” Systems nötig sind und wie die Installation und die Einrichtung von Windows 8 gelingt, ohne Deine bestehenden persönlichen Daten und Dateien zu gefährden! Dies ist nun auch die Ausgangsbasis dieses Artikels, denn nun geht es um die Installation des Windows MediaCenters, welches bei Windows 8 nicht automatisch enthalten ist, sondern als so genanntes Feature gekauft und hinzugefügt werden muss. Noch bis zum 31.01.2013 (!) kannst Du einen Programm-Schlüssel (Produkt-Key) zur Installation Deines MediaCenters kostenlos bekommen (siehe hier). Dieser muss bis spätestens 1. Februar 2013 aktiviert werden. Schnell sein lohnt sich also. Um einen Product Key für Windows 8 Media Center Pack zu erhalten, ist eine gültige E-Mail-Adresse erforderlich. Die Punkte dieses Artikels im einzelnen: Windows 8 Media Center kostenlos erhalten (nur bis 31.01.2013!) Media Center installieren Media Center einrichten Und los geht’s: Media Center erhalten Um Dein MediaCenter zu erhalten, rufst Du zunächst die schon bekannte Angebotsseite […]