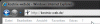[…]durchhält, bekommt nach Abschluss der Überprüfung das Ergebnisfenster zu sehen: Keine Schadsoftware gefunden! Andernfalls wird die Schadsoftware automatisch entfernt. Tipp: Sollte das Microsoft® Windows®-Tool zum Entfernen bösartiger Software auf Deinem Computer nicht vorhanden sein, solltest Du wie folgt vorgehen: Führe alle Microsoft Updates aus und stelle das Updateverhalten Deines Computers so ein, dass Du alle zukünftigen Updates automatisch erhälst (siehe „Windows Updates richtig einstellen„). Überprüfe Dein Virenschutzprogramm und dessen Updateverhalten. Auch hier sollten die Updates, insbesondere die Definitionen der Schadsoftware automatisch aktualisiert werden. Lade Dir das Microsoft® Windows®-Tool zum Entfernen bösartiger Software auf der Homepage von Microsoft herunter und führe es […]
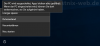
[…]stimmt, kannst Du den Editor einfach schließen! 4. Möglichkeit Der Programmanbieter PassMark Software hat ein Programm bereitgestellt, mit dem die Funktionen „Ruhezustand“ und „Energie sparen“ schnell und unkompliziert überprüft werden können. Dieses Programm nennt sich „Sleeper„, es ist für den privaten Gebrauch kostenlos. Um mit diesem Programm Deine Funktionen „Ruhezustand“ und „Energie sparen“ überprüfen zu können, sind folgende Schritte erforderlich: Zunächst öffnest Du mit Deinem Internetbrowser die Produktseite des Herstellers, indem Du HIER klickst. Auf dieser Seite findest Du auf der rechten Seite den Downloadlink, auf den Du mit der linken Maustaste klickst. Es öffnet sich die Nachfrage, ob Du die Datei beispielsweise „Speichern“ oder „Ausführen“ möchtest. Hier klickst Du auf „Speichern unter…„ und wählst als Speicherort Deinen Desktop aus. Sobald der Download abgeschlossen ist, befindet sich ein „gezippter“, also komprimierter Ordner auf Deinem Desktop. Auf diesen klickst Du mir Deiner rechten Maustaste. Es erscheint das Dateimenü des Ordners, indem Du den Eintrag „Alles Extrahieren“ anklickst. In dem folgenden Fenster wählst Du den Speicherort, an dem die dekomprimierten Dateien abgelegt werden sollen (hier ebenfalls der Desktop). Diese Auswahl bestätigst Du mit einem Klick auf „Extrahieren„. Nachdem dieser Vorgang abgeschlossen ist, befindet sich nun auch der Programmordner „sleeper“ auf dem Desktop. Diesen öffnest Du mit einem Doppelklick. In dem Ordnerfenster befinden sich nun diverse Dateien, insbesondere auch die eigentliche Programmdatei „Sleeper.exe„. Auf diese Datei klickst Du mit der rechten Maustaste, um im anschließenden Dateimenü den Eintrag „Als Administrator ausführen“ mit einem Mausklick anzuwählen. Es öffnet sich das Programmfenster (eine Installation ist nicht […]
[…]ausführen“. 2) Dort suchst Du in der linken Spalte den Schlüssel HKEY_CURRENT_USER\Software\Microsoft\Internet Explorer\Toolbar In den dortigen beiden Unterschlüsseln ShellBrowser und WebBrowser löscht Du jeweils den Eintrag (also 2x) ITBarLayout 3) Jetzt startest Du Deinen Computer neu und alles ist wieder gut. Fertig […]
[…]sich der Registry-Editor. Dort suchen wir dann nach dem folgenden Schlüssel: HKEY_CURRENT_USER\Software\Microsoft\Internet Explorer\Toolbar Hier findest Du die beiden Unterschlüssel ShellBrowser und WebBrowser und in diesen die Unterschlüsseleinträge ITBarLayout. Jetzt nehmen wir unseren ganzen Mut zusammen und löschen diese Unterschlüsseleinträge ITBarLayout. Danach starten wir den Computer neu und alles ist gut. 😉 Die Bedienleisten sind jetzt wieder […]
Für Dich passende Angebote bei Amazon: Optimiere Dein Windows-SystemSchütze Dein Windows-SystemDein (neues) […]