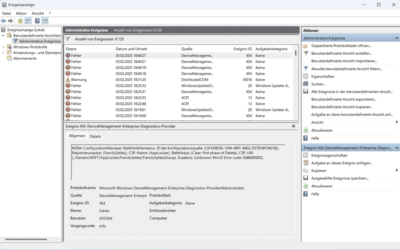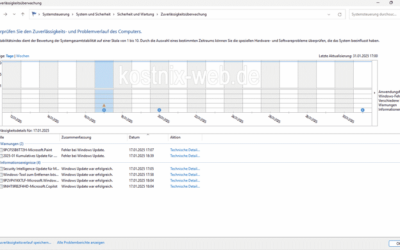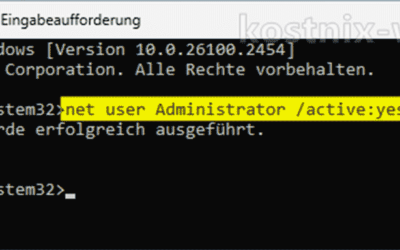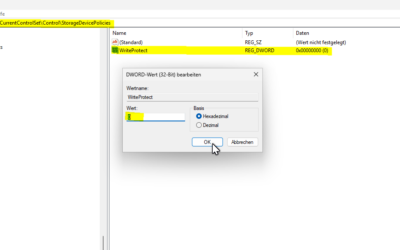Schritt-für-Schritt-Anleitungen für Deinen Erfolg
Nutze unsere umfassenden und absolut kostenlosen Anleitungen noch heute, um Computerprobleme und technische Herausforderungen eigenständig zu meistern und Deinen Windows-Computer wieder in Topform zu bringen.

Das könnte Dich interessieren:
Advanced SystemCare Professional Renewal - kostenloses Tuning-Tool für Windows
Driver Easy - aktuelle Treiber mit einem Klick
15%-Gutscheincode: hier klicken
Laptop-Angebote auf Amazon.de
(Werbung - Dies sind Affliate-Links)
So nutzt Du unsere Anleitungen effektiv
1.
Problem / Ziel identifizieren
Ermittle das spezifische Windows-Problem Deines Computers oder das Ziel, das Du erreichen möchtest, um die entsprechende Anleitung von kostnix-web.de auswählen zu können.
2.
Anleitung befolgen
Befolge die klaren, schrittweisen Anweisungen, um das Problem zu beheben.
Führe gegebenenfalls zuerst eine Datensicherung durch.
Bei Fragen zu unseren Anleitungen steht Dir kostnix-web.de zur Verfügung.
3.
Ergebnis überprüfen
Bitte teste deinen Computer, um sicherzugehen, dass das Problem gelöst ist und du dein Ziel erreicht hast.
Hinterlasse einen Kommentar, damit wir unser Angebot kontinuierlich verbessern können.
Hier findest Du die Anleitung zu Deinem Problem / Ziel:
Anleitungen, Tipps & Tricks
Windows-Ereignisanzeige eventvwr
Die Windows-Ereignisanzeige: Dein Werkzeug zur Problemdiagnose Hast Du schon einmal von der Windows-Ereignisanzeige gehört? Sie ist ein oft unterschätztes, aber äußerst nützliches Tool, das Dir helfen kann, Probleme mit Deinem Computer zu verstehen und zu...
Windows Zuverlässigkeitsverlauf
Der Zuverlässigkeitsverlauf in Windows ist ein nützliches Tool, um die Stabilität und Zuverlässigkeit Deines Systems zu überwachen. Er zeigt Dir eine Übersicht über Systemereignisse an und hilft Dir, Probleme zu identifizieren und zu beheben. Zuverlässigkeitsverlauf...
Windows 11 Upgrade auf älteren Windows 10 Computern
Das Support-Ende von Windows 10 Du nutzt noch Windows 10 und fragst Dich, wie lange Du noch mit Updates und Support rechnen kannst? Hier sind die wichtigsten Informationen zum Support-Ende von Windows 10. Wann endet der Support für Windows 10? Der Support für Windows...
Fehlende Icons der Infoleiste wiederherstellen „DEL IconCache.db“
Wenn Dir auf Deinem Windows-Computer plötzlich Icons in der Infoleiste fehlen, kann das ziemlich frustrierend sein. Zum Glück gibt es eine einfache Lösung, um dieses Problem zu beheben, indem Du den Icon-Cache löschst. Hier ist eine Schritt-für-Schritt-Anleitung, wie...
verstecktes Administratorkonto aktivieren „net user Administrator /active“
Windows hat ein verstecktes Administratorkonto, das standardmäßig deaktiviert ist. Dieses Konto kann nützlich sein, wenn Du erweiterte administrative Aufgaben durchführen musst. Hier erfährst Du, wie Du das versteckte Administratorkonto aktivierst:...
Schreibschutz für USB „StorageDevicePolicies“
Es kann nützlich sein, den Schreib-Zugriff vom Computer auf USB-Laufwerke am Computer zu deaktivieren, um das Kopieren oder Verschieben von Daten auf diese externen Speicher zu verhindern. Dies lässt sich einfach und zügig bewerkstelligen. Hier ist die Vorgehensweise:...
Hier findest Du alle Tipps & Tricks von kostnix-web.de in einer Übersicht:
Schritte zur erfolgreichen Nutzung
Verständnis für das Problem entwickeln
Beginne damit, das Problem genau zu verstehen, um die richtige Anleitung zu wählen.
Anleitung sorgfältig lesen
Nimm Dir Zeit, die Anleitung gründlich zu lesen, bevor Du mit der Umsetzung beginnst.
Geduldig und methodisch vorgehen
Arbeite Schritt für Schritt und verliere nicht die Geduld, um das beste Ergebnis zu erzielen.
Probiere unsere Anleitungen aus!
Entdecke unsere Schritt-für-Schritt-Anleitungen von kostnix-web.de und teile Deine Erfahrungen mit uns. Lass uns wissen, wie sie Dir geholfen haben, Deine Computerprobleme zu lösen!