Das Support-Ende von Windows 10
Du nutzt noch Windows 10 und fragst Dich, wie lange Du noch mit Updates und Support rechnen kannst? Hier sind die wichtigsten Informationen zum Support-Ende von Windows 10:
Wann endet der Support für Windows 10?
Der Support für Windows 10 endet am 14. Oktober 2025. Ab diesem Datum wird Microsoft keine kostenlosen Softwareupdates und Sicherheitsfixes mehr anbieten. Ebenso endet der technische Support für Windows 10.
Was bedeutet das für Dich?
Nach dem 14. Oktober 2025 wird Dein PC weiterhin funktionieren, aber Du wirst keine neuen Sicherheitsupdates oder Funktionsupdates mehr erhalten. Das bedeutet, dass Dein System anfälliger für Sicherheitsrisiken wird und Du möglicherweise nicht mehr die neuesten Funktionen und Verbesserungen nutzen kannst.
Hinweis:
Microsoft wird im Rahmen des ESU-Programms private Windows 10-Computer weiterhin mit Sicherheitsupdates versorgen – und das unter bestimmten Voraussetzungen sogar kostenfrei!
Die ESU-Abdeckung für persönliche Geräte läuft vom 15. Oktober 2025 bis zum 13. Oktober 2026. Ab heute ist der Registrierungs-Assistent im Windows-Insider-Programm verfügbar und wird ab Juli als Option für Windows 10-Kunden eingeführt, wobei die breite Verfügbarkeit für Mitte August erwartet wird.
Wie das genau funktioniert und was dabei zu beachten ist erfährst Du hier auf kostnix-web.de:
Windows 10 – Updates nach Supportende weiter erhalten – kostenlos!
Was solltest Du tun?
Es wird empfohlen, auf Windows 11 umzusteigen, um weiterhin von den neuesten Sicherheitsupdates und Funktionen zu profitieren. Wenn Dein PC die Mindestanforderungen für Windows 11 erfüllt, solltest Du in Windows Update eine Option für ein kostenloses Upgrade auf Windows 11 sehen. Falls Dein PC die Anforderungen nicht erfüllt, kannst Du entweder einen neuen PC kaufen, der mit Windows 11 ausgestattet ist, oder den kostenpflichtigen erweiterten Support (Extended Security Update, ESU) für Windows 10 erwerben.
Fazit
Das Support-Ende von Windows 10 am 14. Oktober 2025 bedeutet, dass Du ab diesem Datum keine kostenlosen Updates und keinen technischen Support mehr erhalten wirst.
Um weiterhin sicher und auf dem neuesten Stand zu bleiben, solltest Du auf Windows 11 upgraden oder den erweiterten Support für Windows 10 in Betracht ziehen.
Upgrade auf Windows 11, wenn der Computer die Voraussetzungen nicht erfüllt.
Du hast einen älteren Windows 10 Computer, der die Voraussetzungen für ein Upgrade auf Windows 11 nicht erfüllt?
Ein Neukauf eines Windows 11-Computers ist oftmals leichter gesagt als getan. Auch ist kaum verständlich, warum ein funktionierender Computer plötzlich zum Elektroschrott gehören soll. Es gibt viele Gründe, warum ein Computerneukauf nicht die Lösung sein kann.
Keine Sorge, es gibt einen Weg, wie Du dennoch in den Genuss des neuen Betriebssystems und zukünftiger Sicherheitsupdates kommen kannst.
Hier ist eine Schritt-für-Schritt-Anleitung, wie Du das Upgrade mit einer Windows 11 ISO-Datei durchführen kannst.
Sicherheitshinweis
Bitte beachte, dass das Upgrade auf Windows 11 auf einem Computer, der die offiziellen Systemanforderungen nicht erfüllt, Risiken mit sich bringen kann. Microsoft unterstützt offiziell nur Geräte, die die Mindestanforderungen für Windows 11 erfüllen. Wenn Du dennoch ein Upgrade auf einem nicht unterstützten Gerät durchführst, können folgende Probleme auftreten:
- Kompatibilitätsprobleme: Einige Hardwarekomponenten oder Treiber könnten nicht ordnungsgemäß funktionieren, was zu Instabilität oder eingeschränkter Funktionalität führen kann.
- Sicherheitsrisiken: Geräte, die die Mindestanforderungen nicht erfüllen, erhalten möglicherweise keine regelmäßigen Sicherheitsupdates, was das System anfälliger für Sicherheitsbedrohungen macht.
- Eingeschränkter Support: Microsoft bietet keinen technischen Support für Geräte, die nicht die Mindestanforderungen erfüllen. Bei Problemen oder Fehlern bist Du auf Dich allein gestellt.
- Leistungsprobleme: Das Betriebssystem könnte auf älteren oder nicht unterstützten Geräten langsamer laufen oder häufiger abstürzen.
Es wird dringend empfohlen, vor dem Upgrade eine vollständige Sicherung Deiner Daten durchzuführen und sicherzustellen, dass Du alle wichtigen Dateien gesichert hast. Verwende das Upgrade auf eigene Gefahr und sei Dir der potenziellen Risiken bewusst.
Schritt 1: Windows 11 ISO-Datei herunterladen
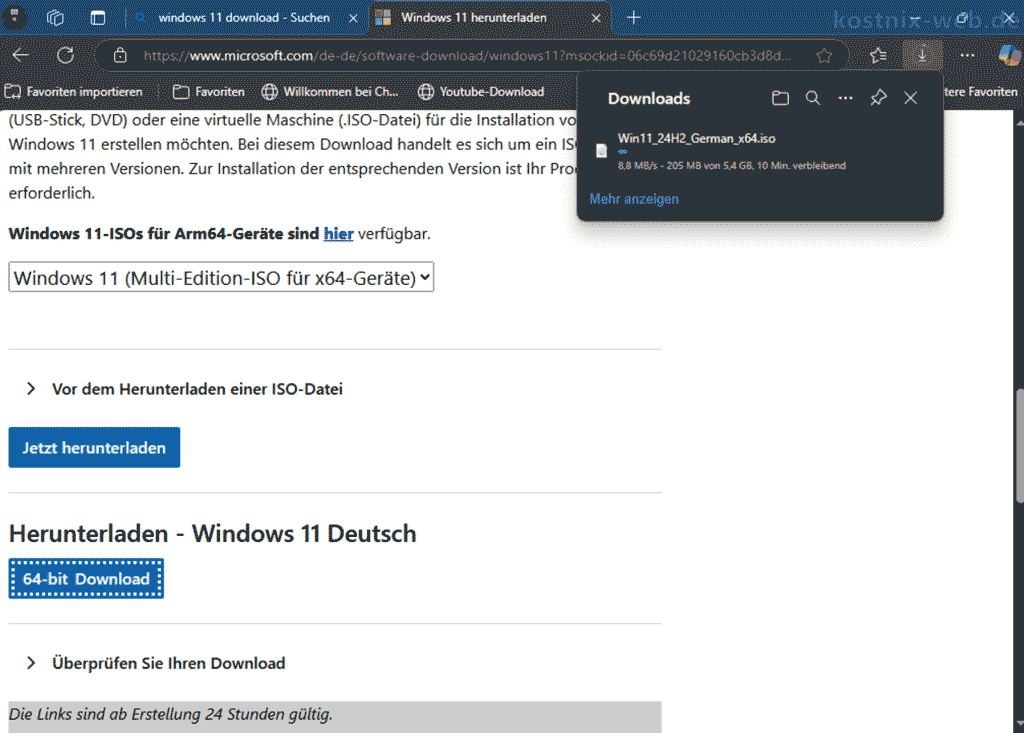
Zunächst musst Du die Windows 11 ISO-Datei von der offiziellen Microsoft-Website
https://www.microsoft.com/de-de/software-download/windows11
herunterladen.
Achte darauf, die richtige Version für Dein System auszuwählen (nur für x64-Geräte verfügbar)
Hierzu scrollst Du auf der Seite von Microsoft bis zu dem Punkt
Windows 11 Laufwerkimage (ISO) für x64-Geräte herunterladen
In dem Dialog wählst Du den Eintrag
Windows 11 (Multi-Edition-ISO für x64 Geräte)
und die von Dir bevorzugte Sprache, hier in diesem Beispiel
Deutsch
aus.
Du hast dann für 24 Stunden die Möglichkeit, „Deine“ Windows-11-ISO-Datei herunterzuladen.
Schritt 2: ISO-Datei als virtuelles DVD-Laufwerk bereitstellen
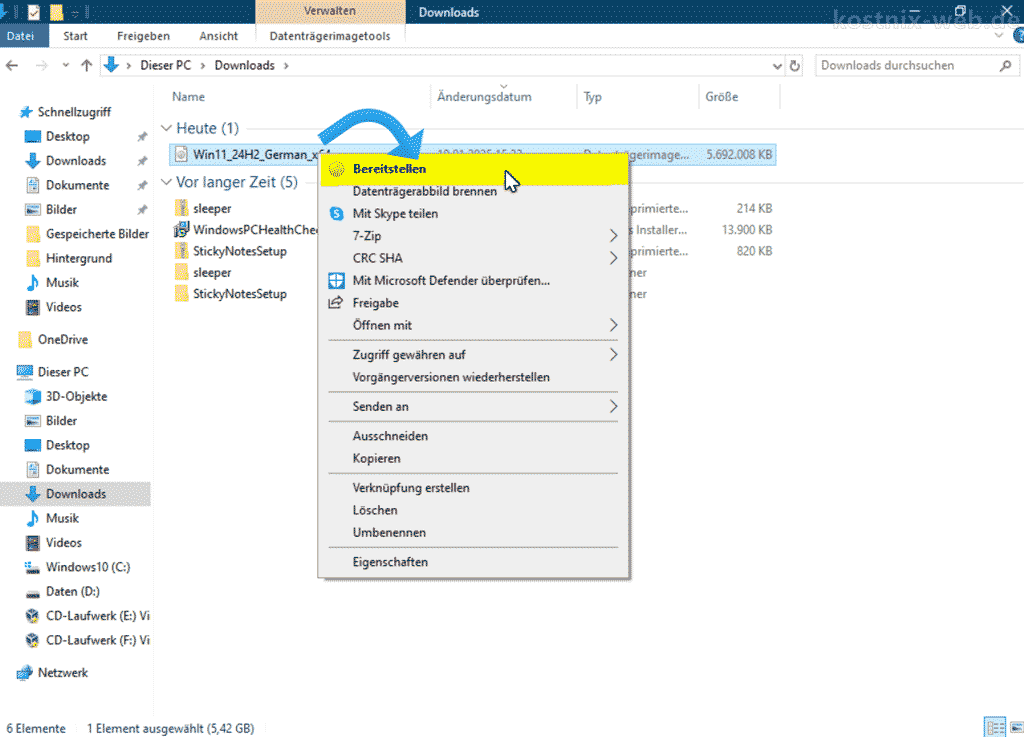
Nachdem Du die ISO-Datei heruntergeladen hast, musst Du sie als virtuelles DVD-Laufwerk bereitstellen.
Das kannst Du ganz einfach tun, indem Du mit der rechten Maustaste auf die ISO-Datei klickst und „Bereitstellen“ auswählst.
Schritt 3: Eingabeaufforderung öffnen
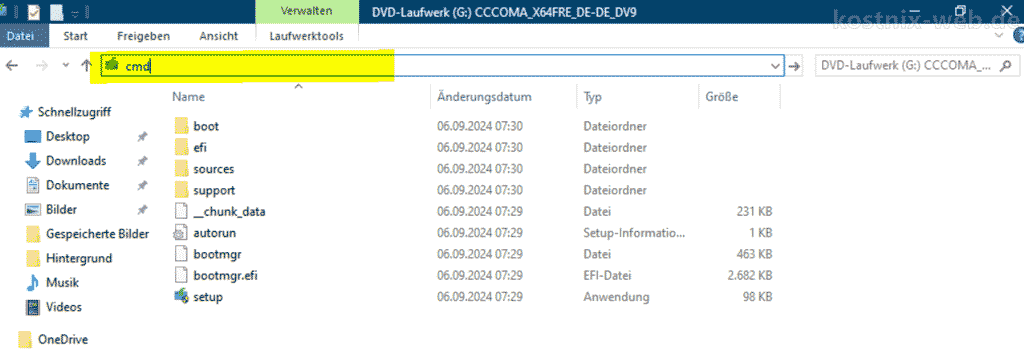
Nachdem Du auf Bereitstellen geklickt hast, öffnet sich das Fenster der Windows-Downloaddateien als Inhalt eines virtuellen DVD-Laufwerks im Windows-Dateibrowser.
Hier klickst Du in die Adresszeite des Datei-Browsers und gibst dort den Befehl
cmd
ein, woraufhin sich das Fenster der Eingabeaufforderung öffnet.
Schritt 4: Setup-Befehl ausführen
Gib in der Eingabeaufforderung den folgenden Befehl ein und drücke Enter:
setup /product server
und bestätigst diesen Befehl mit der Return-/Eingabetaste.
Dieser Befehl startet das Setup-Programm von Windows 11 und ermöglicht es Dir, das Upgrade auf Deinem älteren Computer durchzuführen. Hierbei werden die Hardware-Voraussetzungen zur Installation von Windows 11 auf Deinem Computer nicht geprüft.
Schritt 5: Anweisungen befolgen
Folge den Anweisungen des Setup-Programms, um das Upgrade abzuschließen. Hier kannst Du wählen, ob Du Deine Programme und persönliche Dateien behalten möchtest.
Mit diesen Schritten kannst Du Deinen älteren Windows 10 Computer auf Windows 11 upgraden, auch wenn er die offiziellen Voraussetzungen nicht erfüllt. Viel Erfolg!



0 Kommentare