Windows bietet neben dem üblichen Herunterfahren mit den Modi „Energie sparen“ und „Ruhezustand“ zwei zusätzliche und oft schnellere Optionen an, um den Computer auszuschalten, wenn er nicht in Gebrauch ist.
Die Unterschiede dieser Modi und ihre Nutzungsmöglichkeiten wurden bereits auf kostnix-web.de erläutert:
Es kann vorkommen, dass diese Modi unter Windows nicht aktiviert sind. Das merkt man daran, dass der Ruhezustand oder das Energiesparen nicht unter „Start“ > „Herunterfahren“ angezeigt und somit nicht wählbar sind, oder das Computersystem diese Modi nicht unterstützt.
Gelegentlich funktioniert der Ruhezustand nicht korrekt. Zum Beispiel wird der Bildschirm dunkel, aber der Computer schaltet sich nicht aus, oder es wird ein Bluescreen angezeigt.
Wenn Du Dein System gesichert hast, kannst Du das Problem mit den folgenden Anweisungen beheben:
1. Microsoft-Support
Microsoft bietet auf seiner Learn-Homepage Anleitungen, wie man den Ruhezustand einfach und schnell deaktivieren und reaktivieren kann.
Weitere Informationen zum Thema „Energie sparen“ und „Ruhezustand“ bietet Microsoft in kompakter Form auch auf der Microsoft-Support-Seite.
2. Windows-Einstellungen
Sollte in Deinem PC Hypervisor (MS) aktiviert sein, kannst Du diese Anleitung nicht anwenden.
Hybriden Standbymodus zulassen auf „Aus“
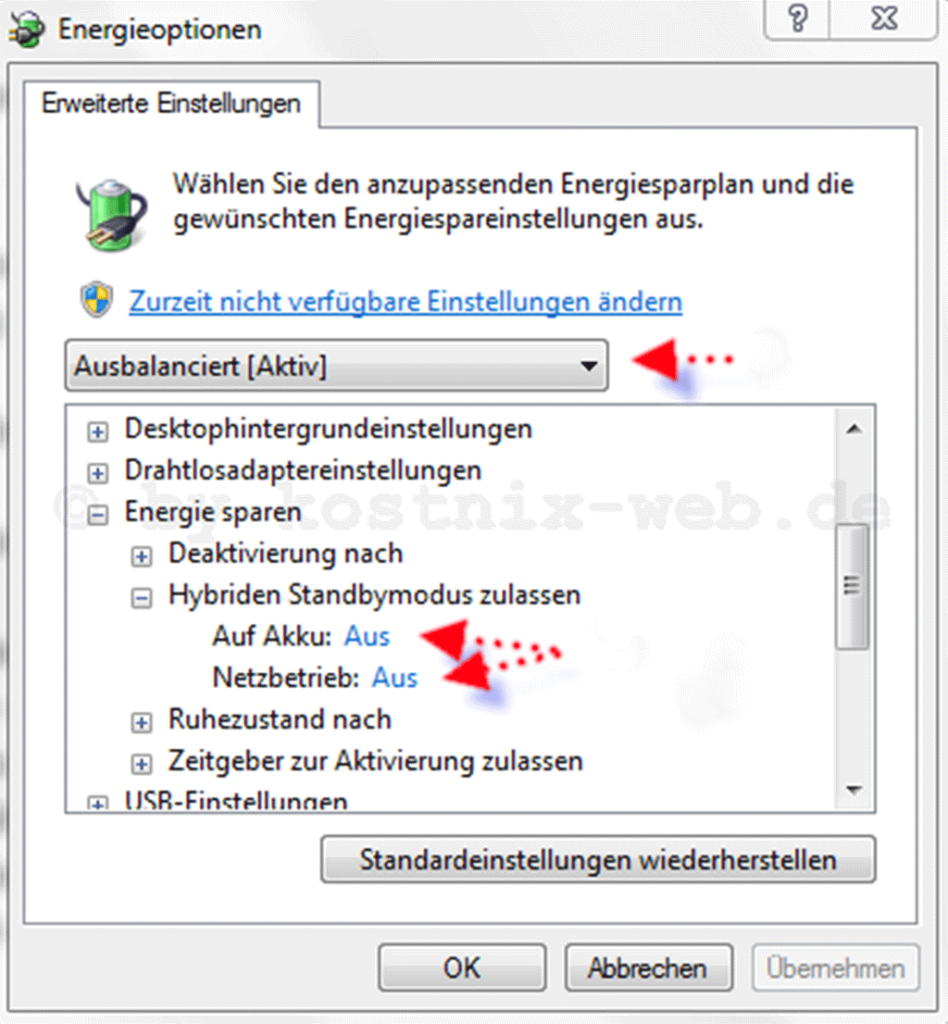
Zunächst solltest Du in den Energieeinstellungen überprüfen, ob unter allen Energiesparplänen die Einstellung
Energie sparen > Hybriden Standbymodus zulassen
sowohl für Netz- als auch Akkubetrieb auf „AUS“ steht.
Dazu öffne die Energieoptionen mit der Tastenkombination [Windows]-Taste + [R] und gib in das Ausführungsfenster den Befehl
powercfg.cpl
ein.
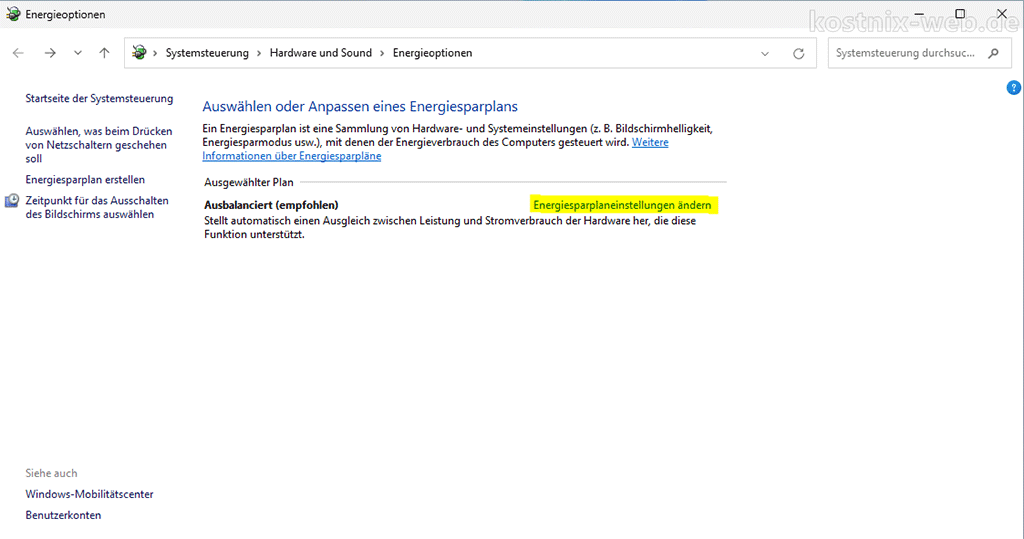
In dem Fenster der Energieoptionen klickst Du auf „Energiesparplaneinstellungen ändern“.
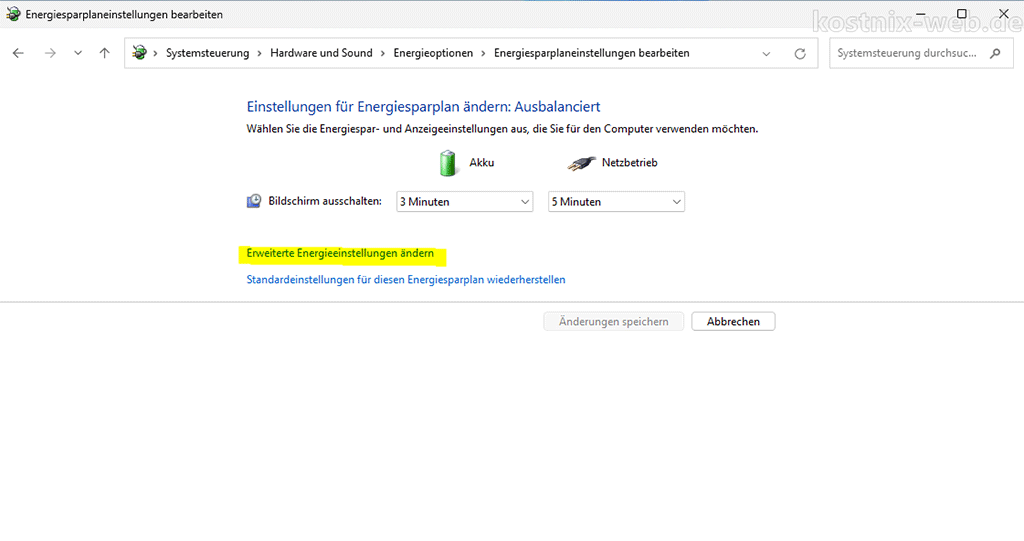
… und dann auf „Erweiterte Energieeinstellungen ändern„.
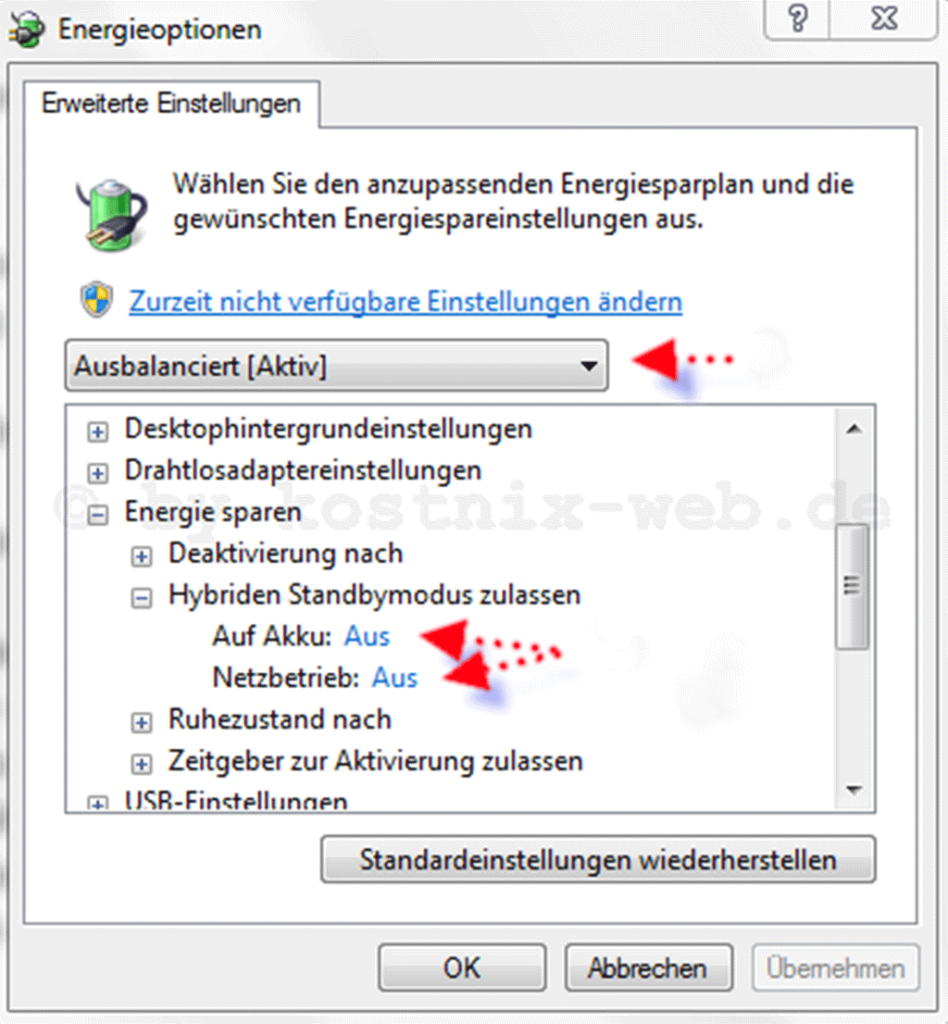
Jetzt kannst Du mit dem Auswahlfeld alle Deine Energiesparpläne durchschalten und jeweils die beschriebene Einstellung
Energie sparen > Hybriden Standbymodus zulassen: AUS
vornehmen.
Mit einem Klick auf „OK“ bestätigst Du Deine Einstellungen.
Systempartition auf „aktiv“ setzen
Hier ist es wichtig, dass die Startpartition auf „aktiv“ bleibt!
Sollte das Laufwerk bereits auf „aktiv“ gesetzt sein, darf hier nichts verändert werden.
Hier die Einstellungen unbedacht zu verändern wird dazu führen, dass Windows nicht mehr bootet!
Weiter solltest Du überprüfen, ob Deine Systempartition, also die Partition / das Laufwerk, auf dem sich Dein Betriebssystem befindet und als Startpartition ausgewiesen ist (meistens C:), auf „aktiv“ gesetzt ist.
Dazu rufst Du die Datenträgerverwaltung auf, indem Du auf das Ausführenfenster mit der Tastenkombination [Windows]-Taste +[R] öffnest und dort den Befehl
diskmgmt. msc
eingibst.
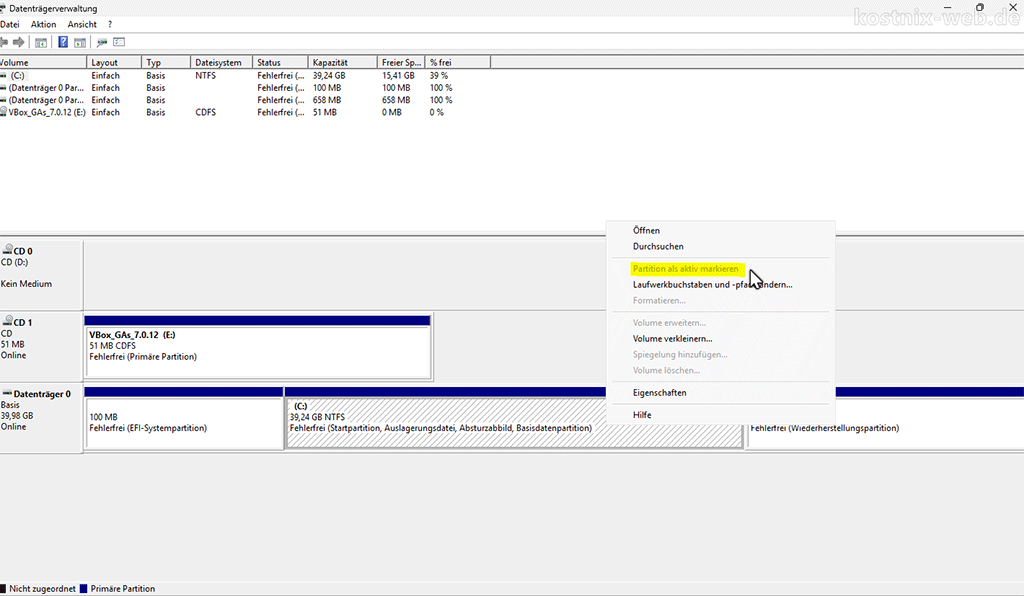
Dort klickst Du in der Laufwerksübersicht mit der rechten Maustaste auf Deine Partition, welche das Betriebssystem enthält und als „Startpartition“ ausgewiesen ist.
Es öffnet sich ein Menü, in dem Du auf den Eintrag „Partition als aktiv markieren“ klickst.
Die anschließende Sicherheitsfrage bestätigst Du mit einem Klick auf „OK„
Sollte dieser Eintrag ausgeraut sein, ist bereits alles richtig eingestellt!
Ruhezustand deaktivieren und wieder altivieren mit CMD
Nachdem Du diese Einstellungen geprüft und ggf. auch korrigiert hast, musst Du nun den Ruhezustand zunächst deaktivieren und danach wieder aktivieren (damit die Speicherdatei des Ruhezustandes neu und fehlerfrei angelegt wird).
Im ersten Schritt deaktivieren wir den Ruhezustand über die Eingabeaufforderung (cmd).
Um die Eingabeaufforderung (cmd) als Administrator zu öffnen, folge diesen Schritten:
- Startmenü öffnen:
Klicke auf das Windows-Symbol in der unteren linken Ecke deines Bildschirms oder drücke die [Windows]-Taste auf deiner Tastatur. - Eingabeaufforderung suchen:
Tippecmd
oderEingabeaufforderung
in das Suchfeld ein. - Als Administrator ausführen:
Klicke mit der rechten Maustaste auf „Eingabeaufforderung“ in den Suchergebnissen und wähle „Als Administrator ausführen“ aus dem Kontextmenü. - Benutzerkontensteuerung bestätigen:
Falls Du die Benutzerkontensteuerung (UAC) aktiviert hast, wirst du möglicherweise aufgefordert, die Aktion zu bestätigen. Bestätige dies, um fortzufahren.
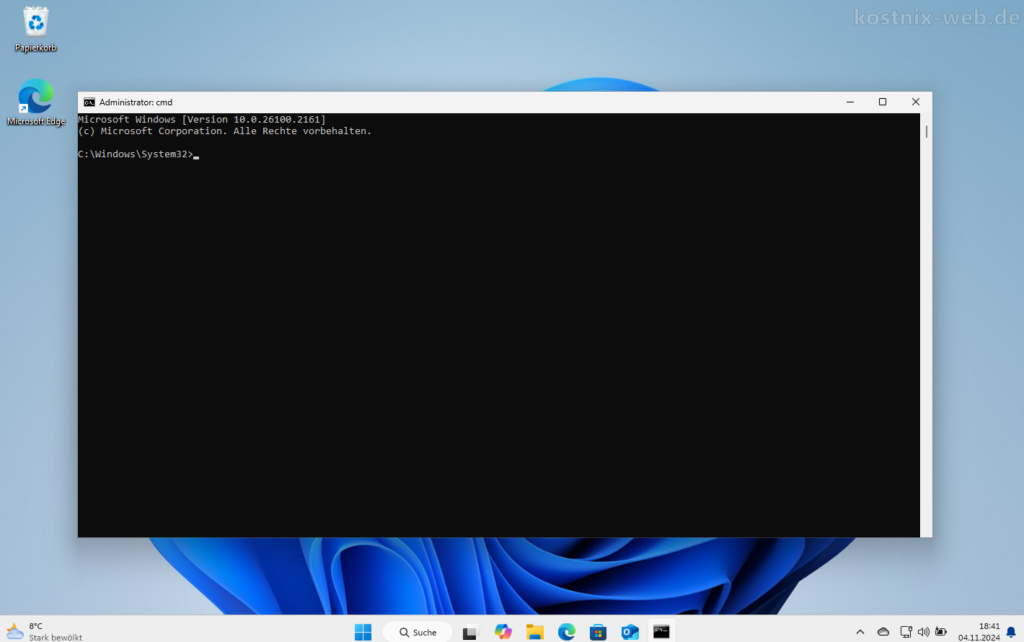
Daraufhin öffnet sich ein Eingabefenster, in dem wir hinter
Microsoft Windows ... Copyright ... C:WindowsSystem32>
folgenden Befehle eingeben:
powercfg /hibernate off
mit der [Eingabe]-Taste bestätigen.
exit
mit der [Eingabe]-Taste bestätigen
Auf diese Weise wird der Ruhezustand zunächst deaktiviert.
Dann startest Du den Computer neu und öffnest noch einmal die Eingabeaufforderung / CMD, wie bereits beschrieben.
Jetzt gibst Du hinter
Microsoft Windows ... Copyright ... C:WindowsSystem32>
folgendes ein:
powercfg -hibernate -size 100
mit der [Eingabe]-Taste bestätigen.
powercfg /hibernate on
mit der [Eingabe]-Taste bestätigen.
exit
mit der [Eingabe]-Taste bestätigen.
Damit hast Du den Ruhezustand wieder aktiviert und die Größe der entsprechenden Speicherdatei auf 100% festgelegt. Nach einem Neustart Deines Computers sollte der Ruhezustand wieder funktionieren.
Einstellungen im Registrierungseditor prüfen
Ob Deine Einstellungen auch erfolgreich waren, kannst Du nun auch in der Registry Deines Systems prüfen.
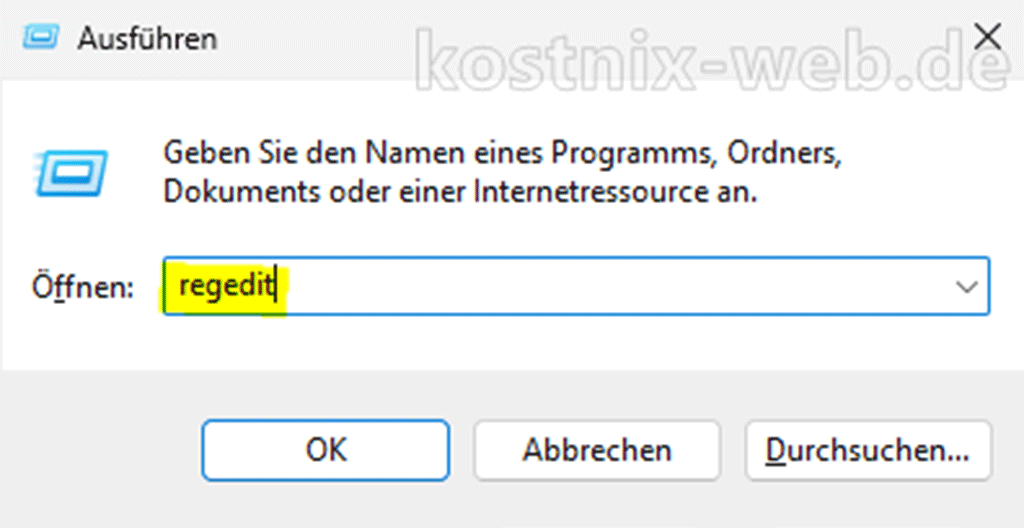
Zunächst musst Du die Registry / den Registry-Editor öffnen mit der Tastenkombination [Windows]-Taste + [R].
In dem Ausführenfenster gibst Du den Befehl
regedit
ein und schließt das Fenster mit einem Klick auf „OK„.
Anschließend öffnet sich der Registry-Editor.
In diesem Editor suchst Du nun nach dem Schlüssel
HKEY_LOCAL_MACHINE/System/CurrentControlSet/Control/Power
und überprüfst folgende Einstellungen
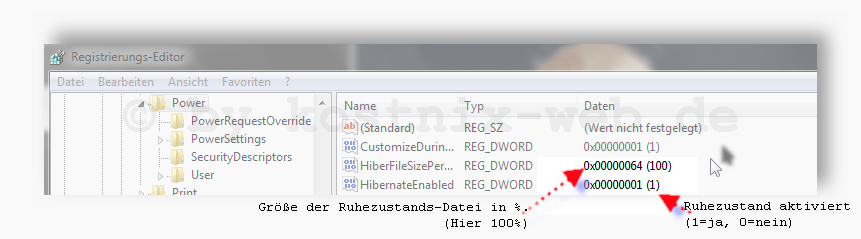
HiberFileSizePercent: 0x00000064 (100)
HibernateEnabled: 0x00000001 (1)
Wenn alles stimmt, kannst Du den Editor einfach schließen!
Einstellungen mit „Sleeper“ prüfen
Der Programmanbieter PassMark Software hat ein Programm bereitgestellt, mit dem die Funktionen „Ruhezustand“ und „Energie sparen“ schnell und unkompliziert überprüft werden können.
Dieses Programm nennt sich „Sleeper“ (PC Sleep and Hibernation test tool) und ist für den privaten Gebrauch kostenlos.
Um mit diesem Programm Deine Funktionen „Ruhezustand“ und „Energie sparen“ überprüfen zu können, sind folgende Schritte erforderlich:
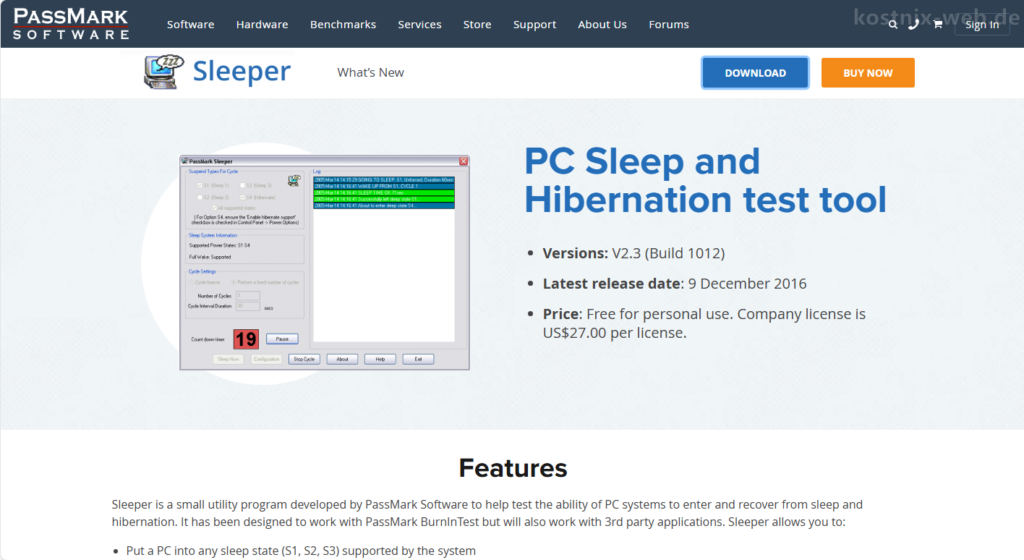
Zunächst öffnest Du mit Deinem Internetbrowser die Produktseite des Herstellers. Auf dieser Seite findest Du auf der rechten Seite den Downloadlink, auf den Du mit der linken Maustaste klickst.
Sobald der Download abgeschlossen ist, befindet sich ein „gezippter“, also komprimierter Ordner auf Deinem Computer. Auf diesen klickst Du mir Deiner rechten Maustaste. Es erscheint das Dateimenü des Ordners, indem Du den Eintrag „Alles Extrahieren“ anklickst.
In dem folgenden Fenster wählst Du den Speicherort, an dem die dekomprimierten Dateien abgelegt werden sollen. Diese Auswahl bestätigst Du mit einem Klick auf „Extrahieren„.
In dem entpackten Ordner befinden sich nun diverse Dateien, insbesondere auch die eigentliche Programmdatei „Sleeper.exe„.
Auf diese Datei klickst Du mit der rechten Maustaste, um im anschließenden Dateimenü den Eintrag „Als Administrator ausführen“ mit einem Mausklick anzuwählen. Es öffnet sich das Programmfenster (eine Installation ist nicht erforderlich).
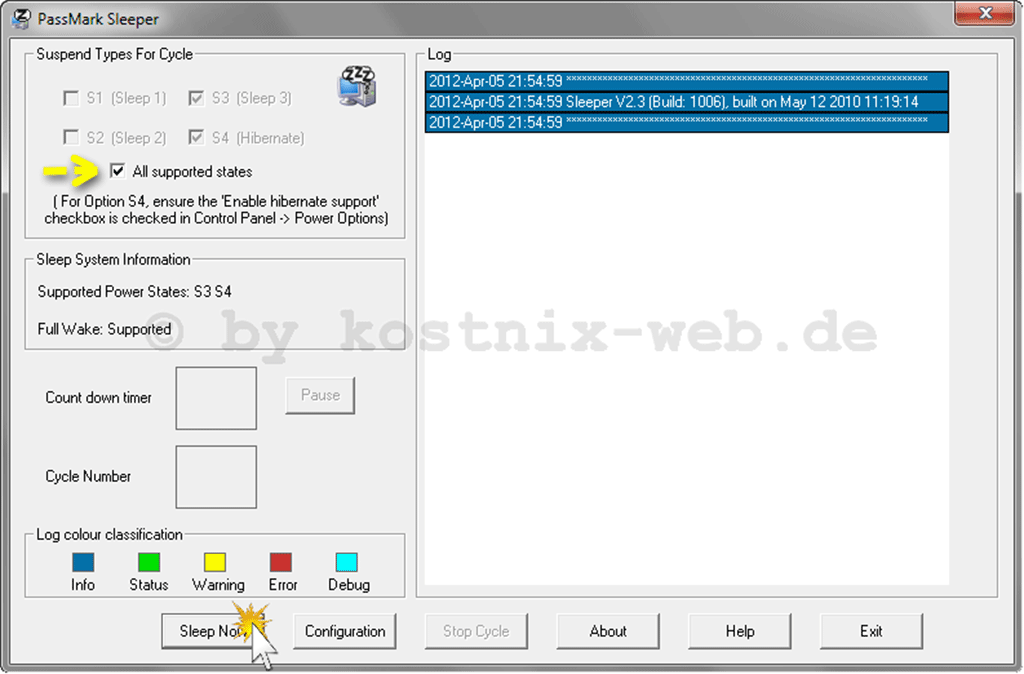
Hier setzt Du zunächst ein Häckchen bei „All supported States„, damit alle verfügbaren Funktionen überprüft werden. Danach kannst Du mit einem Klick auf „Configuration“ noch die Einstellungen wie folgt vornehmen:
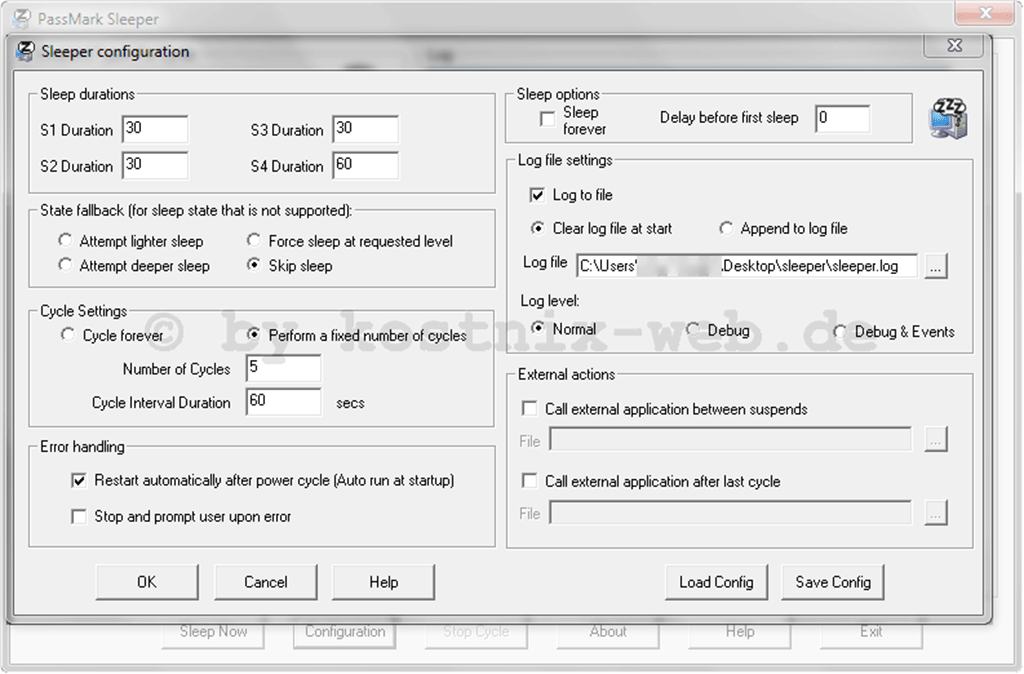
und das Fenster dann mit einem Klick auf „OK“ wieder schließen.
Danach startest Du mit einem Klick auf „Sleep Now“ die Überprüfung aller zur Verfügung stehenden Modi.
Im Idealfall wird Dein Computer nun nacheinander testweise in die Modi „Energie sparen“ und dann „Ruhezustand“ verstetzt, aus denen Du Deinen Computer jedes Mal wieder erwecken musst. Sollte dies ohne Probleme funktionieren und auch die LogDaten im Programmfenster keine Fehler anzeigen, dürfte alles in Ordnung sein. Andernfalls sollten die LogDaten Anhaltspunkte zur weiteren Fehlerbehebung liefern.

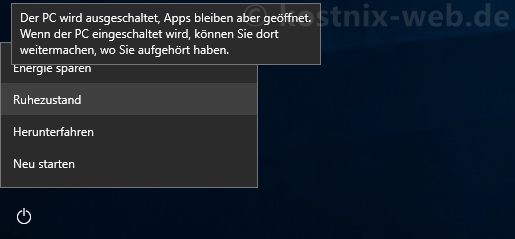

0 Kommentare