Die Eingabeaufforderung, oft als „cmd“ / „cmd.exe“ bezeichnet, ist ein leistungsstarkes Werkzeug in Windows-Betriebssystemen.
Sie ermöglicht Benutzern, Befehle direkt an das Betriebssystem zu senden, um verschiedene Aufgaben auszuführen, die von der Dateiverwaltung bis zur Netzwerkkonfiguration reichen.
Hier erfährst Du, wie Du die Eingabeaufforderung mit Administratorrechten öffnen kannst.
CMD als Administrator öffnen
Die Eingabeaufforderung „cmd“ / „cmd.exe“ kannst du über die Windows-Suche auch mit Adminrechten einfach öffnen. Solltest du CMD häufiger verwenden wollen, kannst du auch eine entsprechende Verknüpfung auf Deinem Desktop anlegen.
Beide Wege werden hier erklärt.
So öffnest Du „CMD“ als Administrator…
… über das Windows-Suchfeld
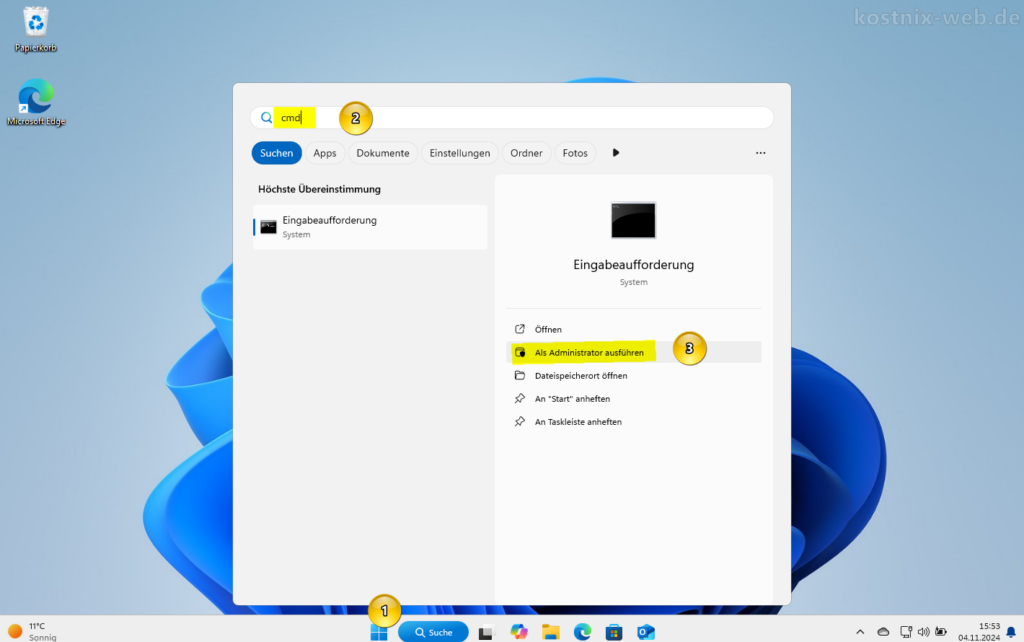
Um die Eingabeaufforderung (cmd) als Administrator zu öffnen, folge diesen Schritten:
- Startmenü öffnen:
Klicke auf das Windows-Symbol in der unteren linken Ecke deines Bildschirms oder drücke die [Windows]-Taste auf deiner Tastatur. - Eingabeaufforderung suchen:
Tippecmd
oderEingabeaufforderung
in das Suchfeld ein. - Als Administrator ausführen:
Klicke mit der rechten Maustaste auf „Eingabeaufforderung“ in den Suchergebnissen und wähle „Als Administrator ausführen“ aus dem Kontextmenü. - Benutzerkontensteuerung:
Falls Du die Benutzerkontensteuerung (UAC) aktiviert hast, wirst du möglicherweise aufgefordert, die Aktion zu bestätigen.
Bestätige dies, um fortzufahren.
… über eine Verknüpfung
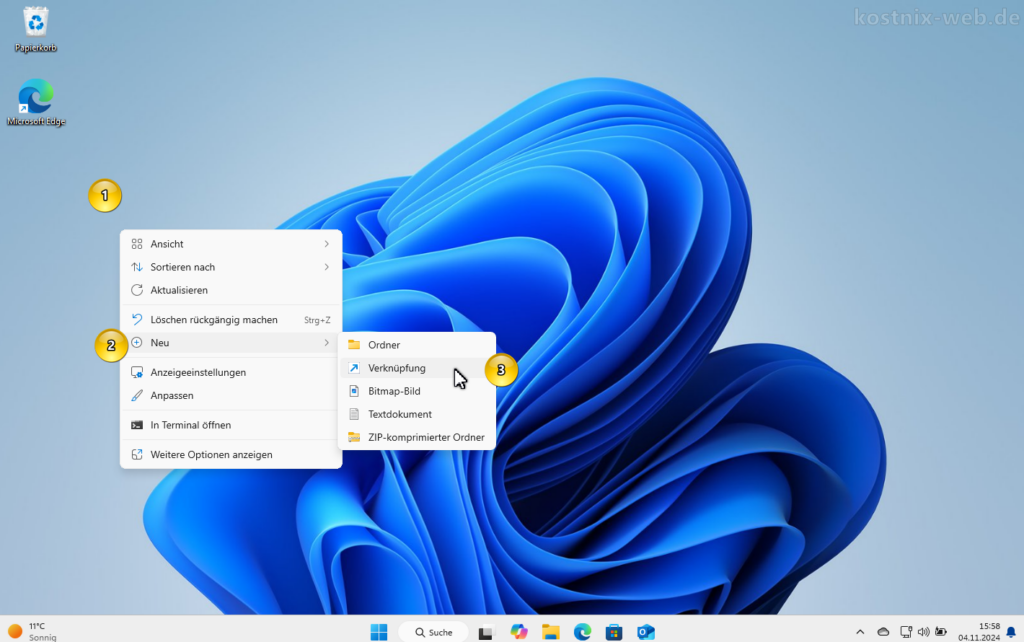
Um eine Verknüpfung zur Eingabeaufforderung (cmd) zu erstellen, folge diesen Schritten:
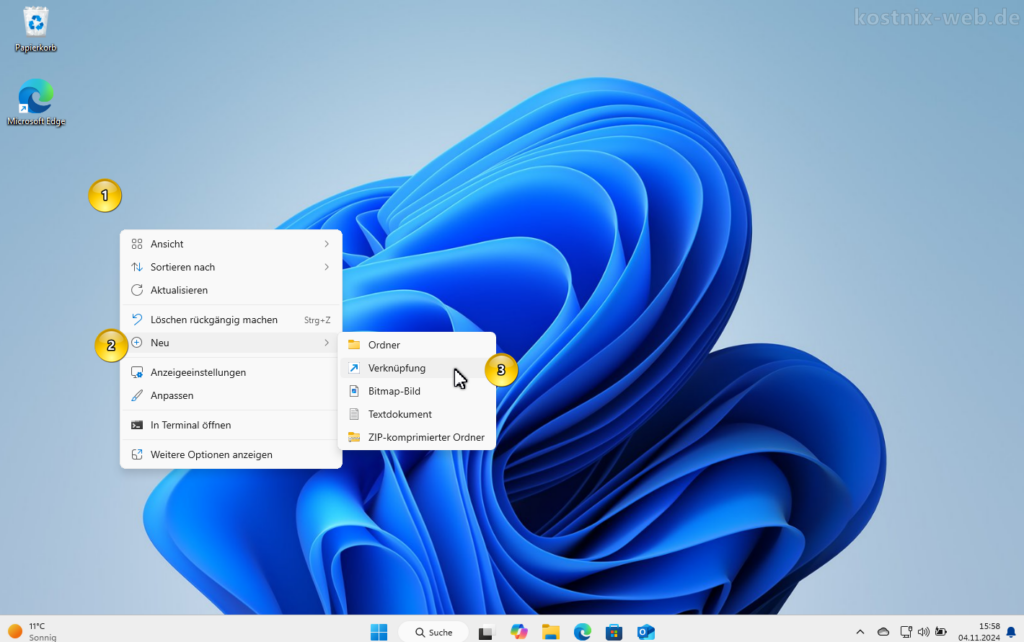
- Rechtsklick auf den Desktop:
Klicke mit der rechten Maustaste auf eine freie Stelle auf deinem Desktop. - „Neu“ auswählen
- Wähle im Kontextmenü von „Neu“ auf „Verknüpfung„.
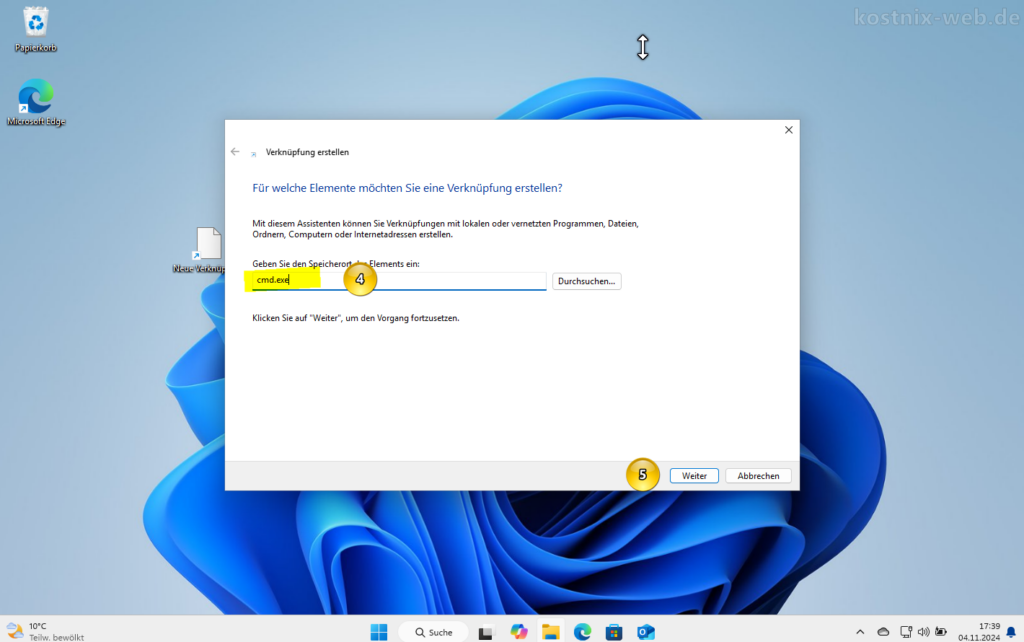
- Pfad zur cmd.exe eingeben:
Gib im Feld „Geben Sie den Speicherort des Elements ein“ den Pfad zur cmd.exe ein. Normalerweise befindet sich diese Datei unterC:\Windows\System32\cmd.exe
.Es ist meistens auch ausreichend, nurcmd.exe
einzugeben. - Klicke auf „Weiter„.
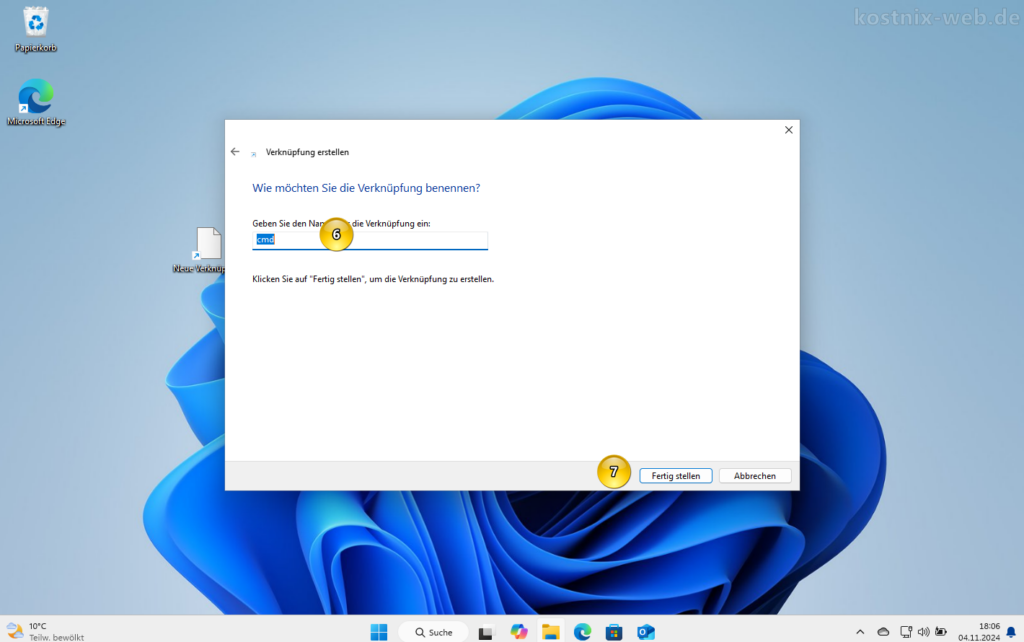
- Name der Verknüpfung:
Gib der Verknüpfung einen Namen, z.B. „Eingabeaufforderung“ oder „cmd„. - Klicke auf „Fertig stellen„.
Jetzt hast du eine Verknüpfung zur Eingabeaufforderung auf deinem Desktop. Wenn du möchtest, dass die Eingabeaufforderung immer als Administrator geöffnet wird, folge diesen zusätzlichen Schritten:
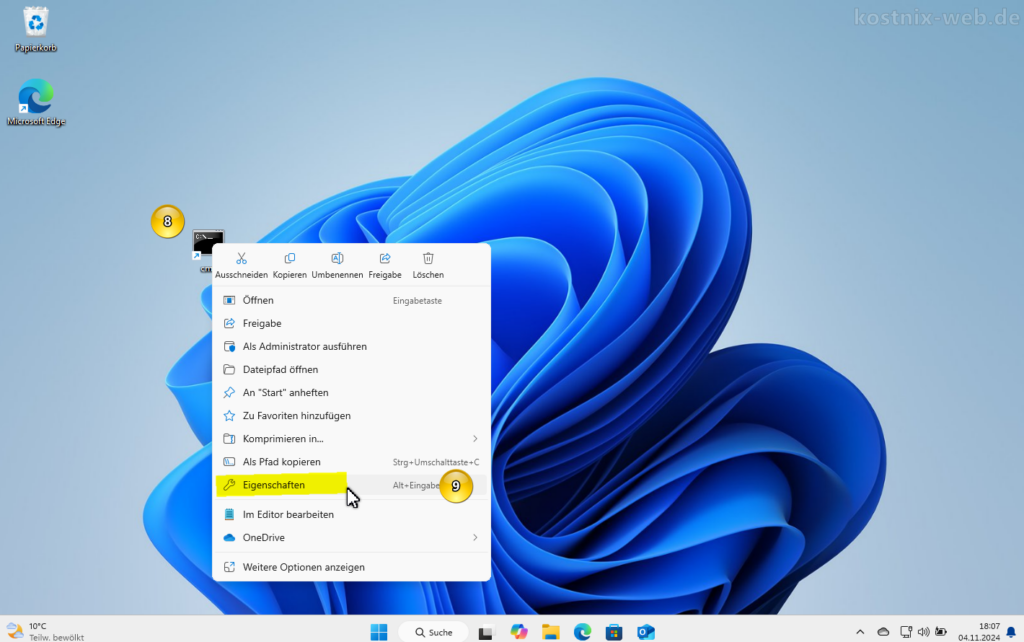
- Rechtsklick auf die Verknüpfung.
Klicke mit der rechten Maustaste auf die neu erstellte Verknüpfung und wähle „Eigenschaften„.
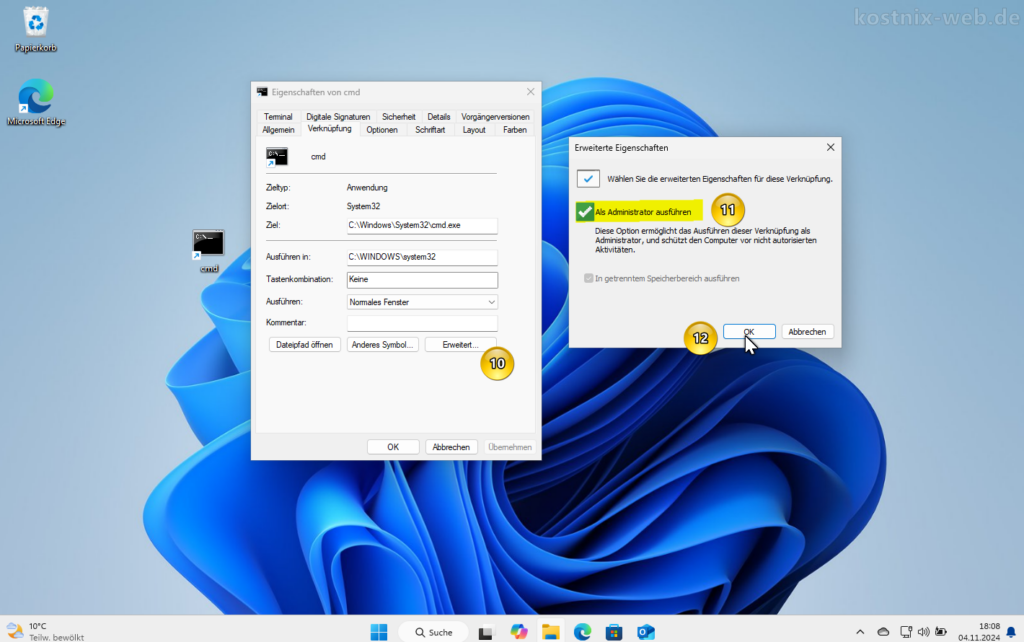
- Es öffnet sich das Eigenschaften-Fenster.
Klicke dort auf die Schaltfläche „Erweitert“ im Reiter „Verknüpfung„. - Im nächsten Fenster:
Setze ein Häkchen bei „Als Administrator ausführen“ und klicke auf „OK„. - Schließe das Eigenschaften-Fenster ebenso mit einem Klick auf „OK„.
Jetzt wird die Eingabeaufforderung immer mit Administratorrechten geöffnet, wenn du die Verknüpfung verwendest.
Wenn du die Eingabeaufforderung gestartet hast, erscheint folgendes Programmfenster:
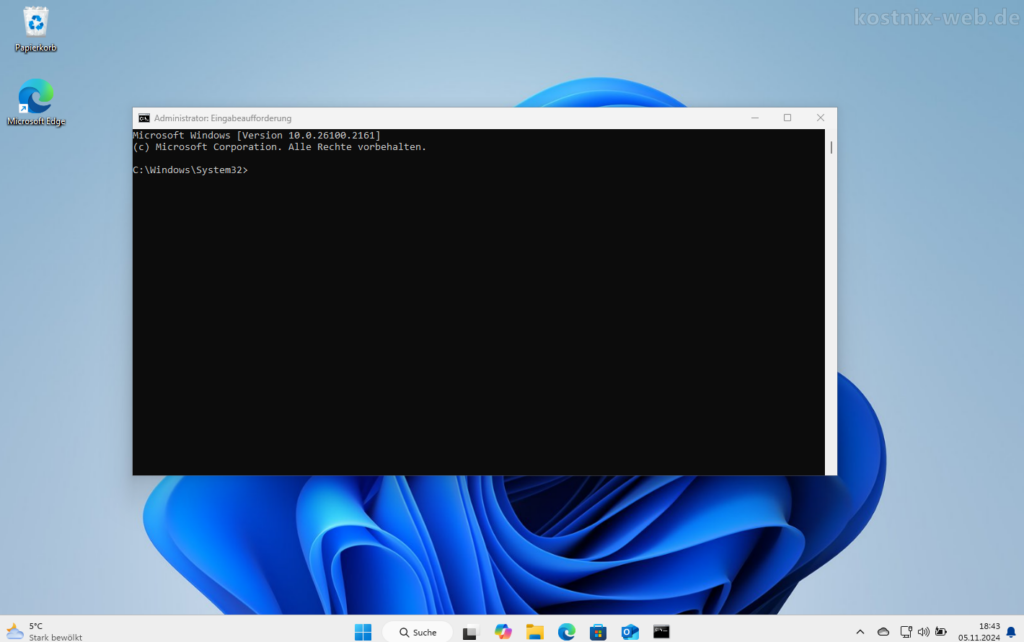
Die Nutzung:
Wie die Eingabeaufforderung genau funktioniert und was Du alles damit machen kannst, erfährst Du auch bei Microsoft CMD Learning.
Hier ein ganz kleiner Auszug:
Grundlegende Befehle
Einige der grundlegenden Befehle, die in der Eingabeaufforderung verwendet werden, umfassen:
dir
Listet Dateien und Verzeichnisse im aktuellen Verzeichnis auf.cd
Ändert das aktuelle Verzeichnis.copy
Kopiert Dateien von einem Ort zum anderen.del
Löscht Dateien.ipconfig
Zeigt die Netzwerkkonfiguration des Computers an.
Erweiterte Nutzung
Für fortgeschrittene Benutzer bietet die Eingabeaufforderung eine Vielzahl von Möglichkeiten:
- Batch-Skripte:
Automatisieren von Aufgaben durch das Schreiben von Skripten, die eine Reihe von Befehlen ausführen. - Netzwerkdiagnose:
Tools wiepingundtracerthelfen bei der Fehlerbehebung und Analyse von Netzwerkproblemen. - Systemverwaltung:
Befehle wiesfc(System File Checker) undchkdsk(Check Disk) unterstützen bei der Wartung und Reparatur des Systems.
Fazit
Die Eingabeaufforderung bleibt ein unverzichtbares Werkzeug für IT-Profis und Power-User.
Sie bietet eine schnelle und effiziente Möglichkeit, tief in das Betriebssystem einzugreifen und Aufgaben zu erledigen, die über die Möglichkeiten der grafischen Benutzeroberfläche hinausgehen.

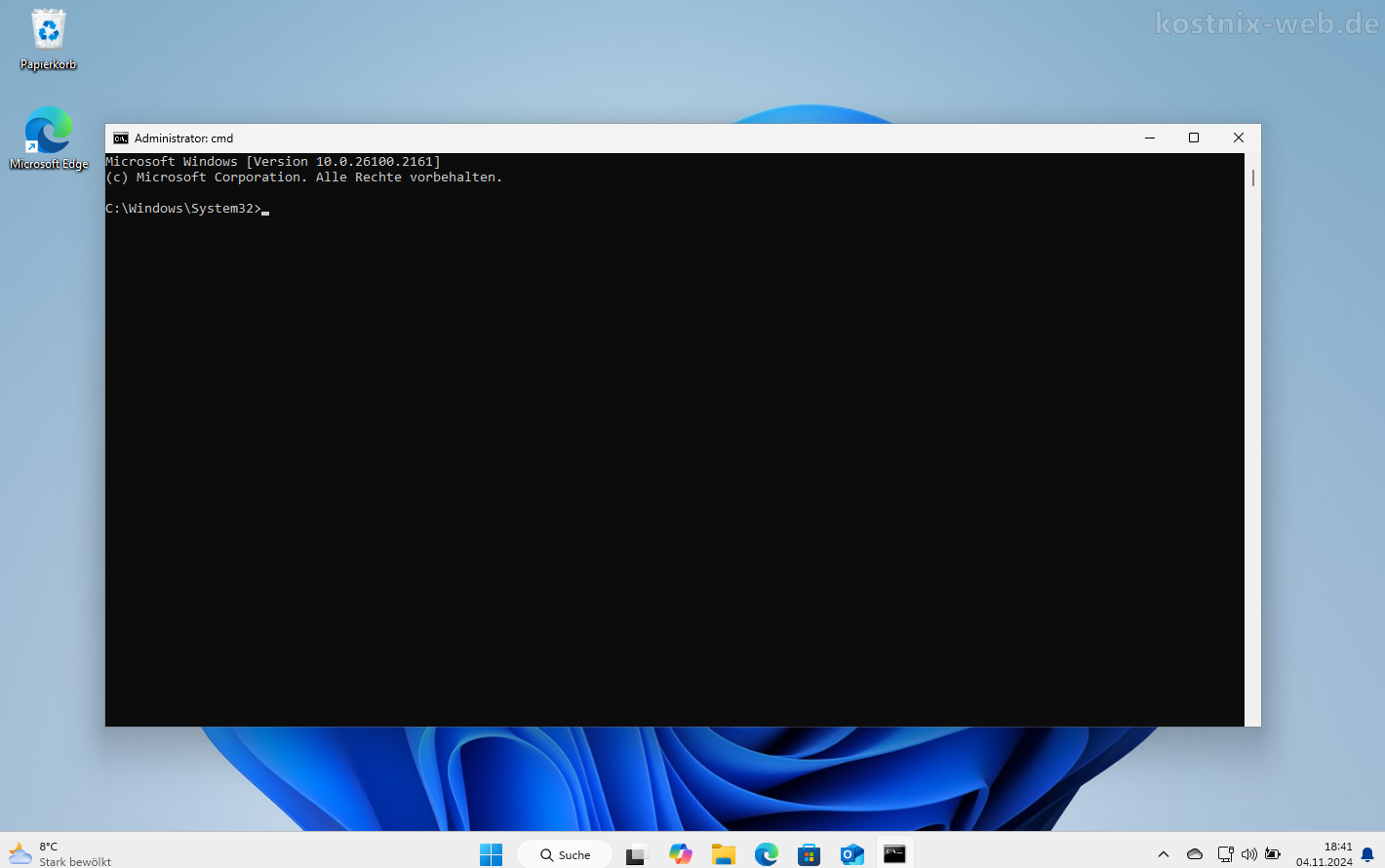

0 Kommentare