Manchmal kommt es vor, dass die Update-Funktion von Windows nicht mehr richtig funktioniert. Beispielsweise werden keine Updates mehr gefunden oder die Suche nach Updates findet einfach kein Ende.
Teilweise werden auch verschiedene Fehlercodes, wie beispielsweise
0x80073712, 0x800705B4, 0x80004005, 0x8024402F, 0x80070002, 0x80070643, 0x80070003, 0x8024200B, 0x80070422, 0x80070020
angezeigt. Da gerade auch die Updates zur sicheren Nutzung Deines Computers unerlässlich sind, sollten diese Fehler in der Update-Funktion unbedingt behoben werden.
Aber wie? Nun, hier gibt es leider nicht die Lösung. Vielmehr müssen wir hier einen Lösungsweg beschreiten.
1. Updateeinstellungen überprüfen
Wurde die Updatefunktion abgestellt? Oder bestimmte Updates ausgeblendet?
Um dies zu überprüfen, rufst Du zunächst über die Systemeinstellungen / Einstellungen Deines Systems die Updateeinstellungen auf.
Um die Windows Update-Einstellungen schnell zu öffnen, kannst Du die Tastenkombination [Windows]-Taste + [I] verwenden.
Dadurch öffnest Du die Einstellungen, und von dort aus kannst Du „Windows Update“ auswählen.
Alternativ kannst Du auch im Ausführen-Dialog, welches Du mit der Tastenkombination [Windows]-Taste + [R] folgende Befehle eingeben:
ms-settings:windowsupdate
für die Windows-Updateseite
ms-settings:windowsupdate-options
für die Updateeinstellungen / erweiterte Optionen.
Windows-Update Einstellungen
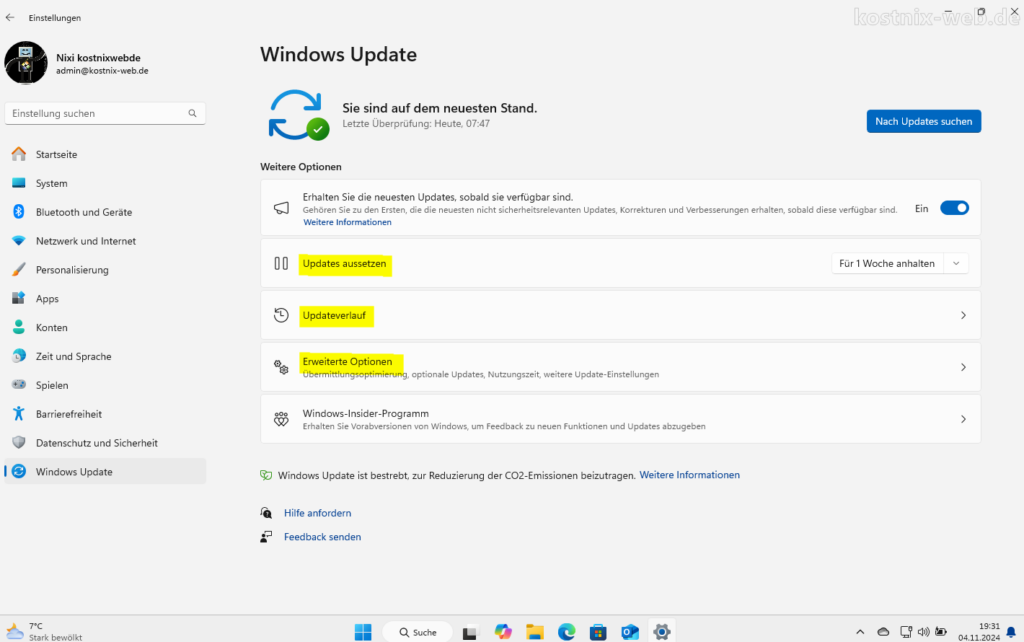
Hier klickst Du auf den Eintrag „Erweiterte Optionen„.
Hier überprüfst Du, ob beispielsweise Updates ausgeblendet wurden.
Auch kannst Du hier den Updateverlauf aufrufen und ggf. problematische Updates entfernen.
Windows-Update, erweiterte Optionen
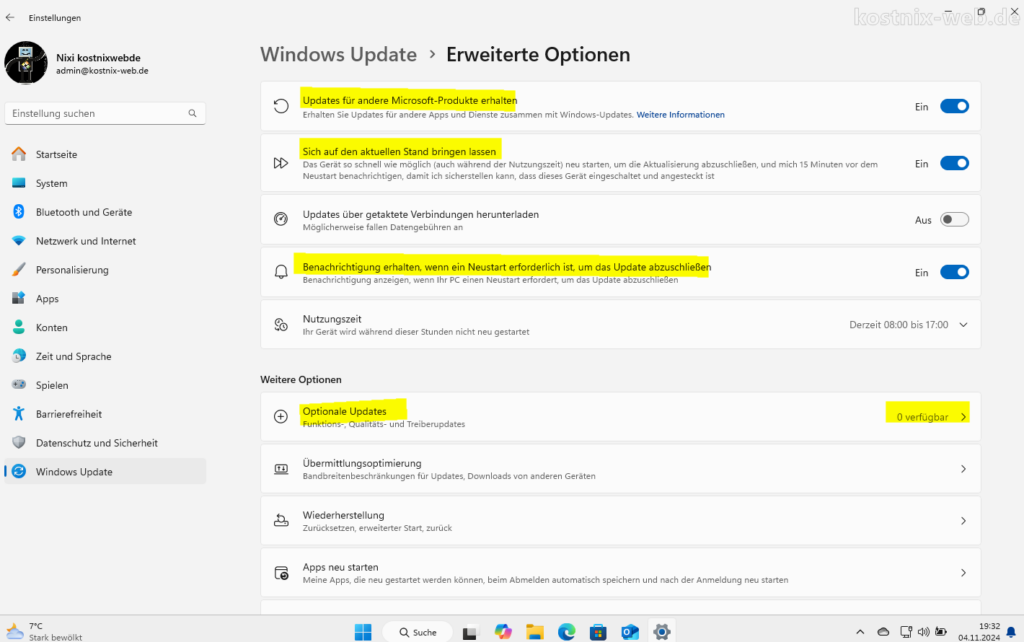
Hier solltest Du einstellen, dass automatisch nach Updates (auch für andere Microsoft-Produkte) gesucht wird und diese ebenso automatisch auch installiert werden (wie in dem Bild dargestellt).
Ebenso kannst Du hier nachgucken, ob Optionale Updates vorhanden sind.
Microsoft Problembehandlung nutzen
Um die Problembehandlung in Windows schnell zu öffnen, kannst du die Tastenkombination [Windows]-Taste + [I] verwenden, um die Einstellungen (vormals Systemeinstellungen) zu öffnen.
Windows 11:
Von dort aus gehst du zu System und dann zu Problembehandlung.
Windows 10:
Von dort aus gehst du zu Update & Security und dann zu Problembehandlung
Windows 8, 8.1 und 7:
Von dort aus gehst Du zu Problembehandlung
Alternativ kannst du auch den Befehl
ms-settings:troubleshoot
im Ausführen-Dialog [Windows]-Taste + [R] eingeben.
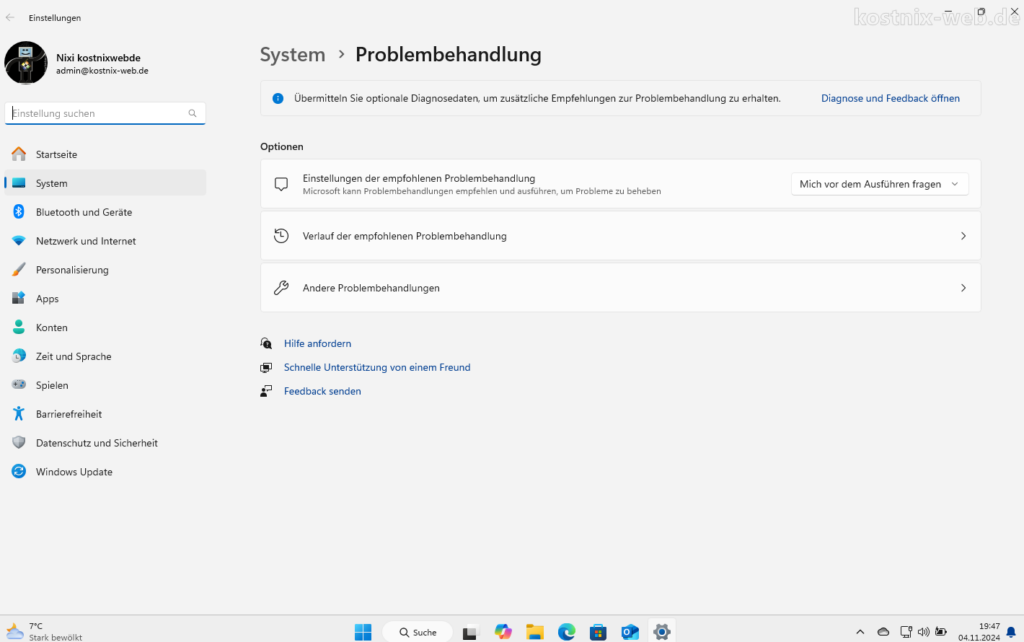
Hier findest Du unter „Andere Problembehandlungen“ Lösung für verschiedene Probleme.
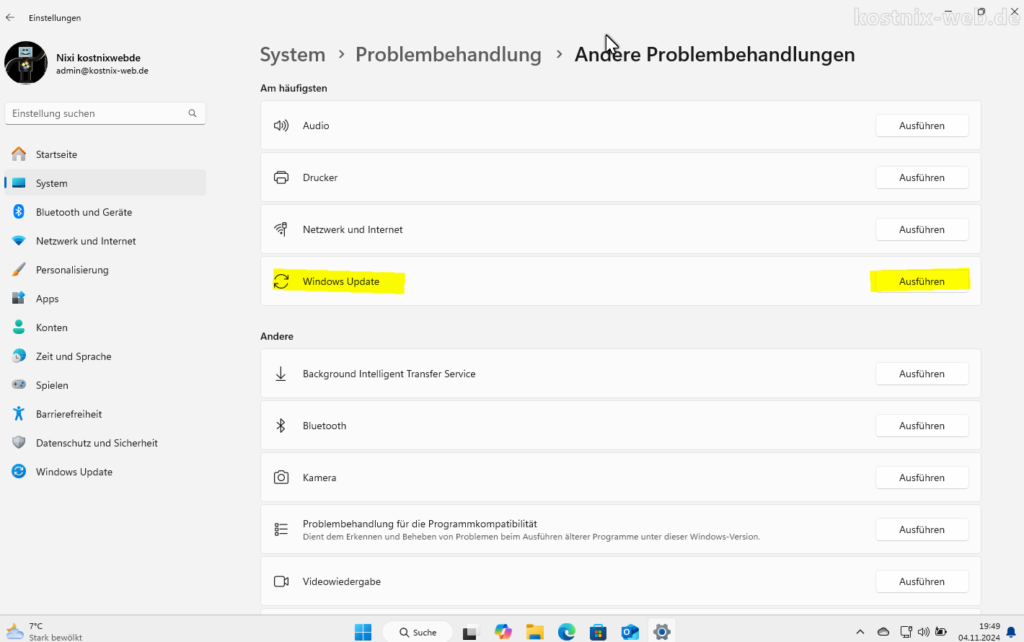
Hier findest Du auch ein Tool zur Behebung von Update-Fehlern.
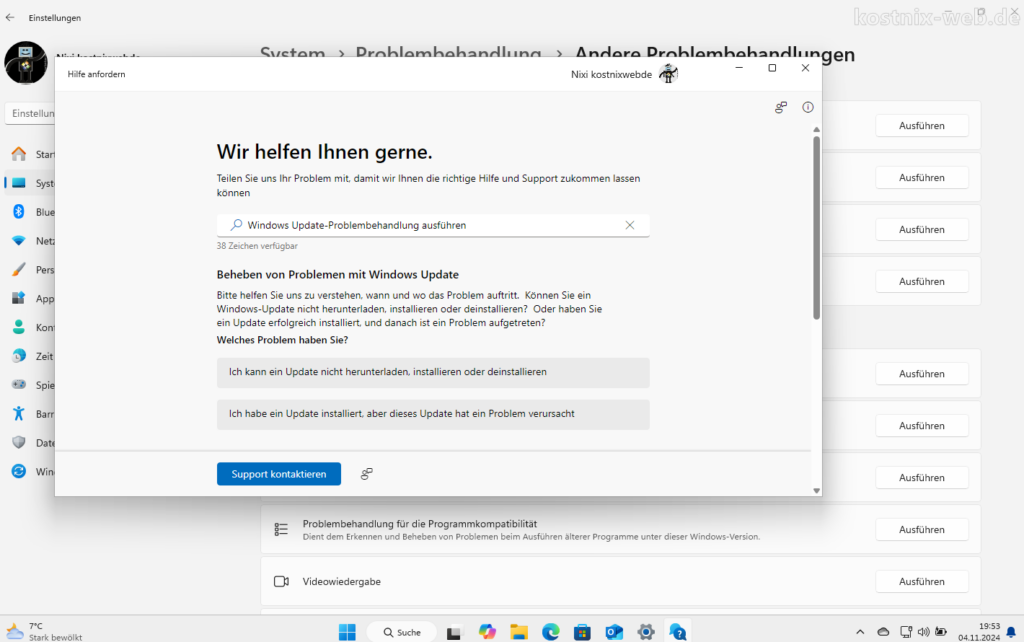
Bei Aufruf wirst Du durch einen Dialog zur Fehlerbehebung geführt.
Eventuell bekommst Du auch Hinweise auf weitere Lösungsmöglichkeiten.
Mit etwas Glück sollte das Problem nun bereits behoben sein.
3. Umbenennen der Ordner „SoftwareDistribution“ und „Catroot2“
In den genannten Ordnern „SoftwareDistribution“ und „Catroot2“ werden unter anderem Updatedateien und Informationen zum Updateverlauf gespeichert.
Sind diese Dateien beschädigt, kann dies die Updatefunktion erheblich stören.
Somit wäre es sinnvoll, diese Ordner umzubenennen, sodass Windows diese Dateien und Ordner neu und fehlerfrei anlegen kann. Hierzu stellt Dir Nixi folgendes Tool kostenfrei zur Verfügung:
Dazu lädst Du Dir das entsprechende Tool von kostnix-web.de auf Deinen Desktop. Da sich dieses in einem gepackten zip-Ordner, musst Du zunächst diesen entpacken und die Datei bestenfalls auf Deinen Desktop verschieben.
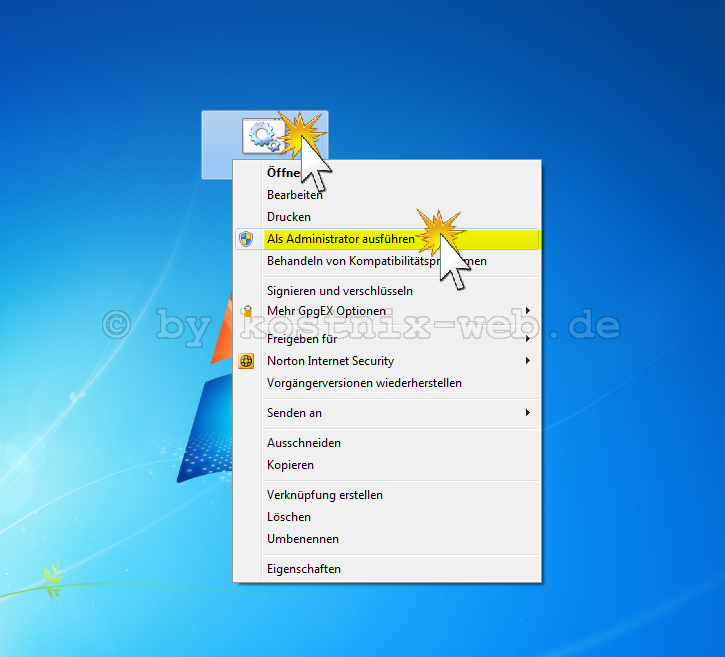
Nun klickst Du mit der rechten Maustaste auf das Datei-Icon und wählst aus dem Dateimenü den Eintrag „als Administrator ausführen“ aus.
Es erscheint die übliche Sicherheitsfrage Deiner Benutzerkontensteuerung, die Du mit einem Klick auf „Ja“ bestätigst.
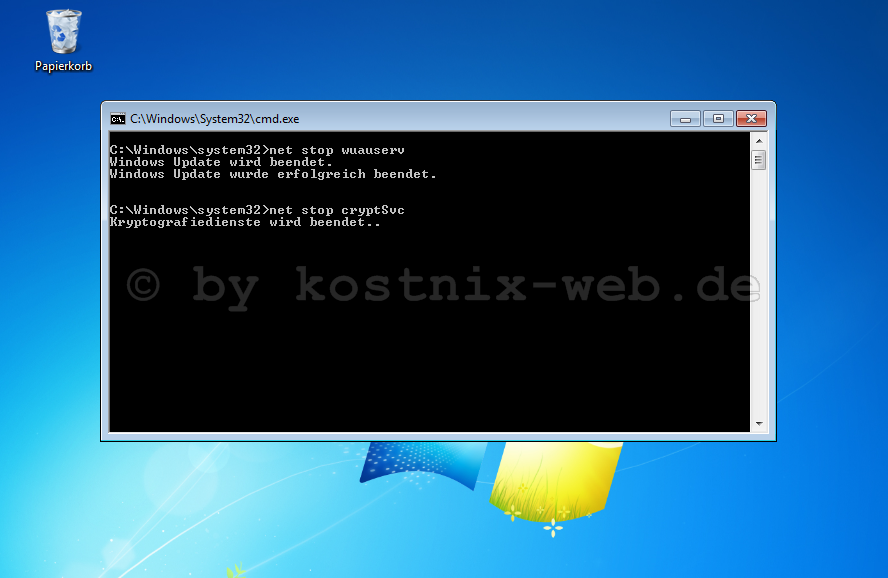
Nun erscheint das Fenster der Eingabekonsole. Hier kannst Du erkennen, wie das Tool arbeitet. Sobald das Script des Tools vollständig abgearbeitet wurde, verschwindet das Fenster wieder.
Nun kannst Du das Tool einfach wieder löschen.
Danach startest Du Dein System neu und die Updatefunktion Deines Systems sollte wieder funktionieren.
Tipp:
Es empfiehlt sich, weiterhin noch Deine Laufwerke und Partitionen auf Fehler zu überprüfen. Dazu nutzt Du die chkdsk-Funktion Deines Systems, wie hier beschrieben:

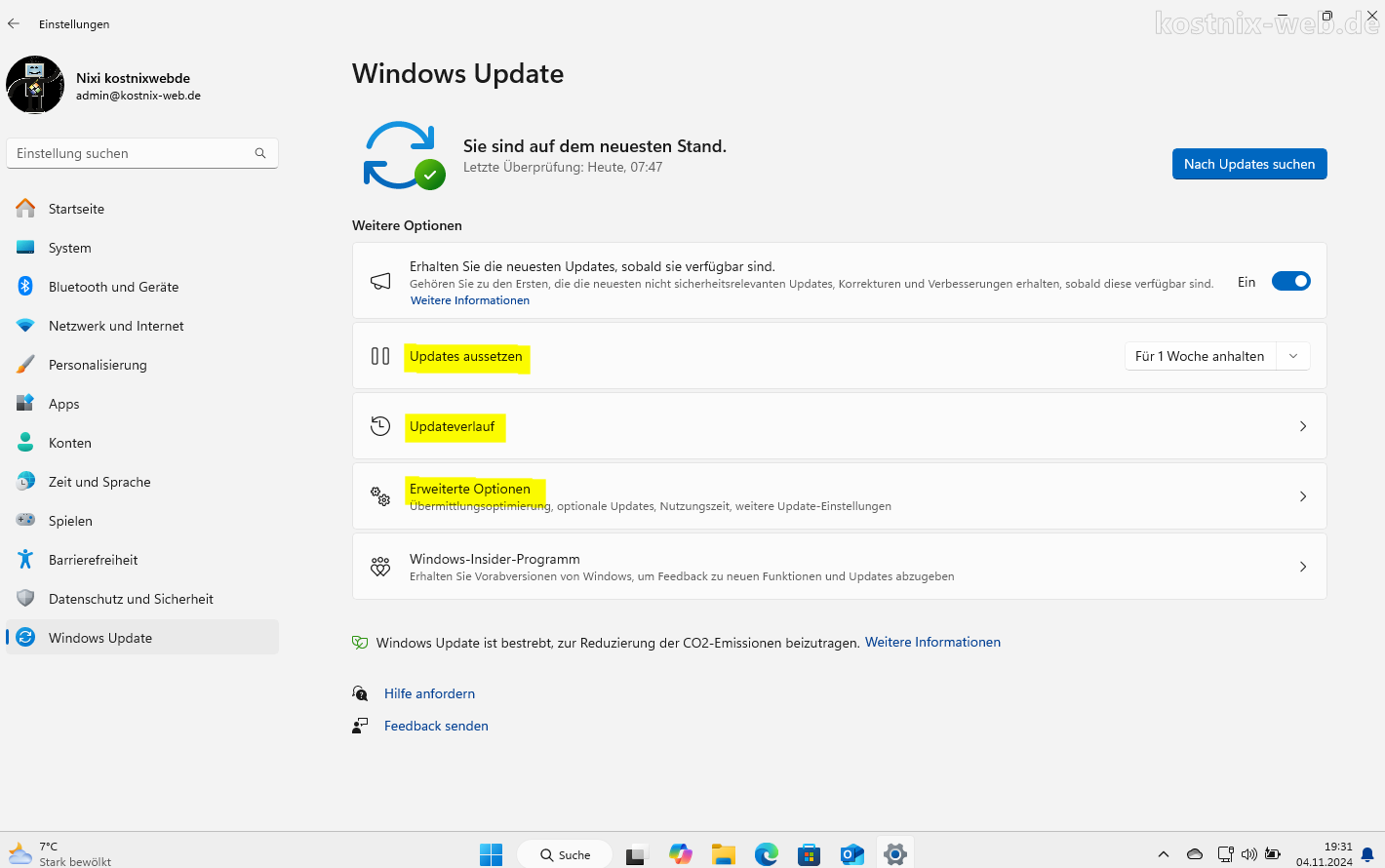

0 Kommentare