Das Umgehen von Passwörtern ist nicht nur unethisch, sondern auch illegal. Es verstößt gegen die Nutzungsbedingungen und Sicherheitsrichtlinien von Software und Diensten. Das Umgehen von Passwörtern kann schwerwiegende rechtliche Konsequenzen nach sich ziehen, einschließlich strafrechtlicher Verfolgung und zivilrechtlicher Haftung. Es ist wichtig, die Integrität und Sicherheit von Systemen zu respektieren und keine unbefugten Zugriffe zu versuchen.
Die folgende Anleitung soll Dir helfen, Gefahren für Dein eigenes Nutzerkonto abzuwenden. Indem Du die Notwendigkeit weiterer Sicherungsmaßnahmen erkennst und diese konsequent nutzt, kannst Du die Sicherheit Deines Windows-Kontos erheblich erhöhen. Es ist wichtig, dass Du Dir der potenziellen Risiken bewusst bist und geeignete Maßnahmen ergreifst, um Dein Konto zu schützen.
Dazu gehören unter anderem die Verwendung starker Passwörter und die Deaktivierung des Bootens von anderen / fremden Datenträgern im BIOS Deines Computers.
Durch die Umsetzung dieser Maßnahmen kannst Du Dein Konto vor unbefugtem Zugriff und möglichen Schäden bewahren.
Erklärvideo / Video-Tutorial
Auf YouTube haben wir entsprechende Video-Tutorials veröffentlicht.


Windows-Passwort umgehen ohne zusätzliches Programm
Wie man das Passwort eines beliebigen Windows-Nutzers knacken und durch ein neues Passwort ersetzen kann, wurde auf kostnix-web.de bereits für Windows ab Version 7 erklärt.
Aber auch unter Windows 10 ist es möglich, das Passwort eines lokalen Kontos zu knacken und / oder – ohne Zugang zu den hinterlegten Windows-Benutzerkonten – ein Administratorkonto mit weitreichenden Rechten einzurichten.
Mit diesem können dann unter anderem beispielsweise auch bestehende Userkonten in ihren Rechten erweitert, also zu einem Adminkonto geändert werden – und natürlich auch umgekehrt.
utilman.exe durch cmd.exe ersetzen
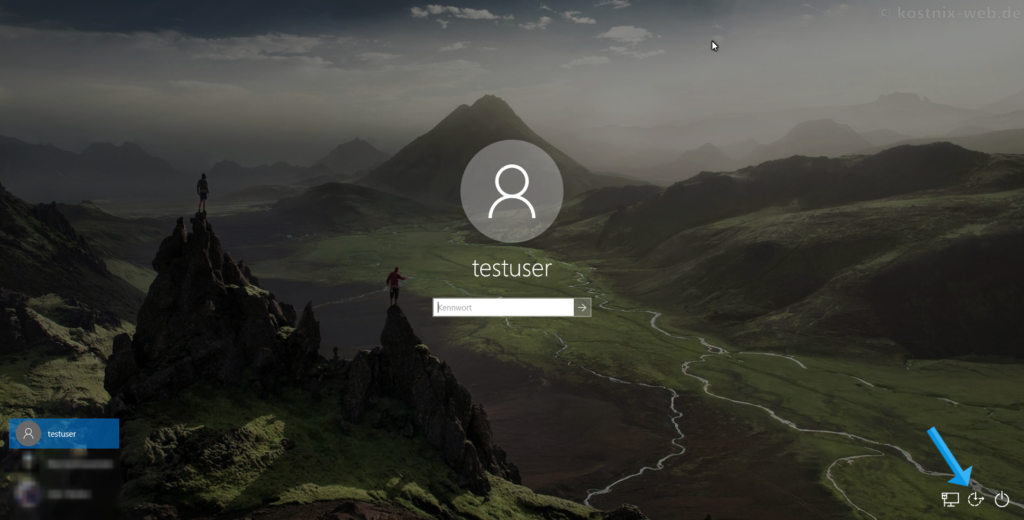
In diesem Beispiel werden wir die Funktion des Icons für das Center der erleichterten Bedienung (die Datei „Utilman.exe„), welches sich unten rechts auf dem Anmeldebildschirm befindet, verändern, bzw. durch die Datei „CMD.exe“ ersetzen, so dass wir hierüber dann Zugriff auf den Computer erhalten.
In dem Beispiel für Windows 7 haben wir uns dafür einer Live-DVD mit Ubuntu bedient. Diese Vorgehensweise ist auch für Windows 10 noch möglich, es geht aber deutlich einfacher.
Wir benötigen nur einen Reparaturdatenträger, in diesem Beispiel für Windows 10.
Erstellen des Reparatur-Datenträgers:
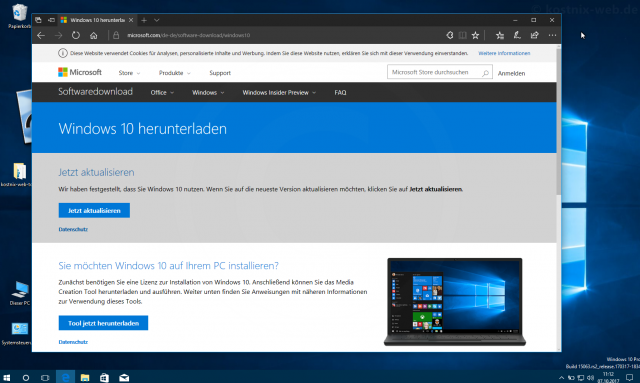
Zuerst ist es notwendig, einen neuen Reparatur-Datenträger zu erstellen.
Dafür benötigst Du einen funktionierenden Windows-Computer mit Internetzugang und vorzugsweise einen USB-Stick mit mindestens 8 GB tatsächlichem Speicherplatz. Dieser USB-Stick wird zum Reparatur-Datenträger umfunktioniert.
Du lädst dazu mit dem funktionierenden Computer das „Microsoft Media Creation Tool“ von der Microsoft-Webseite herunter und speichert es idealerweise auf dem Desktop. Auf der Microsoft-Webseite klickst Du dazu auf „Tool jetzt herunterladen“ und folgst dem Download-Dialog, indem Du „Speichern unter“ wählst und als Ziel den Desktop angibst.
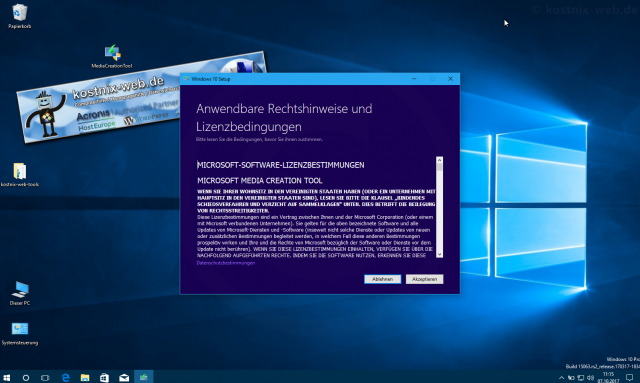
Nach dem Download öffnest du das „Media Creation Tool“ mit einem Doppelklick auf das entsprechende Symbol. Anschließend erscheinen die Lizenzbedingungen, die Du durch Klicken auf „Akzeptieren“ bestätigen kannst.
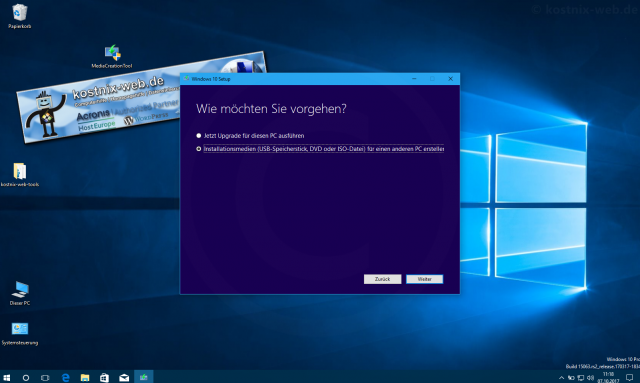
In dem folgenden Fenster wählst Du nun den Eintrag „Installationsmedium … für anderen PC erstellen„, woraufhin Du zur Auswahl ‚Deines Windows 10‘ weitergeleitet wirst.
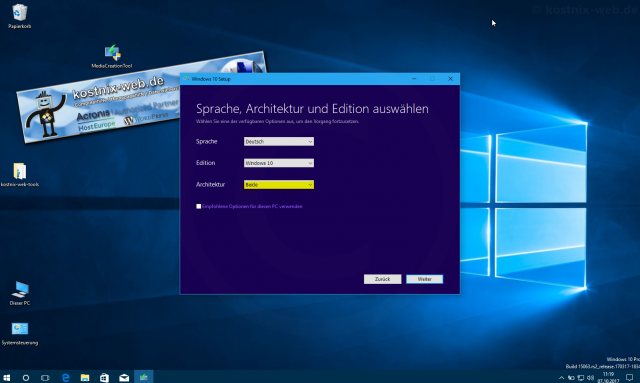
Es spielt keine Rolle, ob du Windows 10 Home oder Pro verwendest, da der Reparaturdatenträger die Version automatisch erkennen wird.
Diese Methode ist jedoch nicht für Nutzer von Windows 10 Enterprise geeignet.
Zudem musst du die Architektur deines Systems angeben, also ob es sich um ein 32-Bit- oder ein 64-Bit-System handelt. Falls du dir nicht sicher bist, kannst du auch die Option „beide“ wählen. Beachte jedoch, dass sich der benötigte Speicherplatz auf deinem USB-Stick dadurch auf mindestens 8 GB verdoppelt.
Bestätige deine Eingaben mit einem Klick auf „Weiter„.
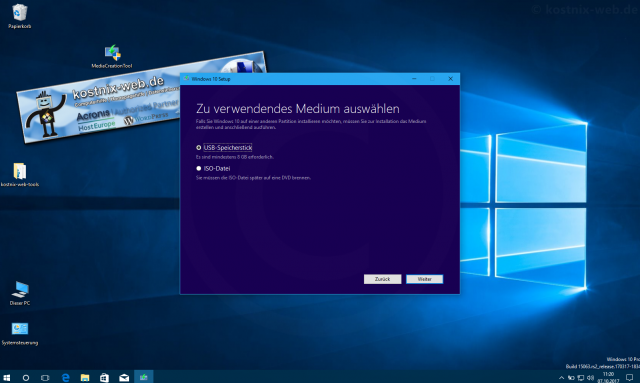
Im nächsten Schritt wählst Du aus, ob Du als Speichermedium einen USB-Stick (empfohlen) verwenden möchtest, um die Daten direkt darauf zu speichern, oder ob Du eine DVD (Double-Layer aufgrund des benötigten Speicherplatzes) bevorzugst.
Bei der DVD-Option musst Du die Daten zuerst als ISO-Datei auf einem funktionierenden Computer speichern, um sie anschließend bootfähig auf eine DVD zu brennen.
In diesem Beispiel entscheiden wir uns für den USB-Stick und klicken auf „Weiter„.
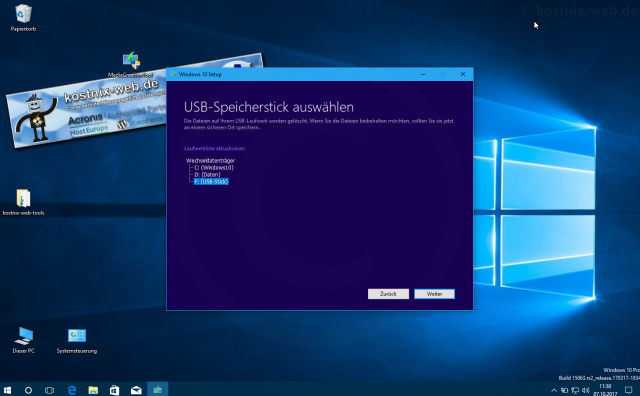
Wähle nun den entsprechenden USB-Stick aus und klicke auf „Weiter„.
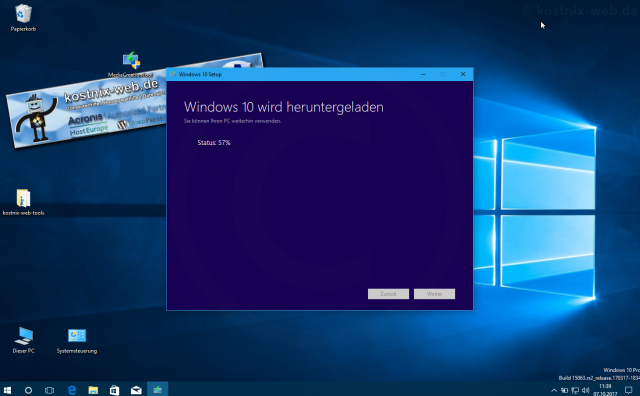
Es werden nun die entsprechenden Windows-Daten automatisch heruntergeladen…
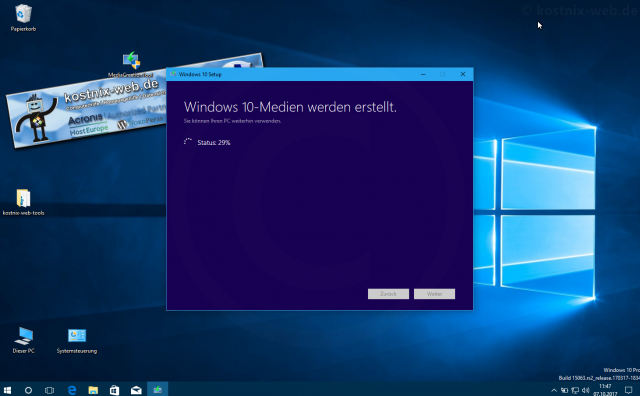
…und auf diesen USB-Stick geschrieben.
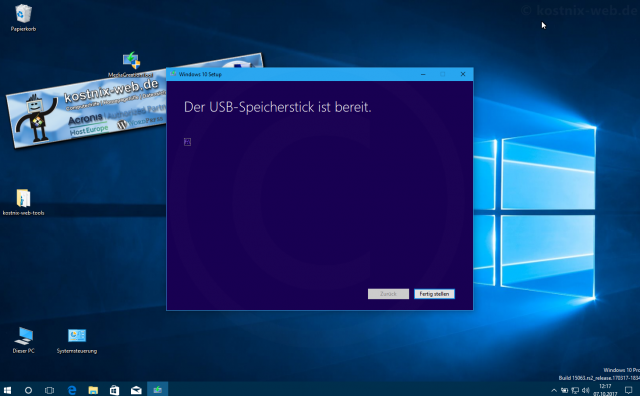
Es erscheint dann im Anschluss die Meldung „Der USB-Stick ist bereit„, also ist der Reparatur-Datenträger fertig.
Nutzen des Reparatur-Datenträgers:
Um den erstellten Reparatur-Datenträger zu verwenden, verbinde ihn mit dem anderen Computer und starte den Bootvorgang des Computers von diesem Medium.
Abhängig von der Konfiguration Deines Computers, musst Du möglicherweise zuerst die Bootreihenfolge im Bootmenü anpassen.
Drücke dazu beim Booten eine der folgenden Tasten: [ESC], [F1], [F2], [Entf].
Welche Taste das Bootmenü öffnet, kannst du entweder während des Hochfahrens auf dem Bildschirm sehen, in der Bedienungsanleitung deines Computers nachschlagen oder durch Ausprobieren herausfinden.
Es öffnet sich dann der Windows Boot Manager.
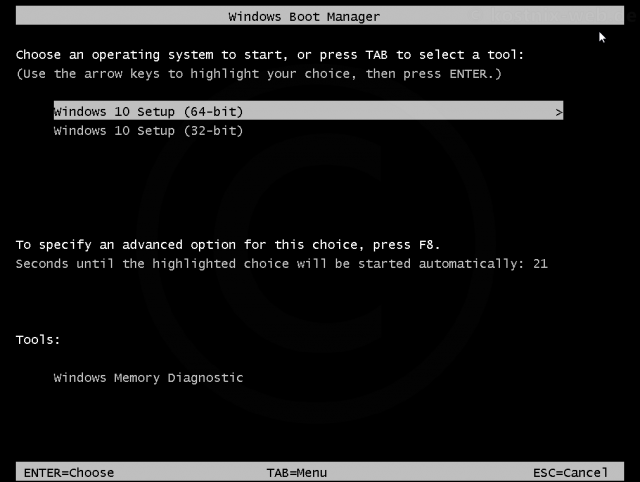
Solltest Du bei der Erstellung des Reparatur-Datenträgers die Daten für beide Architekturen (32 bit und 64 bit) ausgewählt haben, musst Du nun auswählen, welche Du hier nutzen möchtest.
Solltest Du die falsche Architektur auswählen, wird der nachfolgende Reparaturversuch nicht gestartet. Dann wiederholst Du einfach den Bootvorgang und wählst dann hier die andere Architektur aus.
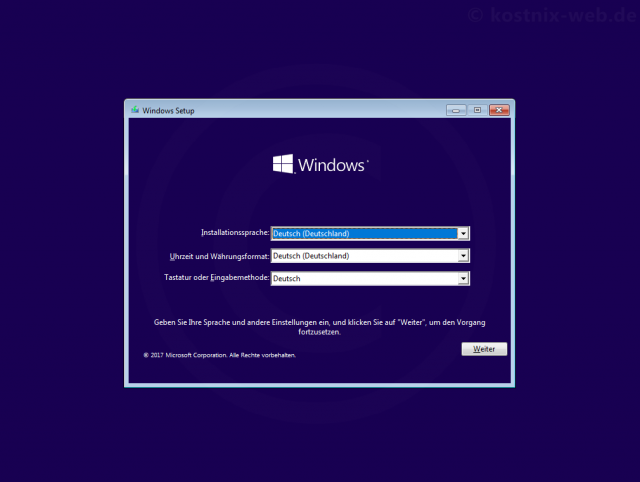
Im ersten Fenster des gestarteten Windows-Datenträgers wählst Du zunächst die Sprache etc. aus und klickst dann auf „Weiter„.
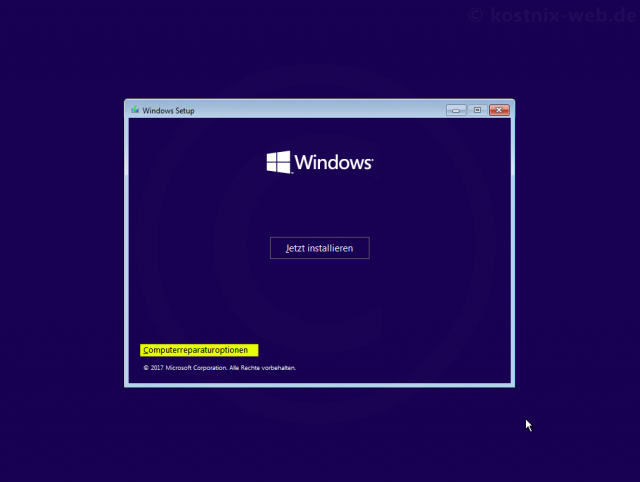
Nun ist es wichtig, dass Du NICHT auf „Jetzt installieren„, sondern auf „Computerreparaturoptionen“ klickst….
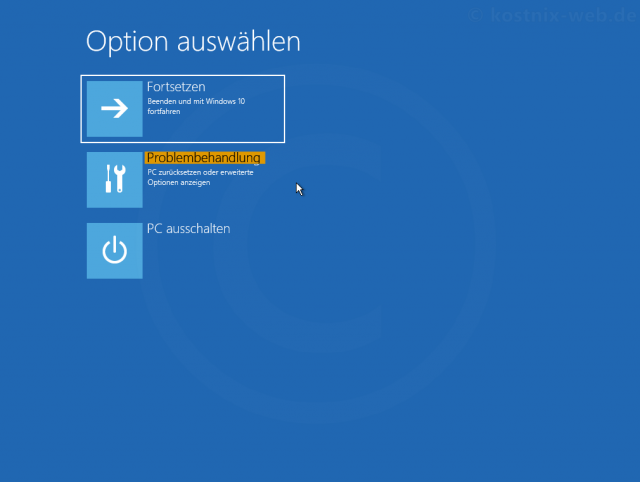
… so dass Du dann die „Problembehandlung“ auswählen kannst.
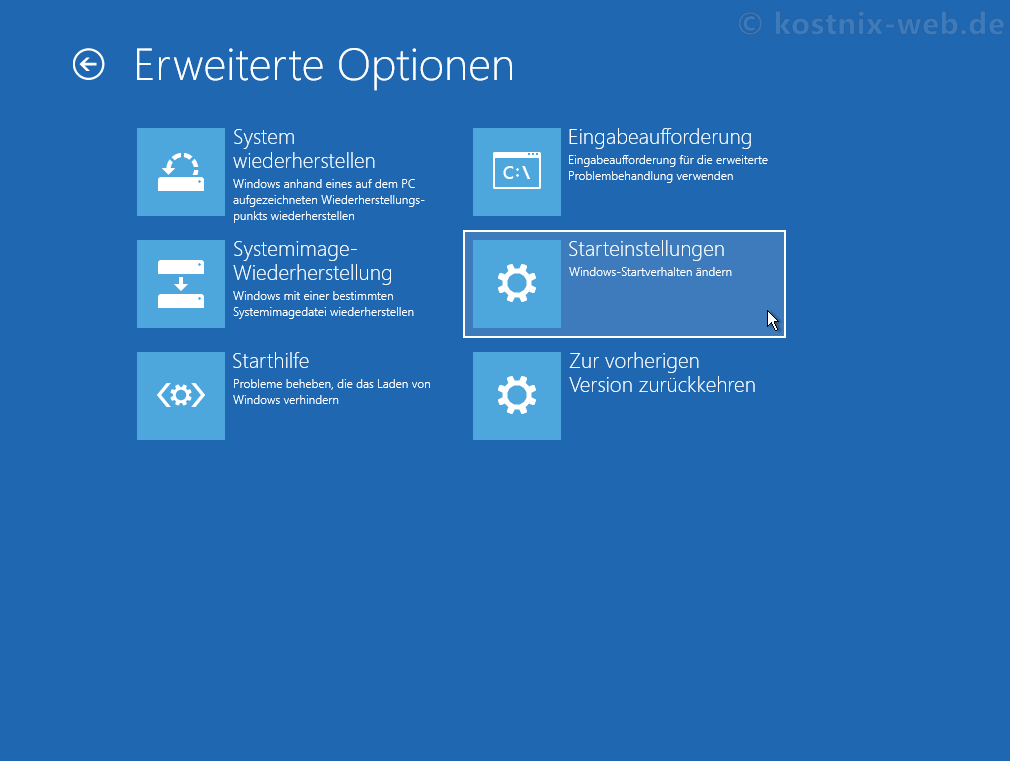
Danach geht es dann weiter zu den „Erweiterten Optionen“ der Problembehandlung.
Von hier aus sind
- die Systemwiederherstellung,
- die Systemimagewiederherstellung (anhand eines erstellen Systemimage / Systemabbildes),
- die Starthilfe,
- die Eingabeaufforderung,
- die Starteinstellungen
- und die vorherigen Windows-Versionen zugänglich.
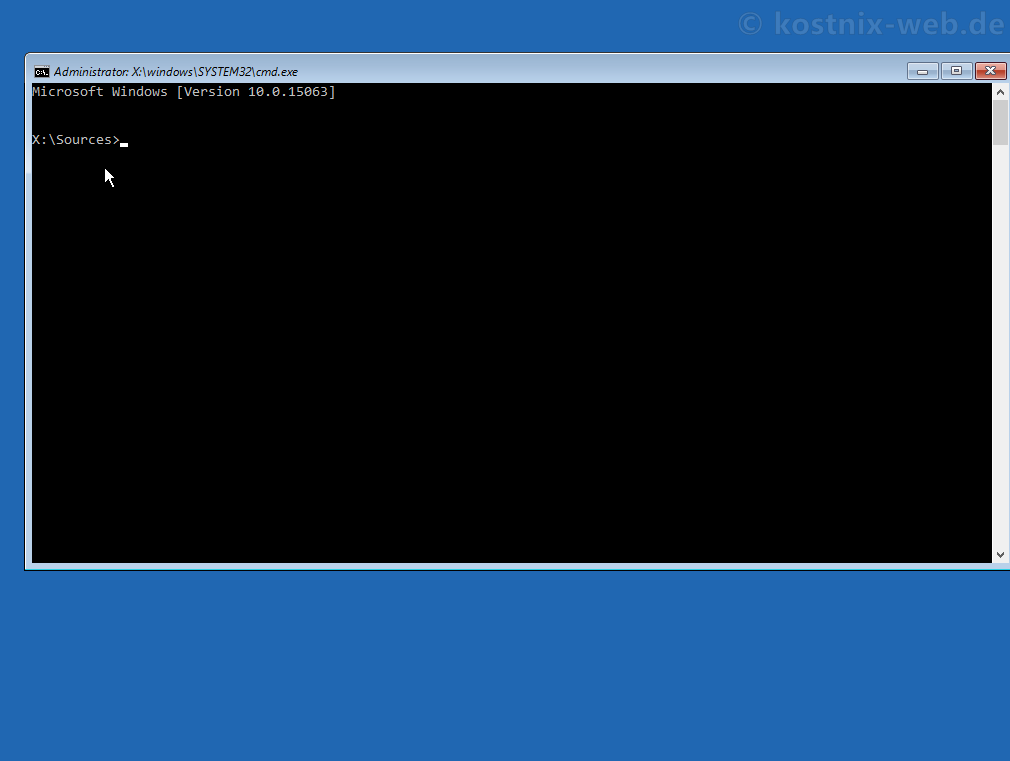
In diesem Beispiel wählen wir die „Eingabeaufforderung“ aus.
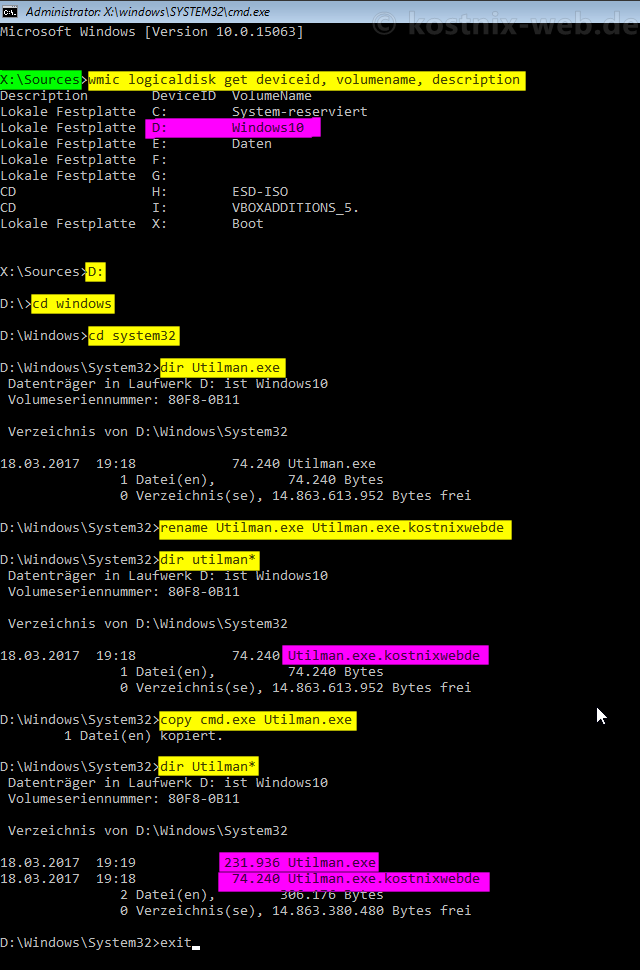
Da wir von dem Reparaturdatenträger gebootet haben, befinden wir uns (üblicherweise) auf dem Laufwerk „X:„, genauer in dem Ordner „X:Sources„.
Jetzt musst Du zunächst feststellen, auf welchem Laufwerk / welcher Partition das Windows 10 – Betriebssystem liegt.
Dazu gibst Du folgenden Befehl ein:
wmic logicaldisk get deviceid, volumename, description
und bestätigst diesen Befehl mit der [Eingabe]-Taste.
Daraufhin werden alle Laufwerke / Partitionen angezeigt.
In diesem Beispiel liegt Windows im Laufwerk „D:„. Also wechselst Du zunächst in dieses Laufwerk, indem Du
D:
eingibst und mit der [Eingabe]-Taste bestätigst.
Nun befindest Du Dich im Laufwerk „D:„. Die von Dir benötigte Datei „Utilman.exe“ befindet sich im Ordner „D:/Windows/System32„.
Daher wechselst Du mit folgenden Befehlen in diesen Ordner
cd windows
Bestätigen mit der Eingabetaste.
cd system32
Bestätigen mit der [Eingabe]-Taste.
Mit dem Befehl
dir Utilman.exe
gefolgt durch die Bestätigung mittels [Eingabe]-Taste, guckst Du nach, ob Du tatsächlich im richtigen Verzeichnis sind und die gesuchte Datei „Utilman.exe“ tatsächlich dort vorhanden ist.
Nach der erfolgreichen Bestätigung benennst Du diese Datei um.
Sicherlich wäre auch das Löschen technisch möglich, wird aber ausdrücklich nicht empfohlen, wenn wir diese Änderungen später rückgängig machen möchten.
Das Umbenennen erfolgt mit dem Befehl
rename Utilman.exe Utilman.exe.kostnixwebde
und der Bestätigung mittels [Eingabe]-Taste.
So wird aus „Utilman.exe“ die Datei „Utilman.exe.kostnixwebde„.
Die erfolgreiche Umbenennung prüfst Du, indem Du nachguckst, welche Utilman – Dateien nun in dem Laufwerk vorhanden sind. Dazu gibst Du den Befehl
dir Utilman*
ein, also mit dem Sternchen als Platzhalter, und bestätigst mit der Return- / Eingabetaste.
Dir wird angezeigt, dass sich jetzt tatsächlich eine Datei mit dem Namen „Utilman.exe.kostnixwebde“ in dem Laufwerk befindet.
Folglich fehlt jetzt die Datei „Utilman.exe„, auf die man auf dem oben gezeigten Anmeldebildschirm über das Icon für das Center der erleichterten Bedienung zugreifen kann.
Um die cmd.exe als diese anzulegen, kopierst Du die Eingabeaufforderung, also die „CMD.exe„, benennst diese um in „Utilman.exe„, so dass Du dann über das Icon der erleichterten Bedienung die Eingabeaufforderung starten kannst.
Dazu nutzt Du den Befehl
copy CMD.exe Utilman.exe
und bestätigst den Befehl mit der [Eingabe]-Taste.
Den Erfolg prüfst Du wieder mit dem Befehl
dir Utilman*
welchen Du mit der Return- / Eingabetaste bestätigst. Es sollten Dir jetzt zwei Dateien angezeigt werden, nämlich die
- Utilman.exe (also die kopierte und umbenannte CMD.exe)
- Utilman.exe.kostnixwebde (die eigentliche, originale und durch uns umbenannte Utilman.exe).
Mit dem Befehl
exit
schließen Du nun die Eingabeaufforderung und startest dann den Computer neu.
CMD nutzen und das Windows-Administratorkonto aktivieren
Wenn Du nach dem Neustart des Computers (Boot von der Systempartition, nicht von dem USB-Stick) im Anmeldebildschirm auf das Icon für das Center der erleichterten Bedienung klickst, erscheint nun die Eingabeaufforderung, also die CMD.exe, die Du zuvor in Utilman.exe umbenannt hast.
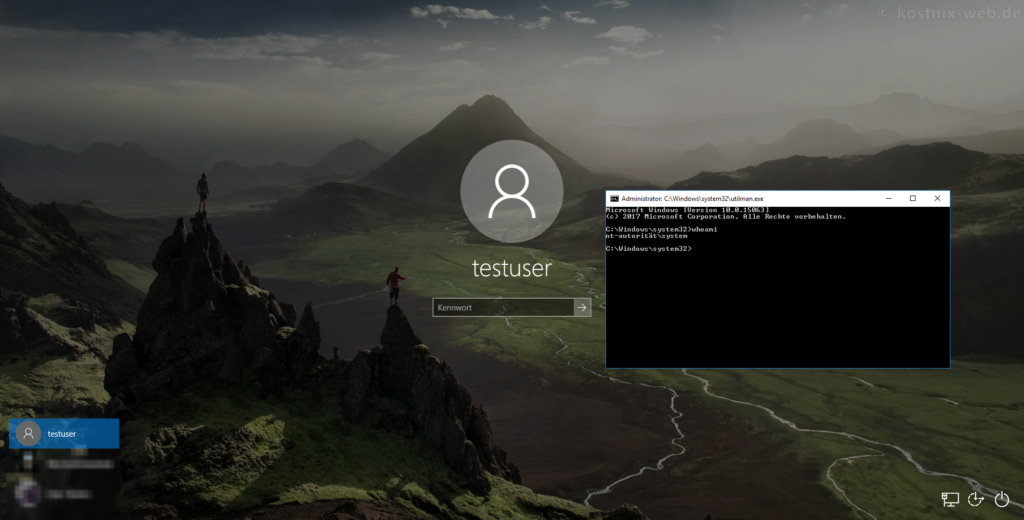
Wenn Du in dem CMD-Fenster den Befehl
whoami
eingibst und diesen Befehl mit der [Eingabe]-Taste bestätigst, wirst Du feststellen, dass Du jetzt sogar erweitertete Systemrechten besitzt.
Dies öffnet jetzt vielen Möglichkeiten Tür und Tor.
Beispielhaft wird hier gezeigt, wie Du das Administrator-Konto aktivieren kannst.
Windows besitzt ein „verstecktes“, deaktiviertes Administrator-Konto mit umfassenden Rechten, welches beispielsweise zur Fehlerbehebung aktiviert werden kann.
Dieses Administrator-Konto lässt sich nun mit dem Befehl
net user Administrator /active
aktivieren.
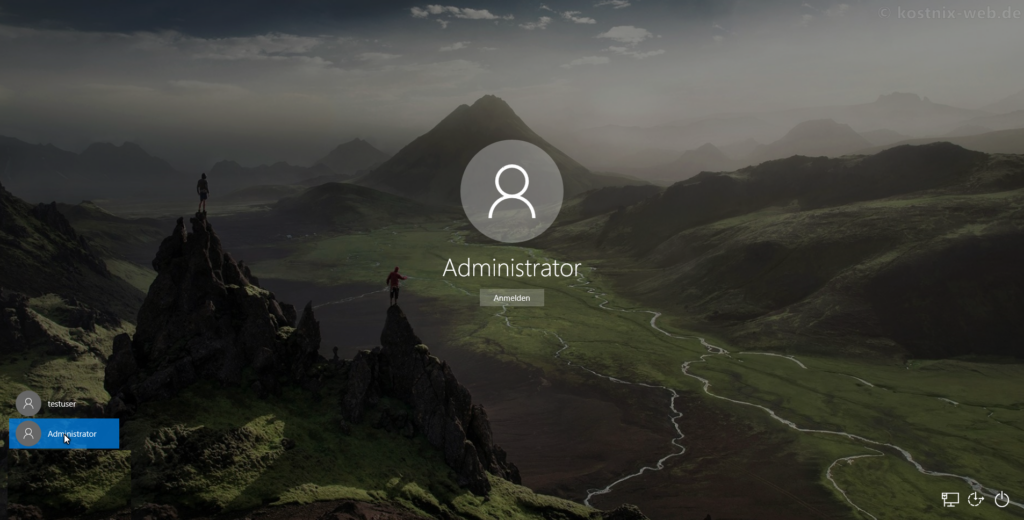
Nach einem Neustart des Computers kannst Du dann im Anmeldebildschirm das Administratorkonto auswählen und Dich – ohne Eingabe eines Passwortes (!) anmelden.
Danach hast Du umfassenden Zugriff auf den Computer.
Veränderungen rückgängig machen
Zunächst deaktivieren wir wieder das Administratorkonto.
Über den Anmeldebildschirm öffnen wir mittels des Icon für das Programm der Erleichterten Bedienung die Eingabeaufforderung.
Mit dem Befehl
net user Administrator /active:no
deaktivieren wir dann dieses Admin-Konto und starten danach den Computer neu.
Wie bereits beschrieben, booten wir den Computer dann – wie bereits beschrieben – wieder über den Windows-Installationsdatenträger und öffnen dann die Eingabeaufforderung.
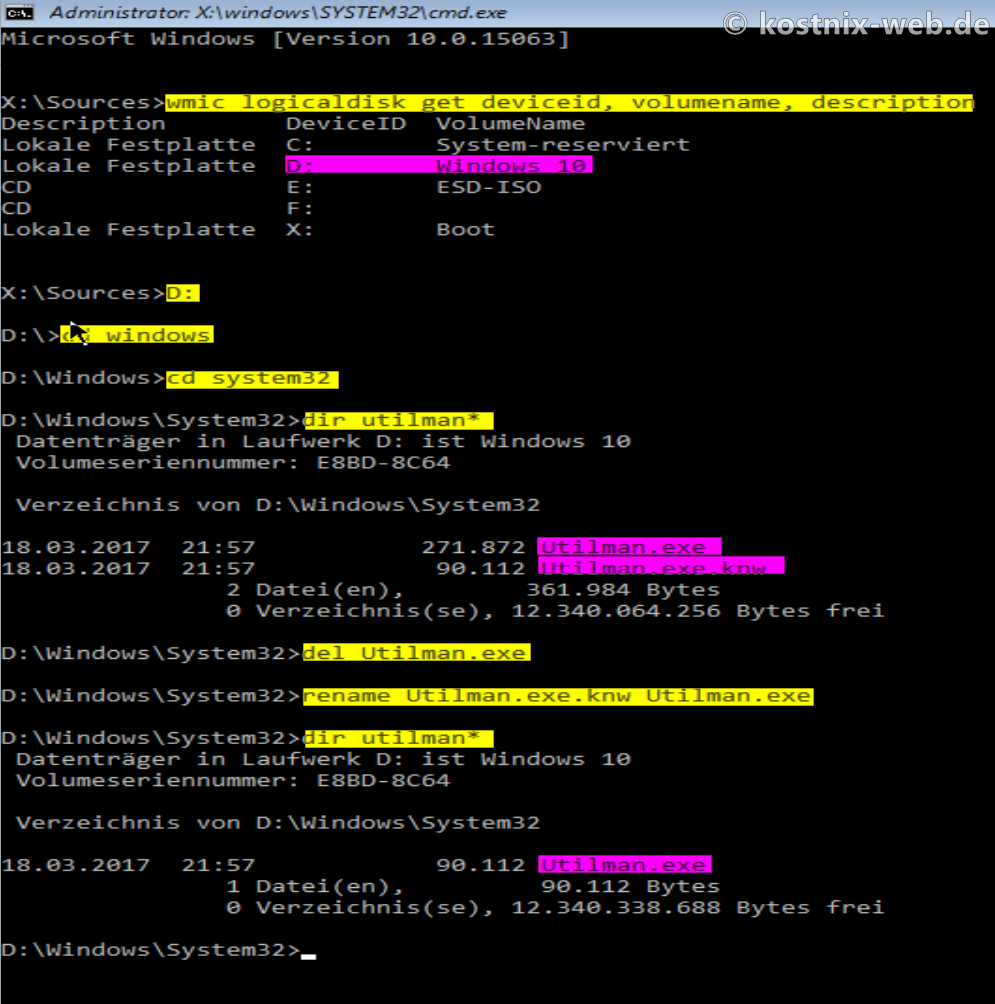
Zunächst müssen wir feststellen, auf welchem Laufwerk sich die Windows-Installation befindet. Dazu gibst Du den Befehl
wmic logicaldisk get deviceid, volumename, description
ein und bestätigst diesen mit der [Eingabe]-Taste.
In diesem Beispiel liegt die Windows-Installation auf dem Laufwerk D:, die von uns zu ändernden Dateien „Utliman.exe“ und „Utilman.exe.knw“ somit in dem Ordner C:/Windows/System32.
Mit den Befehlen
D:
cd windows
cd system32
wechseln wir in diesen Ordner und überprüfen mit dem Befehl
dir utilman*
ob sich die Dateien tatsächlich dort befinden.
Mit dem Befehl
del Utilman.exe
löschen wir zunächst die „falsche“ Utilman.exe, also die vorhin erstellte Kopie der cmd.exe, die wir in Utilman.exe umbenannt hatten.
Im Anschluss vergeben wir an die Utilman.exe.knw, also an die zuvor umbenannte, richtige Utilman.exe, wieder den richtigen Namen mit dem Befehl
rename Utilman.exe.knw Utilman.exe
Nachdem wir dann mit dem Befehl
dir utilman*
geprüft haben, dass die befehle entsprechend umgesetzt wurden, starten wir den Computer neu.
Der Computer befindet sich nach dem Neustart im originalen Zustand, die von uns vorgenommenen Veränderungen haben wir rückgängig gemacht.
Fazit / Absicherung Deines Computers
Um einen unerwünschten Zugriff auf deinen Computer wie oben beschrieben zu verhindern, ist es dringend ratsam, den Bootmanager zu deaktivieren und das BIOS mit einem Passwort zu sichern.
Bootmanager deaktivieren
Um den Bootmanager über das BIOS bei Windows-Computern zu deaktivieren, folge diesen Schritten:
- Computer neu starten:
Starte Deinen Computer neu und drücke während des Startvorgangs die entsprechende Taste, um das BIOS-Setup aufzurufen. Dies ist normalerweise eine der folgenden Tasten: [ESC], [F1], [F2], [F10], [DEL] oder [ENTF].
Die genaue Taste wird oft auf dem Bildschirm angezeigt oder kann im Handbuch Deines Computers nachgelesen werden. - BIOS-Setup aufrufen:
Sobald Du im BIOS-Setup bist, navigiere mit den Pfeiltasten zu den Boot-Einstellungen. Diese befinden sich oft unter einem Menüpunkt wie „Boot„, „Advanced BIOS Features“ oder „Boot Configuration„. - Bootmanager deaktivieren:
Suche nach einer Option, die den Bootmanager oder das Booten von anderen Datenträgern betrifft. Diese Option kann verschiedene Namen haben, wie z.B. „Boot Manager„, „Boot Device Priority“ oder „Boot Order„.
Ändere die Einstellungen so, dass nur die Festplatte, auf der Dein Betriebssystem installiert ist, als Boot-Gerät ausgewählt ist. Deaktiviere alle anderen Boot-Optionen wie USB-Laufwerke, CD/DVD-Laufwerke oder Netzwerk-Boot. - Änderungen speichern:
Nachdem Du die gewünschten Änderungen vorgenommen hast, speichere die Einstellungen und verlasse das BIOS-Setup. Dies geschieht normalerweise durch Drücken der Taste [F10] oder durch Auswählen der Option Save & Exit. - Computer neu starten:
Dein Computer wird nun neu gestartet und sollte nur noch von der Festplatte booten, auf der Dein Betriebssystem installiert ist.
BIOS mit Passwort absichern
Um zu verhindern, dass die Deaktivierung des Bootmanagers unbefugt rückgängig gemacht wird, solltest du auch das BIOS mit einem Passwort schützen.
Um das BIOS bei Windows-Computern mit einem Passwort zu sichern, folge diesen Schritten:
- Computer neu starten:
Starte Deinen Computer neu und drücke während des Startvorgangs die entsprechende Taste, um das BIOS-Setup aufzurufen. Dies ist normalerweise eine der folgenden Tasten: [ESC], [F1], [F2], [F10], [DEL] oder [ENTF].
Die genaue Taste wird oft auf dem Bildschirm angezeigt oder kann im Handbuch Deines Computers nachgelesen werden. - BIOS-Setup aufrufen:
Sobald du im BIOS-Setup bist, navigiere mit den Pfeiltasten zu den Sicherheitseinstellungen. Diese befinden sich oft unter einem Menüpunkt wie „Security„, „Password“ oder „Security Options„. - Passwort festlegen:
Suche nach einer Option, um ein Supervisor- oder Administrator-Passwort festzulegen.
Diese Option kann verschiedene Namen haben, wie z.B. „Set Supervisor Password„, „Set Administrator Password“ oder „BIOS Password„.
Wähle diese Option aus und gib ein sicheres Passwort ein. Bestätige das Passwort, wenn du dazu aufgefordert wirst.
Notiere Dir dieses Passwort und bewahre es an einem sicheren Ort auf. Oftmals kann ein vergessenes Passwort nicht oder nur mit großem Aufwand wieder hergestellt werden. - Änderungen speichern:
Nachdem du das Passwort festgelegt hast, speichere die Einstellungen und verlasse das BIOS-Setup. Dies geschieht normalerweise durch Drücken der Taste [F10] oder durch Auswählen der Option Save & Exit. - Computer neu starten:
Dein Computer wird nun neu gestartet und du wirst beim nächsten Zugriff auf das BIOS-Setup nach dem Passwort gefragt.
Durch diese Schritte verhinderst Du, dass Dein Computer von anderen Datenträgern bootet, was die Sicherheit Deines Systems erhöht.


0 Kommentare